Basic PAYE Tools user guide
Updated 29 June 2021
This guide will help you when using Basic PAYE Tools (BPT). It contains examples of screens you’ll see in BPT and includes simple to follow instructions.
You can use this guide from 6 April 2021.
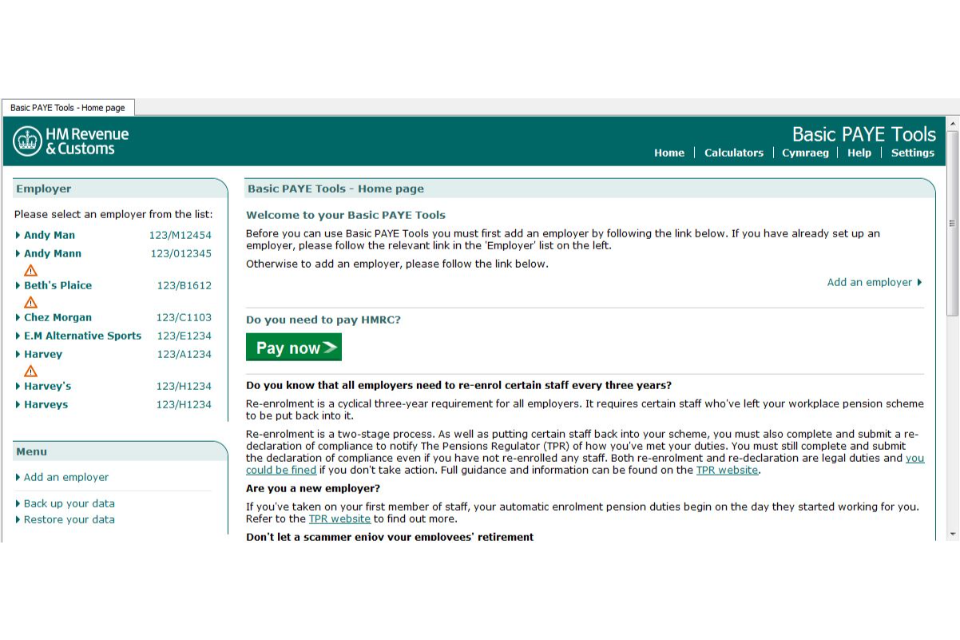
Image showing Basic PAYE Tools home screen.
Important information
Although we’ve tried to remove jargon from this User Guide, all employers will need to know and understand the new expressions that go with Real Time Information (RTI).
Full Payment Summary (FPS)
You report your payroll information by sending an FPS. An FPS tells HMRC the amount of tax and National Insurance contributions that you’ve deducted from your employee’s pay. You will have to send an FPS for every employee you pay on every pay run. This is the amount HMRC will expect you to pay in full on the normal monthly due date.
From April 2021 you will now use the FPS process if you need to change the details of an employee’s pay and deductions reported in real time in a year that has closed, for the tax year 2020 to 2021 and any year going forward.
-
Select the year in question and the month you wish to amend.
-
Make the change by selecting the employee and the date the payment was made from the list shown on the employee payment screen.
-
Select amend.
-
Enter the correct details and select submit in the normal way – BPT will then submit a revised month 12 FPS showing the corrected year to date figures for that employee.
Employer Payment Summary (EPS)
You must send an EPS if:
- no payments to employees are made within a pay period
- you want to recover statutory payments
- the company has suffered Construction Industry Scheme (CIS) deductions (this only applies to limited companies)
- there’s a claim for Employment Allowance or you want to withdraw your claim
- you want to calculate the amount of Apprenticeship Levy due
National Insurance number Verification Request (NVR)
If you want to check that the National Insurance number (NINO) provided by your employee is correct, or find out what your employee’s number is, you can send an NVR.
Earlier Year Update (EYU)
You can change the details of an employees’ pay and deductions for tax years 2019 to 2020 and before, where the pay and deductions were originally reported in Real Time by using the EYU function.
This tool is not suitable for agents or book-keepers as data cannot be copied for any one payroll on the tool. This may cause conflict protecting data and ultimately complying with the Data Protection Act and the General Data Protection Regulations (GDPR).
BPT is currently under review regarding the GDPR introduced in April 2018. At present there are limited opportunities for employers to delete data produced by BPT from their systems but where it is appropriate the process can be found in BPT. As soon as the review is complete this guide will be updated to reflect its outcome.
The full risk to employers is not yet known although it is not thought to be significant and should not prevent employers using the BPT for payroll purposes.
Employers are expected to find their own methods of safe guarding the information in BPT. It is suggested that it is downloaded on to a computer that can only be accessed with permission of the employer (most computers expect to be password protected).
New workplace pensions
The law on workplace pensions has changed
All employers have automatic enrolment pension duties
As an employer, you are legally required to provide a workplace pension for certain staff, which you must also pay into. This is called automatic enrolment – it is automatic for the staff as they do not need to do anything, but employers have legal duties that they must comply with.
If you employ one or more members of staff, you need to assess them to see if they need to be put into an automatic enrolment pension.
Find out your duties by going to the Pensions Regulator website and using the online tool. You should do this even if you do not believe you have any duties, as by law you will still have to perform certain tasks even if you do not have any staff who need to be put into a pension.
Basic PAYE Tools does not help you work out who to automatically enrol or calculate pension contributions. You need to make sure you calculate pension contributions before using Basic PAYE Tools to make sure the amounts you enter are correct. You are liable to fines if you do not meet your obligations.
All employers need to re-enrol certain staff every 3 years
Re-enrolment is a cyclical 3 year requirement for all employers. It requires certain staff who’ve left your workplace pension scheme to be put back into it.
Re-enrolment is a 2 stage process. As well as putting certain staff back into your scheme you must also complete and submit a re-declaration of compliance to tell The Pensions Regulator (TPR) of how you have met your obligations. You must still complete and submit the declaration of compliance even if you have not re-enrolled any staff. Both re-enrolment and re-declaration are legal duties and you could be fined if you do not take action. Full guidance can be found on the Pensions Regulator website to find out more.
If you’re a new employer
If you’ve taken on your first member of staff, your automatic enrolment pension duties begin on the day they start working for you. Refer to the Pensions Regulator to find out more.
Do not let a scammer enjoy your employees’ retirement
The Financial Conduct Authority and TPR are urging employers to get to know their responsibilities and help protect staff from becoming victims of pension scammers. If you think they’re at risk you need to report it.
You can find out more information to share with your staff, on the TPR website.
Introduction
This is the user guide for BPT.
Before you use this guide, you should have already done the following:
- registered as an employer with HMRC
- enrolled to use HMRC Online Services
- downloaded and installed BPT onto your computer
- check you are using the latest available version of BPT
- added your employer and employee details into the BPT
It is also recommended that all employers have the automatic update set to ‘yes’ which is the default position in settings when BPT is first installed. If for any reason you do not receive notification through the automatic update function within BPT, it is important that you select ‘check now’ in the update section of settings in the top right-hand corner of the tool.
If you need help with steps above, go to first time users: download and install Basic PAYE Tools.
You are now ready to add employees pay details. You’ll need to do this on or before each date that you pay the employees.
This is not a fully comprehensive guide to using BPT but gives basic information about the product and the topics we think you will find most useful.
It contains answers to some of the most common questions our customers are already asking. We will be adding to the guide as we learn more about what help our customers need.
You can use BPT to run payroll and report the pension contributions paid by your employees, although the BPT does not:
- support auto-enrolment
- circulate the pension contributions you and your employees need to make
- assess your staff
- supply information to your pension provider
The screenshots in this guide are the main ones you’ll need to know about, but not all. There are some that most employers will not use because they apply to more unusual circumstances.
Due to continuing improvements, the screens in the BPT may look slightly different to those shown within this guide.
1. Finding your way around the BPT
The following sections give you an overview of the navigation.
Home Screen
Open the BPT and you are automatically taken to the home page.
Useful links at the top of the screen include:
- home - takes you back to the home page
- calculators - this takes you to a range of calculators you can use within the BPT
- the Welsh version of BPT
- settings
- help
On the left is the ‘employer list’. This list includes links for:
- the name of your employer
- backing up your data
- restoring your data
- providing your feedback
The page also gives useful information and reminders that you should be aware of. Notifications will be shown at the bottom of the page throughout the tax year to help you deal with your payroll.
Once you have added an employer, you can also back-up or restore your data by selecting the relevant link.
You can find more details and guidance in the ‘Useful information’ section. This section includes a brief description of any changes or updates that have been made to BPT for the year ahead to enable you to run your payroll correctly and you are encouraged to read this section when you update the tool. It also contains a direct link to this guide from the tool.
There is also a ‘Pay now’ button which when selected takes you to the page detailing how and when to pay the amounts you are liable for to HMRC.
From the list on the left of the page select your employer’s name.
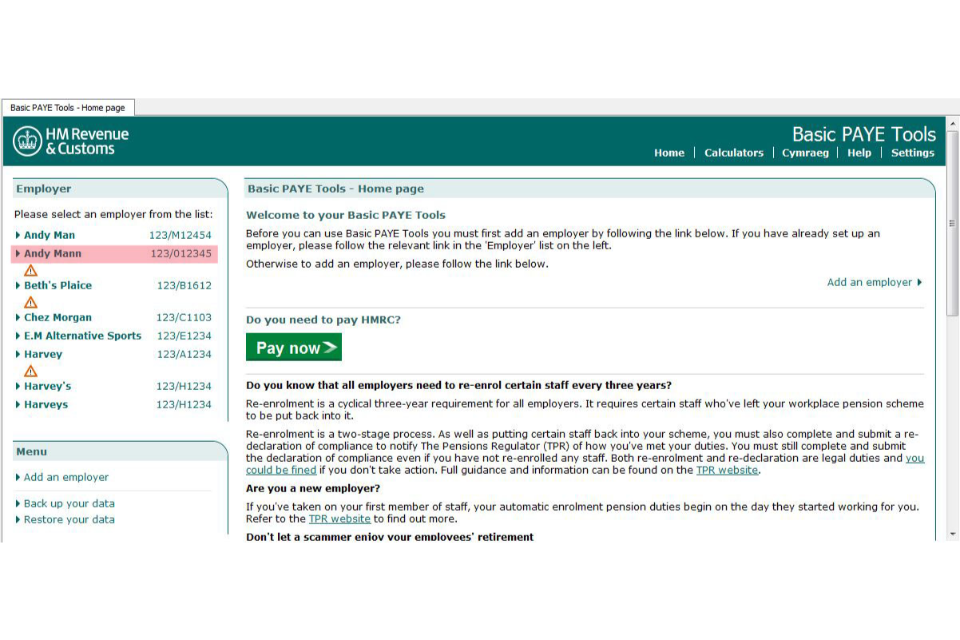
Image showing employer screen.
Select the link for your employer - in this example it is Andy Mann.
Employer details
This takes you to the ‘employer details’ screen:
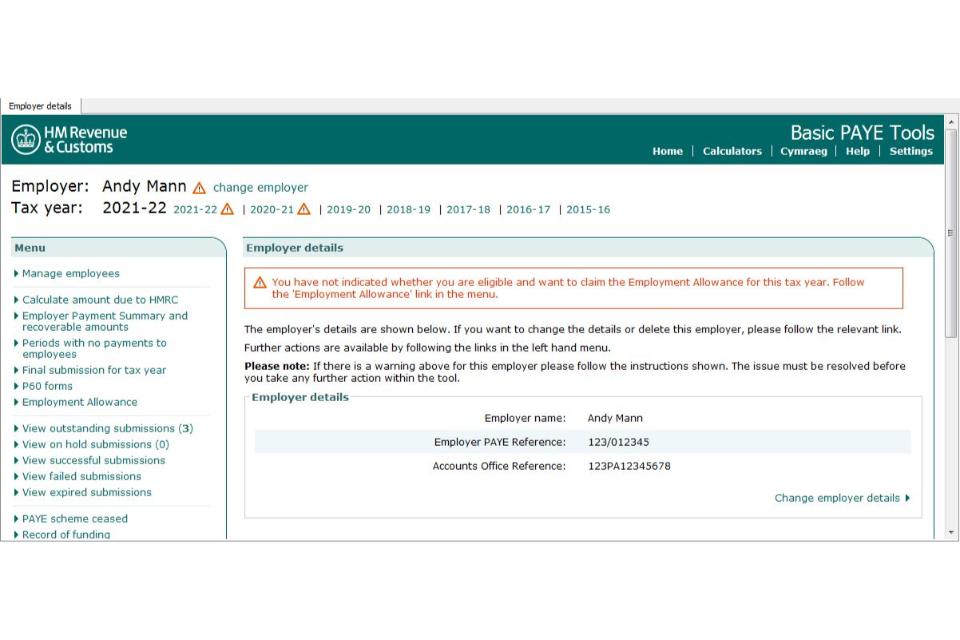
Image showing employer details screen.
The employer name and the tax year are shown below the HMRC logo.
If you have not claimed Employment Allowance an orange reminder note appears at the top of the screen.
The tax year is also shown. This needs to show the tax year for which you are carrying out tasks, such as paying staff.
The menu on the left contains a number of links to tasks you may need to carry out, and these are described below.
Under the menu you can select:
- ‘manage employees’ - manage employees is explained below under the heading ‘employee details’
- ‘calculate amount due to HMRC’ - calculate amount due to HMRC
- ‘Employer Payment Summary and recoverable amounts’ - add, change or view recoverable amounts
- ‘periods with no payments to employees’ - add or view tax months where you have paid, or will pay none of your employees
- ‘final submission for tax year’ - add or view the information needed on the final submission for the tax year
- ‘P60 forms’ - form P60 end-of-year certificates will be held here at the end of the relevant tax year
- ‘view outstanding submissions ( )’ - send outstanding submissions (the number of outstanding submissions is shown in the brackets)
- Employment Allowance - to be actioned every year
- ‘view on hold submissions ( )’ - submissions that have been sent but a success or fail message has not yet been received from HMRC
- ‘view successful submissions’ - view successful submissions
- ‘view failed submissions’ - view failed submissions
- ‘view expired submissions’ - submissions that have been sent but a success or fail message could not be obtained from HMRC
- ‘PAYE scheme ceased’ - add or view the date this PAYE scheme ceased
- ‘record of funding’ - add or view any funding received from HMRC
- Apprenticeship Levy calculator
You can also change employer details by selecting ‘change employer details’ from bottom right of the screen.
Employee details
From the ‘employer details’ screen select ‘manage employees’ from the top left of the screen.
This takes you to the ‘manage employees’ screen. The menu on the left contains links to tasks you may need to carry out.
If you select ‘add an employee’ you will be presented with 3 options.
- ‘New and current’ - most of your employees will fall into this category.
- ‘Non-individual’ - use this option when paying a third party on behalf or instead of the employee.
- ‘Trivial commutation payment’ - you may have occasion to use this category and if you do you should note, the rates have now changed as follows:
- for the ‘trivial commutation lump sum’ option, the amount is up to £30,000
- for the ‘small pot from a personal pension scheme’ option, this now allows up to 3 small pension funds of £10,000 or less to be paid out as lump sums
- for the ‘small pot lump sum from occupational pensions’ option, there is no limit on the number of lump sums up to £10,000 that may be paid out
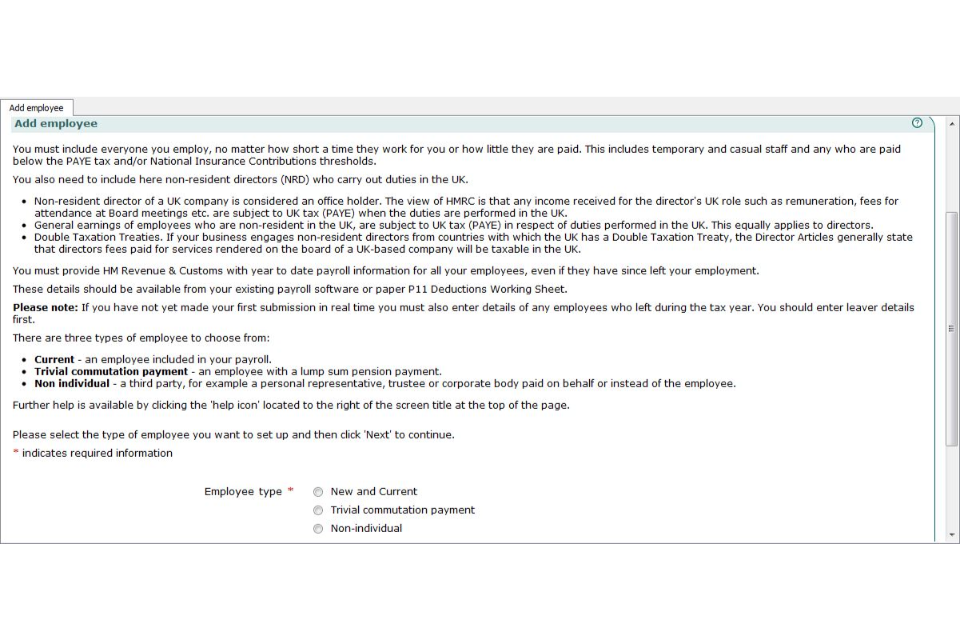
Image showing add an employee screen.
Usually you will select the first option ‘new and current’ and will then have to complete the following details for your employees:
- name
- address
- gender
- date of birth
- National Insurance number
- number of weekly hours worked
- if a company director
If the employee you are adding is a director you must select the Director’s cumulative method of National Insurance calculation if the director is likely to reach state pension age during the year in question as shown:
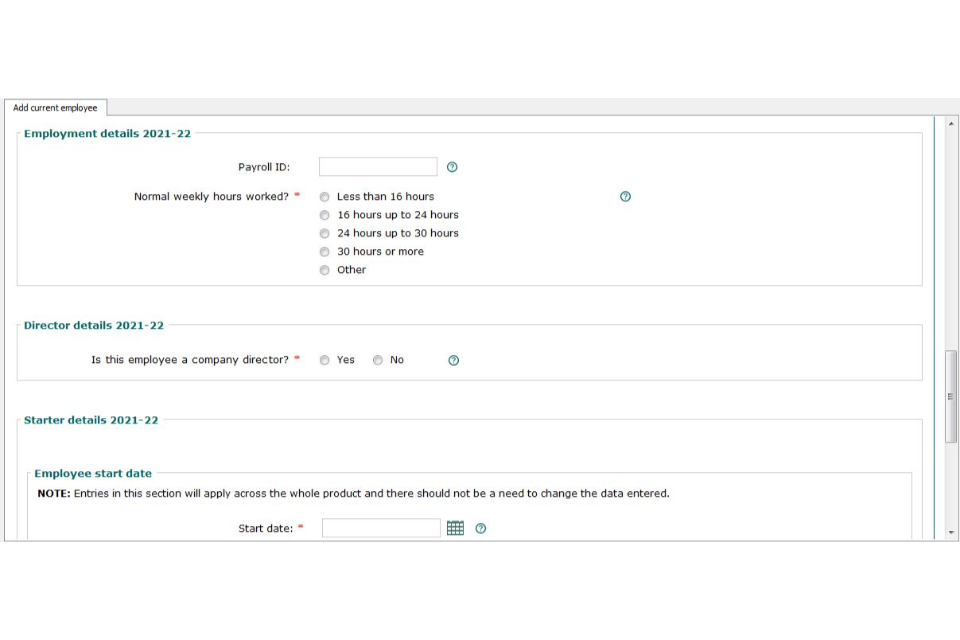
Image showing add current employee screen.
- start date
- basis for setting up employee
In this section you will be presented with 5 options in a drop-down menu:
- A new starter with a P45.
- A new starter without a P45.
- A new starter receiving an occupational pension.
- A new starter seconded to work in the UK.
- An existing employee.
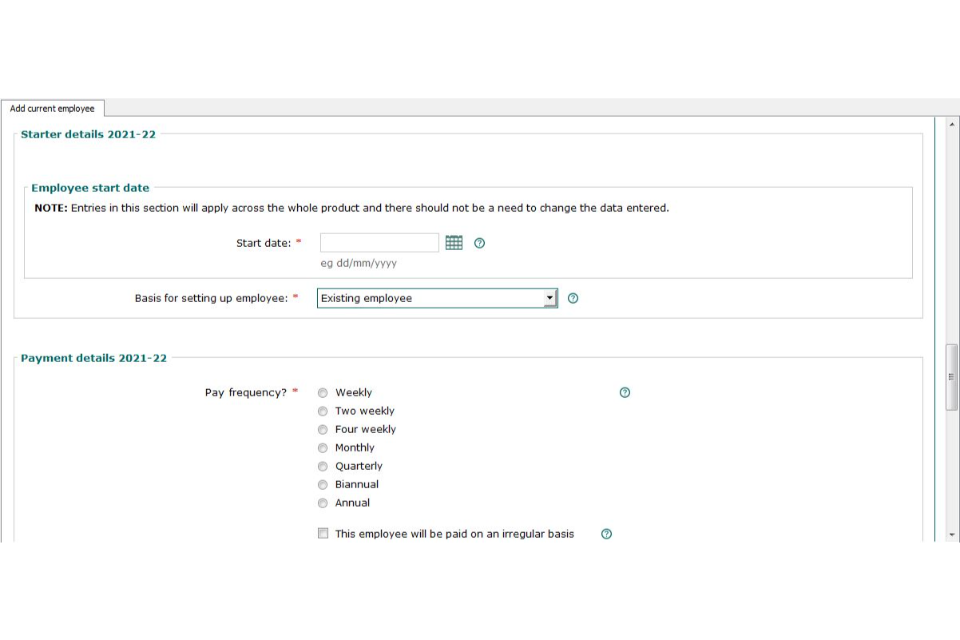
Image showing add current employee screen.
Whichever section you select you will be required to complete further information about your employee some specific to the category selected but most common to all sections.
The common information required will be:
- the pay frequency
- the tax code to be operated
- the National Insurance contributions category letter
- whether student loan deductions apply - a new student loan plan (plan type 4) was introduced from April 2021 and should only be selected if you are instructed to use this plan type by HMRC
- whether postgraduate loan deductions apply
- start date
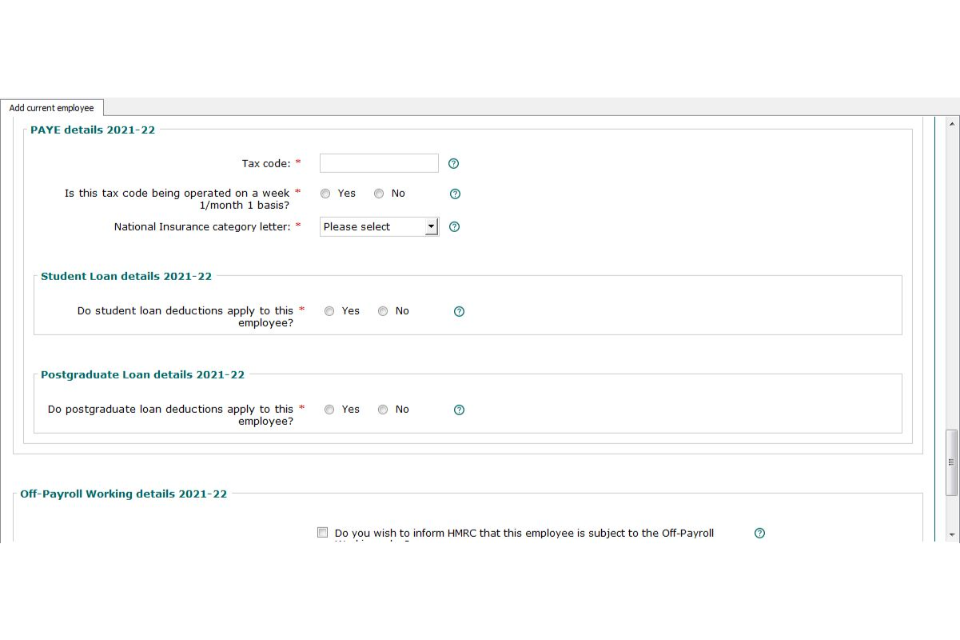
Image showing add current employee - further information screen.
If you employ someone who HMRC have decided should have deductions made under the Scottish or Welsh rates of Income Tax you will have received a code number for that individual with either an S or a C prefix. Make sure when entering the tax code details you include those letters if appropriate and BPT will calculate deductions under the correct Income Tax rate.
Additionally, you should only change a tax code for an employee on specific instructions from HMRC.
Once all this information is completed the individual will be added to the list of you current employees.
The table in the centre of the screen lists all of your current employees. Select the employee name you would like to look at - in this case you will see Bob Builder.
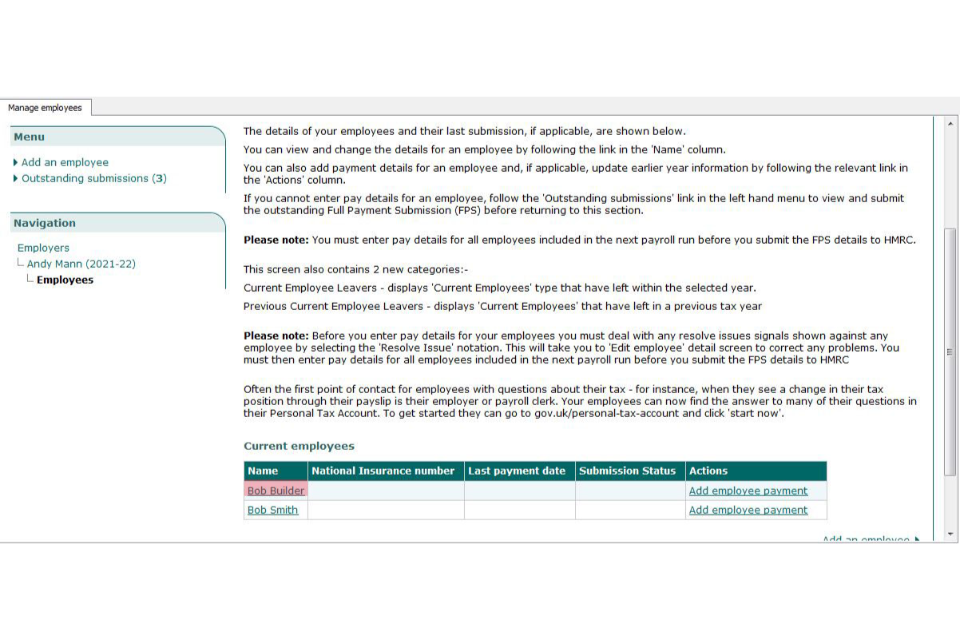
Image showing manage employees screen.
This takes you to the ‘employee details’ screen. The menu on the left contains a number of links to tasks you may need to carry out - see the following image:
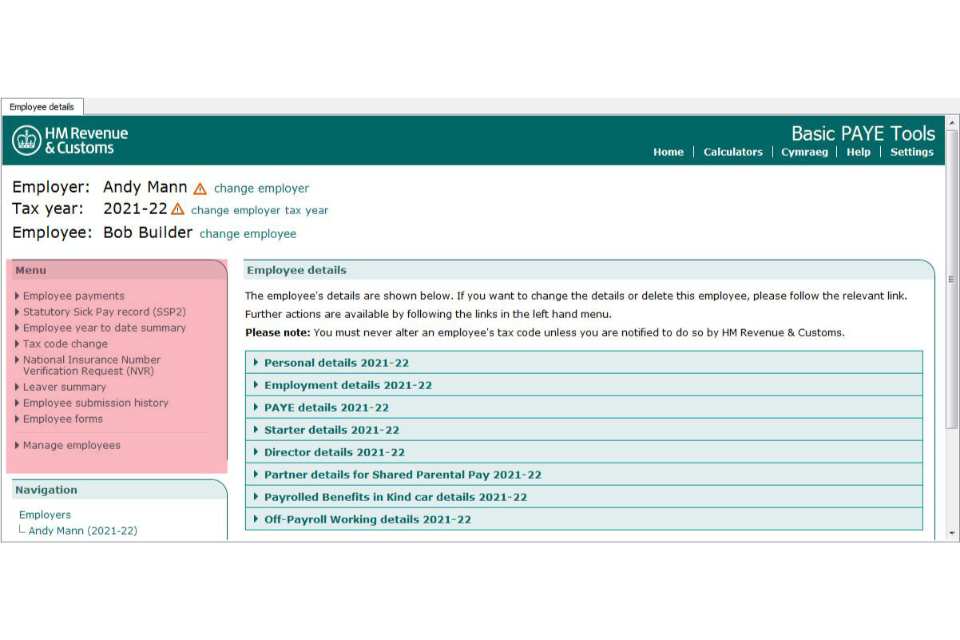
Image showing employee details menu.
Under the menu you can select:
- ‘employee payments’ - add, change or view details of an employee’s pay
- ‘Statutory Sick Pay record (SSP2)’ - add or view details of an employee’s sickness and Statutory Sick Pay (SSP)
- ‘employee year to date summary’ - view how much the employee has been paid to date along with the deductions
- ‘tax code change’ - you can change or update your employee’s tax code
- ‘Earlier Year Update’ - you can change the details of an employee’s pay and deductions for the tax year 2019 to 2020 and before
- ‘National Insurance number Verification Request (NVR)’ - validate or trace a National Insurance number for an employee
- ‘leaver summary’ - enter leaving details for an employee or view details of an employee who has left
- ‘employee submission history’ - view any submissions which have successfully been sent to HMRC
- ‘employee forms’ - forms that an employer may need to complete which relate to this employee
You can also change employee details by selecting ‘change employee details’ from bottom right of the screen:
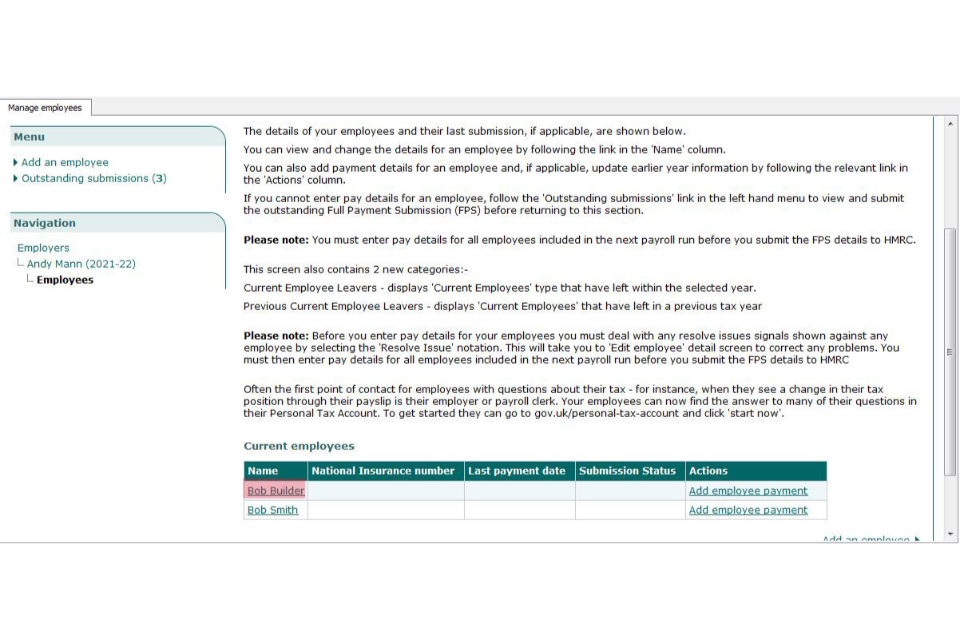
Image showing manage employees screen.
2. Preparing to use the BPT
The following sections cover:
- when to send your payroll submission
- paying your employees and calculating the deductions
- calculate how much to pay HMRC each month
- telling HMRC that you did not pay any staff wages in a whole tax month
- back-up or restore your data
3. When to send your payroll submission
You’ll need to send your FPS on or before the date you pay your employees. You’ll need to do this every time you pay staff and for every member of staff that you pay. There will be penalties for employers who do not send their information on or before the date staff are paid.
4. Paying your employees and calculating the deductions
Within this section, there is guidance on:
- National Minimum and National Living Wage
- calculating statutory payments
- adding employee payments
- making a payment to another employee
- sending the payroll information to HMRC
- adding a mistimed employee payment
- amending or correcting details of an employee payment
National Minimum and National Living Wage
From April 2021 any employer paying the National Minimum Wage must keep their payroll data for 6 years as HMRC may need to see them for audit purposes.
Employers need to be aware that the National Minimum and National Living Wage have been increased.
The rates below apply from 1 April 2021.
| Category of worker | Hourly rate |
|---|---|
| Aged 23 and above (national living wage rate) | £8.91 |
| Aged 21 to 24 inclusive | £8.36 |
| Aged 18 to 20 inclusive | £6.56 |
| Aged under 18 (but above compulsory school leaving age) | £4.62 |
| Apprentices aged under 19 | £4.30 |
| Apprentices aged 19 and over, but in the first year of their apprenticeship | £4.30 |
Understand your responsibilities - with our new e-learning Paying your workers the minimum wage.
The guide explains who can get the minimum wage, what counts as working time, how much to pay and what happens if workers are not paid correctly.
When you enter an employee’s pay, the BPT will:
- work out that employee’s tax, National Insurance contributions and student or postgraduate loan deductions
- record these details on the ‘Employee pay and deductions record’ for that employee
- hold the amount of these deductions ready to go on the ‘Employer Payment Record’ so that you know the amount due to HMRC each month
Top Tip
Do not start entering pay for any of your employees until you have added all your employees to the BPT.
Calculating statutory payments
If you need to calculate statutory payments such as Statutory Sick Pay (SSP), Statutory Maternity Pay (SMP), Shared Parental Pay (ShPP), or the new Statutory Parental Bereavement Pay (SPBP) you must do this before entering the pay details.
To calculate statutory payments, select the ‘calculators’ link at the top of the screen and this will display the range of calculator tools.
Select the right calculator and work out the amount of the statutory payment then make a note of the amount so that you can enter it on the pay details screen.
If you are calculating SSP, we recommend that you select the:
- employer from the employer list
- manage employees link from the menu on the left of the screen
- name of the employee from the table in the centre of the screen
- SSP2 link from the menu on the left of the screen and follow the instructions on screen
Additionally you’ll need to keep a separate note of the amounts of statutory payments you pay to employees. This is because you’ll need this information at the end of the tax month, so you can calculate how much of it you can recover along with any compensation you may be due to claim. There are calculators that will help you too - see calculate how much to pay HMRC each month.
Employees furloughed under the Coronavirus Job Retention Scheme
If your employee was furloughed and you paid them with help from the Coronavirus Job Retention Scheme during any part of the relevant 8-week period, there are different rules about how you work out their average weekly earnings (AWE) where the employee’s period of family-related statutory pay begins on or after 25 April 2020.
This is to make sure your employee’s eligibility for statutory payments (and earnings-related rate of SMP or SAP) is not affected if their wages are lower than normal because of being furloughed. The earnings used to work out their AWE for the part of the 8-week period that they were furloughed will be the higher of either what they:
- actually received from their employer
- would have received from their employer had they not been on furlough
Where it’s not clear what the employee would have received, a helpful starting point is the reference salary used to determine how much you can claim through the Coronavirus Job Retention Scheme.
You should also consider payments the employee was due to get in the relevant period that would have been classed as earnings. This could include:
- bonus payments
- commission payments
No changes to how you work out their AWE will be needed where:
- you’re claiming the employee’s wages through the Coronavirus Job Retention Scheme but you’re topping them up to full pay at your own cost – the employee’s earnings will not be lower than they would have been
- as a result of the coronavirus crisis, during the relevant period you agreed a reduction in pay with your employee outside of the Coronavirus Job Retention Scheme
This does not apply to SSP.
A warning message will appear on the calculator introduction screen on BPT containing some of the information above and pointing you to the relevant guidance on GOV.UK as shown in the following screen:
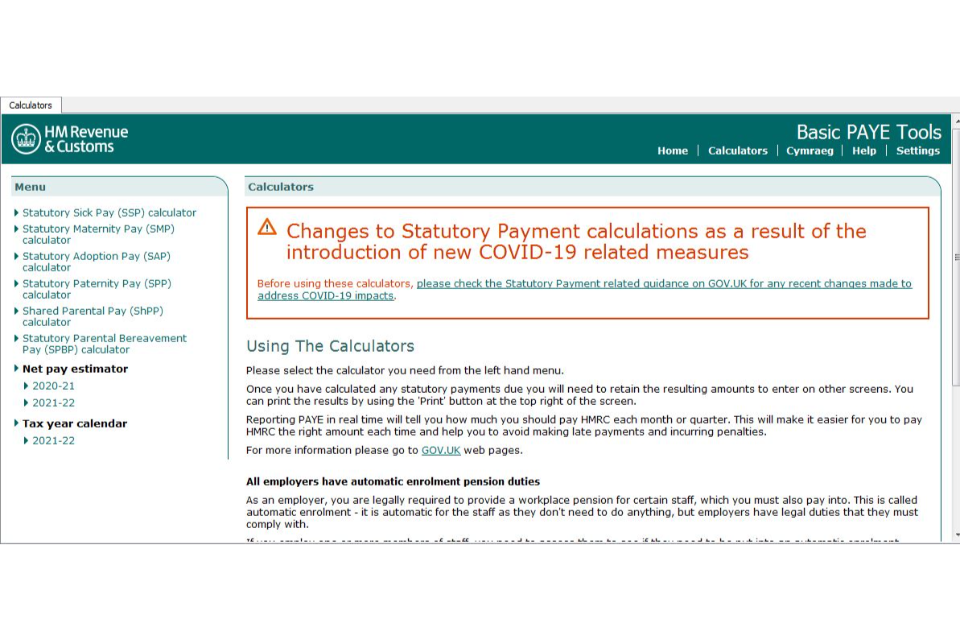
Image showing the Coronavirus (COVID19) - what you need to do screen.
Also, within the calculator section on BPT you will find links to all the forms for any of the statutory payments you may need to pay your employee.
You would normally recover statutory payments by withholding the amount of the statutory payment you make from your tax, National Insurance contributions and CIS deductions from subcontractors you are due to pay. However if you do not have enough deductions to pay or recover the statutory payment, you may be eligible to apply for advanced funding.
Adding employee payments
To enter an employee’s pay you need to:
- select the employer from the employer list
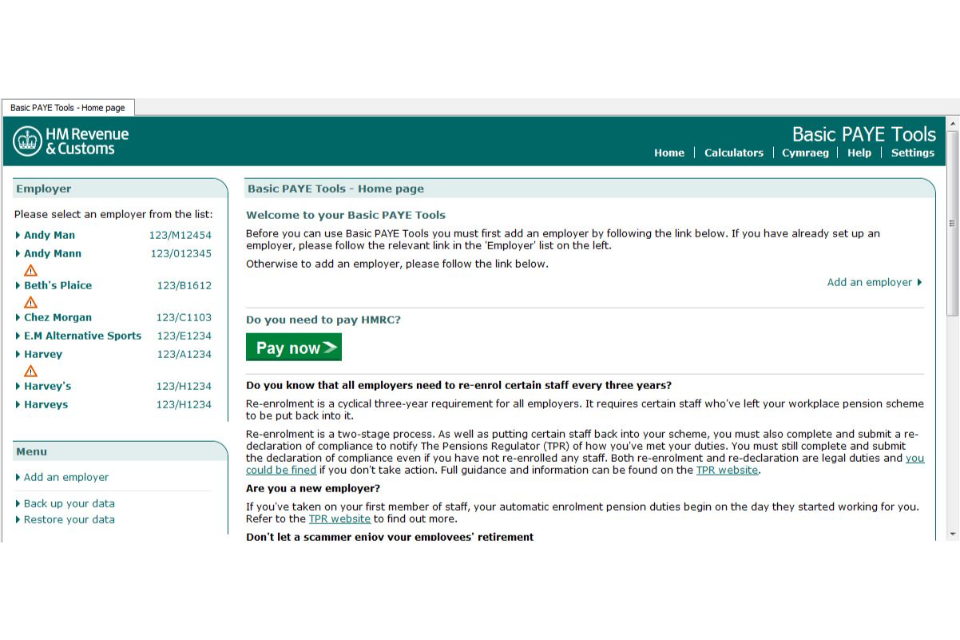
Image showing select employer screen.
-
check that you have the correct tax year selected - for example, if you are paying wages in the 2021 to 2022 tax year then make sure you select the 2021 to 2022 tax year, as shown in the next image
-
select the ‘manage employees’ link from the menu
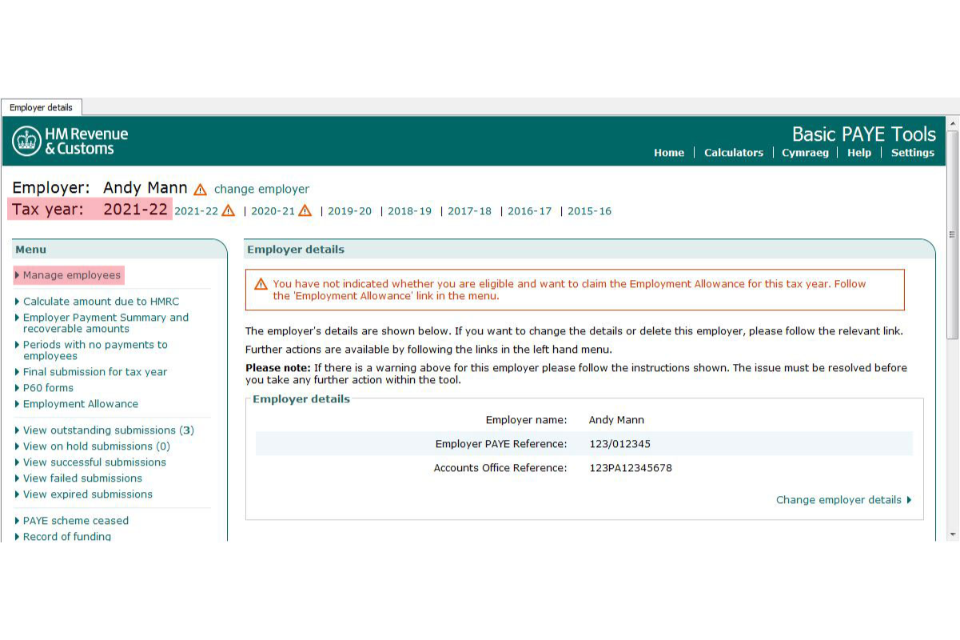
Image showing select manage employees screen.
- select the employee you will pay from the ‘current employee’ list
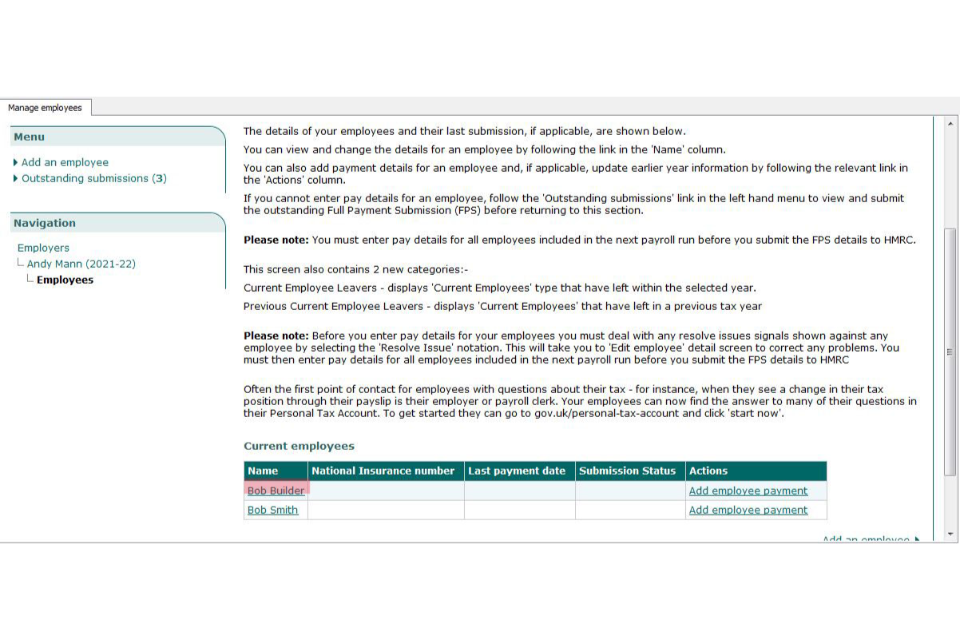
Image showing select employee name screen.
- select the ‘employee payments’ link from the menu
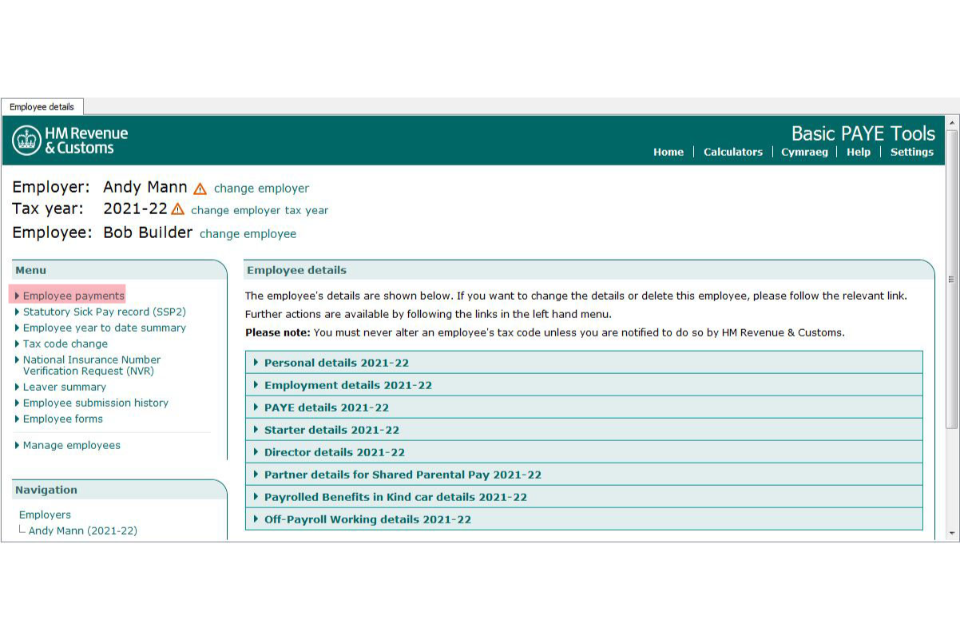
Image showing select employee payments link.
There are 2 options at the top of the menu on the left-hand side of the screen.
- ‘Add employee payment’ - select this option to enter and calculate deductions on an employee’s pay.
- ‘Add mistimed employee payment’ - select this option if you are making a payment that an employee was entitled to receive either earlier or later than the date on which it will be paid, for example paying overtime that the employee was entitled to be paid in a previous pay or a bonus the employee is not entitled to until a later pay period.
Most payments you make will not be mistimed.
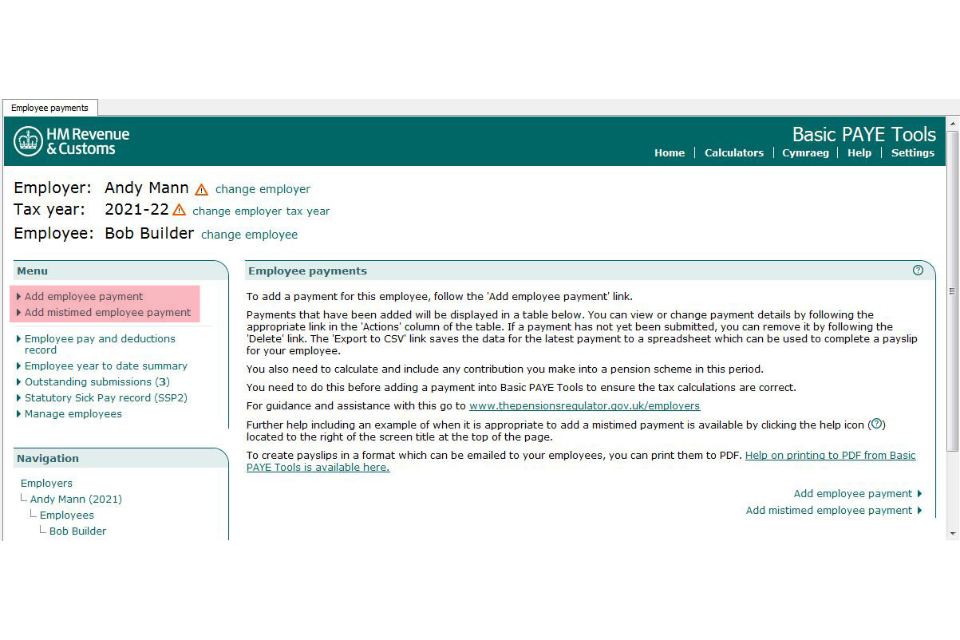
Image showing add employee payment or mistimed payment screen.
To enter an employee’s pay, select the ‘add employee payment’ link from the menu. Read the guidance at the top of the screen and enter the pay details.
Enter the date on which payment will be made. The date entered must be in the current tax year and must be after the last payment date entered for this employee. Use the date you pay them, not on the date you run your payroll. Use the normal payday even if it falls on a non-banking day. Send your FPS on or before the payment date or you may incur a late penalty. If you have a valid reason for sending your FPS late you must tick the late submission box and give your reason.
Select ‘next’ to continue.
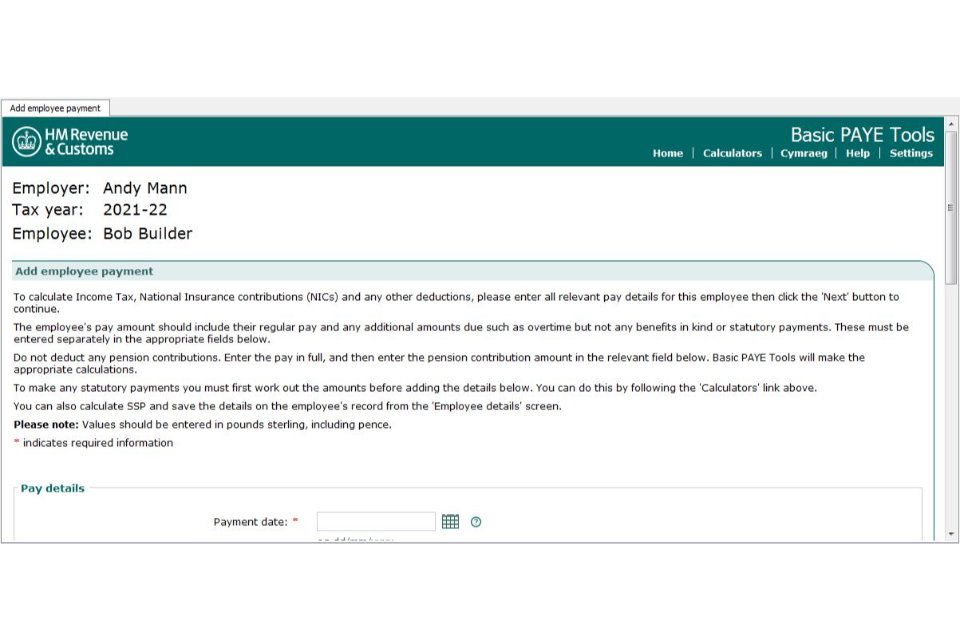
Image showing add employee payment screen.
As part of completing your RTI return, you will need to input pension contribution amounts for the employee (where applicable) into BPT.
When you set up your pension scheme you will have agreed with your provider:
- the percentage of earnings that will be paid by the employer and employee
- which earnings will be used to calculate pension contributions (the ‘pensionable earnings’), for example, ‘qualifying earnings’, ‘basic pay’, or ‘all pay’
- when pension contributions are to be paid (the ‘due date’)
You should ask your pension provider how much your contributions should be and when you should pay them. You can then input this information into the BPT. You will need to know whether contributions should be paid from gross pay (commonly known as a ‘net pay arrangement’) or net pay (commonly known as ‘relief at source arrangement’). Make sure you check this and input the corresponding gross or net pension contributions into the tool.
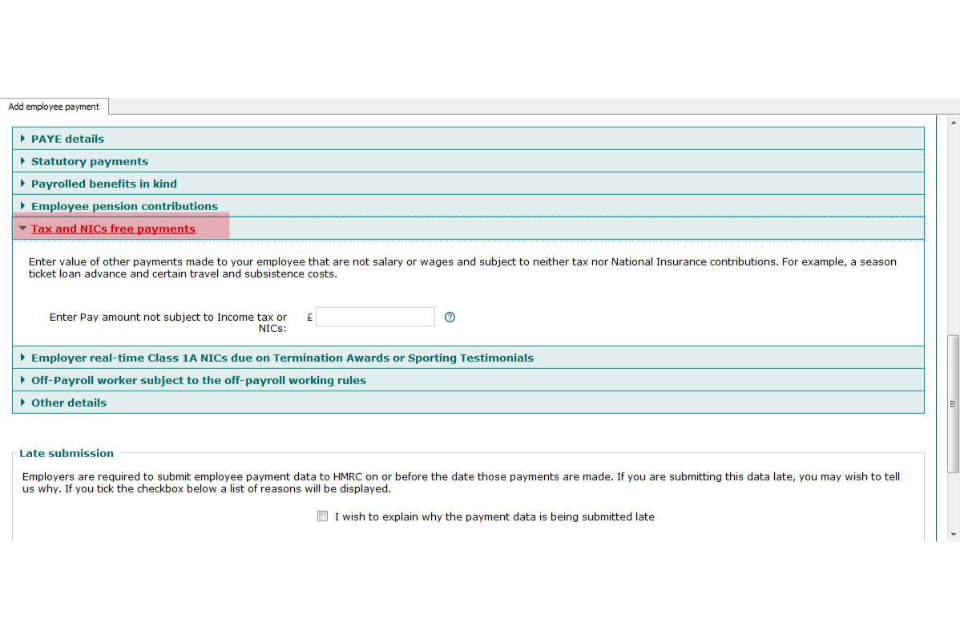
Image showing tax- and National Insurance contributions- free payments screen.
There are several categories in this section of add an employee payment, some of which have been updated from April 2020, to include information in the Autumn budget statement.
Value of payments not subject to tax or National Insurance contributions in pay period
Enter value of other payments made to your employee that are not salary or wages and subject to neither tax nor National Insurance contributions. Do not enter taxable amounts or amounts subject to National Insurance contributions here. For details of whether a payment is either taxable or subject to National Insurance contributions, or both, refer to the CWG2.
Examples of amounts to be reported include:
- season ticket loan advance
- certain travel and subsistence costs
- car parking fees for business related journeys
- dividends from shares
- termination awards up to the value of £30,000 and sporting testimonial payments up to the value of £100,000
Statutory payments
This section has been updated to include details of Statutory Parental Bereavement Pay introduced from April 2020. The calculator section has also been updated to allow you to calculate both the amounts to pay your employee and also the amount you are able to recover from HMRC.
Payrolling benefits in kind
This section has been updated to include changes to the Company Car Tax regime as an employer you will need to provide when pay-rolling a company car.
- Date first registered of the car you are payrolling. This should be today or earlier and will help calculate the correct company car benefit. The date first registered can be found on the vehicle’s V5C document.
- Zero emission mileage figure. This is the maximum distance in miles that the car can be driven without re-charging the battery. A figure is only needed where the car has CO2 emissions falling in the range 1-50g/km. The zero-emission mileage figure can be found on the vehicle’s Certificate of Conformity.
Real-time Class 1A National Insurance contributions on Termination Awards and Sporting Testimonial Payments
From 6 April 2020 employers will have to report in real-time Class 1A National Insurance contributions payable on the amount of a Termination Award over £30,000 and the amount of a non-contractual or non-customary Sporting Testimonial payment over £100,000. This data field has been added to BPT to report these amounts.
Off-payroll working (IR35)
The Autumn Budget 2018 announced the extension of off-payroll working to the private sector for medium and large size organisations from April 2020. The introduction of this measure has now been deferred until April 2021, however by adding the ‘subject to off-payroll working rules’ flag to BPT it will allow users to record where an employer’s payment for an individual is subject to off-payroll working legislation.
If a submission is late, there is an option at the bottom of the page to explain the reason why. This is your opportunity to explain the reason to HMRC why it was late. It will be considered before penalties are charged to your account if appropriate.
Select ‘next’ to continue.
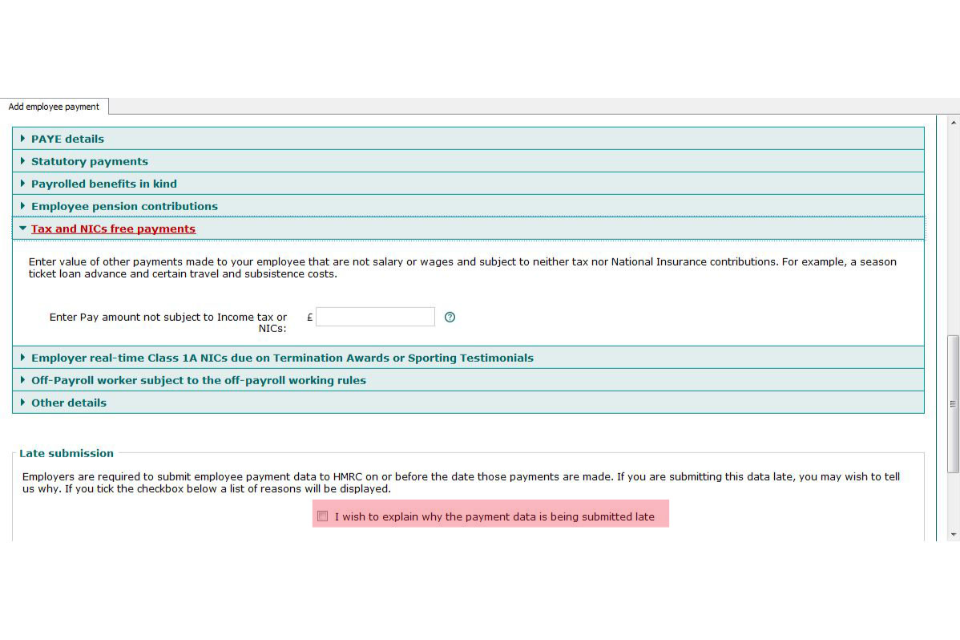
Image showing late submissions screen.
The following screen displays the amounts you have entered so that you can check them. If they are correct, select ‘next’ to save the pay details and calculate the tax, National Insurance contributions and student or postgraduate loan deductions.
This takes you back to the ‘employee payments’ screen which has now been updated to reflect the payment that you have just entered.
Select ‘payslip’ from the centre of the screen - as shown on the following screen:
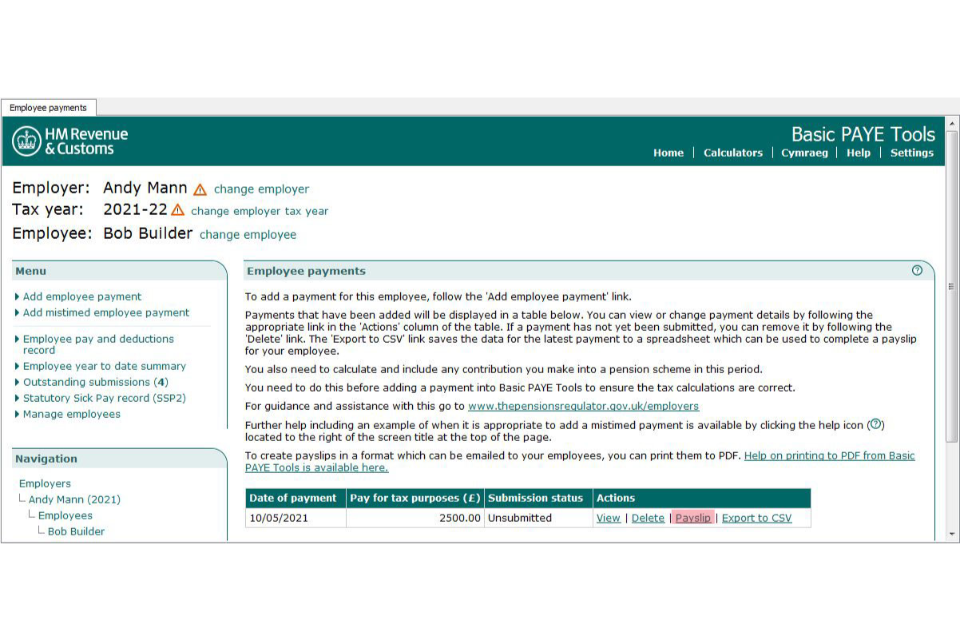
Image showing employee payments, select payslip screen.
Some of the details on this screen will need to be shown on your employee’s payslip. BPT now enables you to produce a payslip for your employees. To do this, select the section ‘payslip’ (as shown on the previous screen). The payslip will include all details held by BPT for each of your employees, however it will not include all details that you need to provide by law.
There is space for you to add the details manually, an example being the number of hours worked in any pay period. An example of the payslip provided by BPT is shown on the following screen:
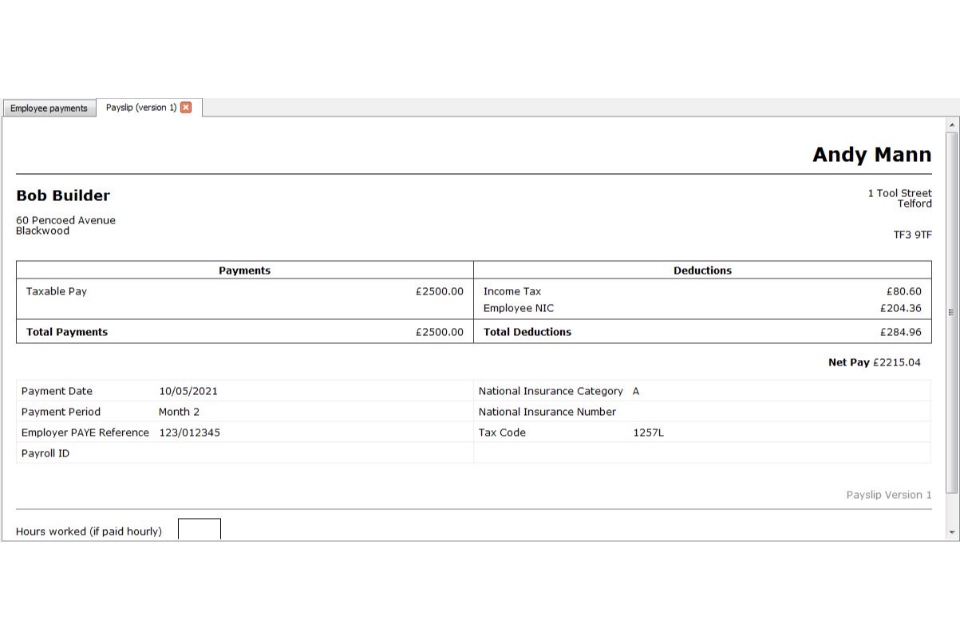
Image showing example employee payslip.
From April 2021 BPT has been updated to enable employers to print and email payslips to their employees. To do this select the “export to CSV” button next to the payslip.
If you select ‘view’ from the middle of your screen it will display the details of your employee payment.
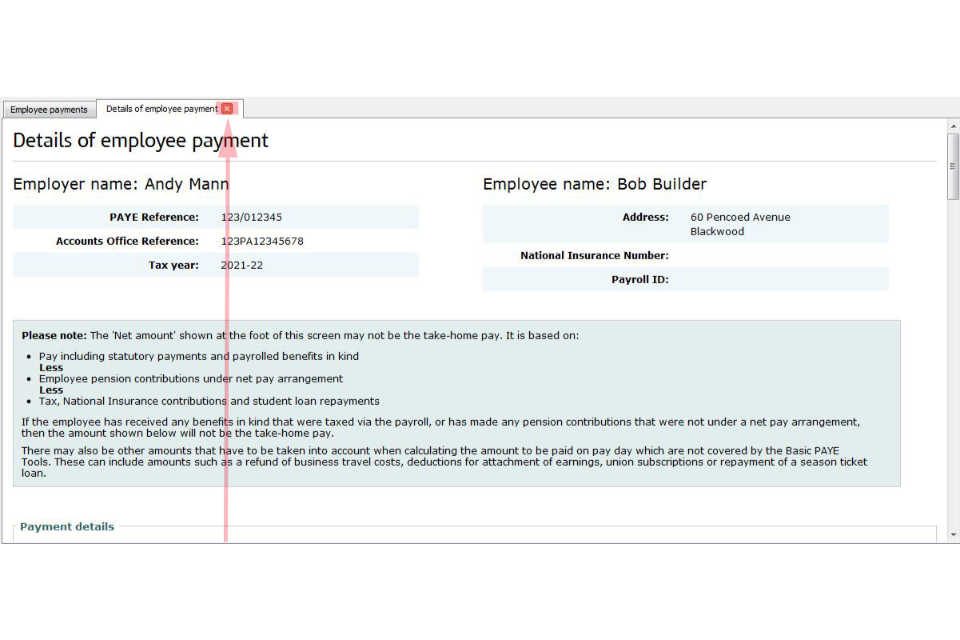
Image showing details of employee payment screen.
Select the red cross ‘X’ situated in the tab at the top of the screen to close the ‘details of employee payment’ screen.
Making a payment to another employee
- select ‘employees’ from the navigation menu on the left of the screen
- select the employee you will pay from the ‘current employee’ list
- follow the steps above for making payments to any remaining employees
Sending the payroll information to HMRC
Once the last employee has been paid, you are now ready to send your pay details to HMRC for this pay period. You must send this information to HMRC on or before the day you pay your employees.
Select the ‘outstanding submissions’ link from the menu.
You will see all the employees that you are paying in this pay period.
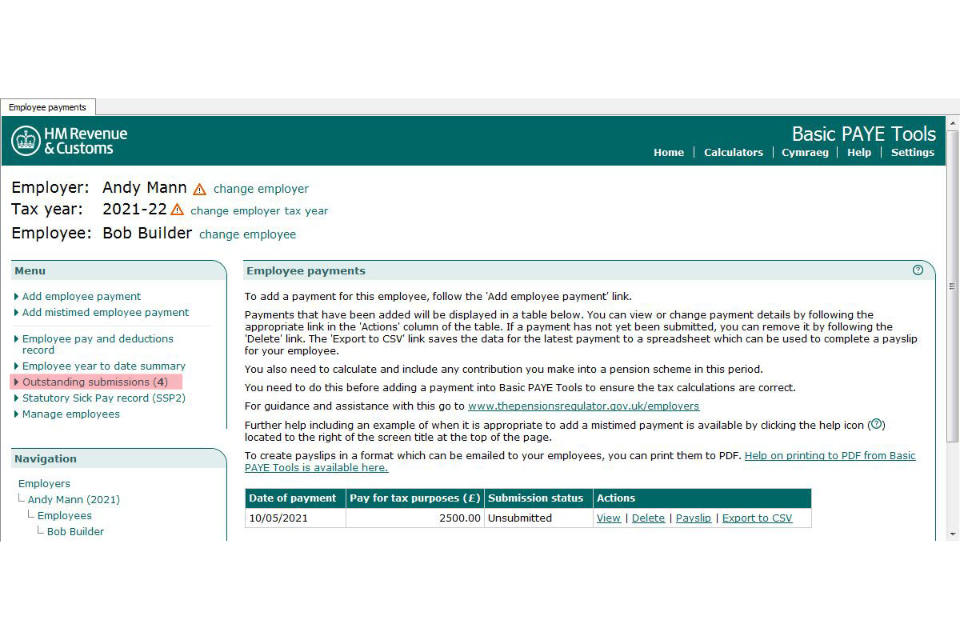
Image showing outstanding submissions link.
These submissions are called Full Payment Summaries (FPS).
There are 3 other types of submissions:
- Employer Payment Summary (EPS)
- National Insurance number Verification Request (NVR)
- Earlier Year Update (EYU) only for tax years 2019 to 2020 and before
All employers need to understand the consequences of sending an FPS to HMRC. An FPS tells HMRC the amount you have deducted from your employees and this is the amount you need to pay over to HMRC in full.
The amount due to HMRC will only be reduced if you are able to recover any statutory payments or other amounts. You will need to send an EPS to do this.
The importance of this is covered in more details under the headings:
You need to select the ‘send all outstanding submissions’ link from the menu on the left of the screen.
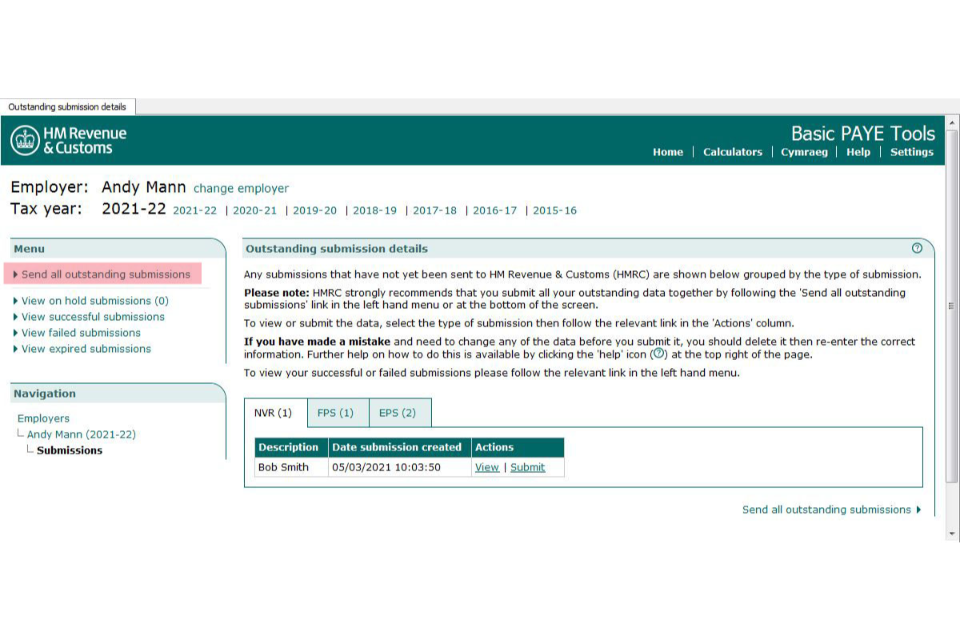
Image showing send all outstanding submissions link.
Select ‘next’ to continue.
You will then be at the ‘submission authentication’ screen where you will need to enter your User ID and Password and then select ‘next’.
You may know these as the Government Gateway User ID and Password.
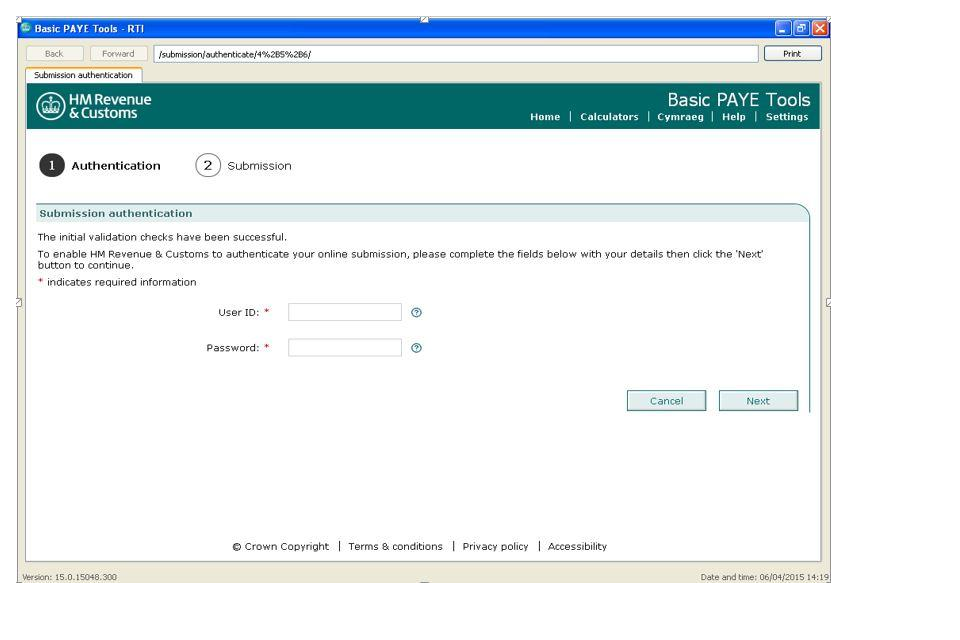
Image showing submission authentication screen.
The next screen indicates that the message is in the process of being sent to the Government Gateway.

Image showing submission status screen.
You should then get the following submission success message.
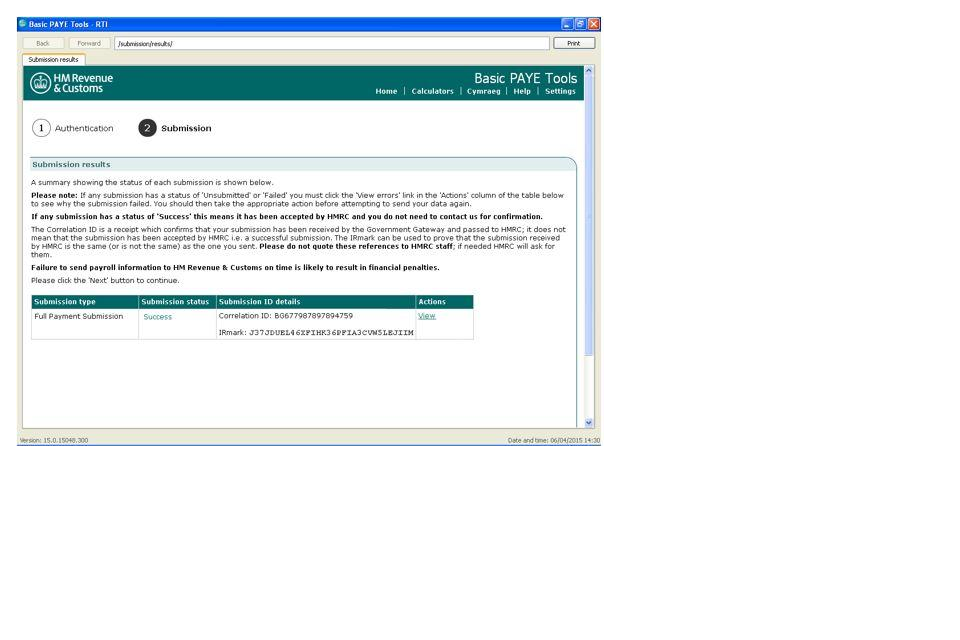
Image showing submission success message.
If for any reason your submission fails at this stage and you are unable to delete it and submit a correction, you will need to contact us.
Adding a mistimed employee payment
From the ‘employer details’ screen, select ‘manage employees’ from the top left of the screen.
This takes you to the ‘manage employees’ screen.
The table in the centre of the screen lists all of your current employees. Select the name of the employee you want to view, in this example we have highlighted the employee for the employer Andy Mann.
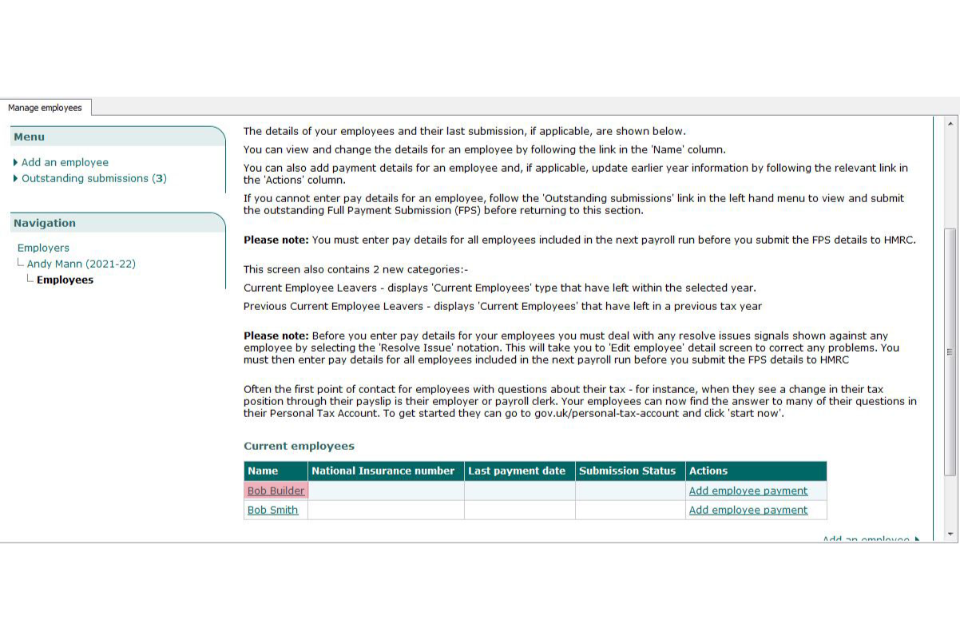
Image showing add a mistimed employee payment screen.
This takes you to the ‘employee details’ screen.
Before you make a mistimed payment you will need to make a note of the following information for your employee from the details in the sections highlighted below:
- tax code
- pay frequency
- National Insurance letter
Then select the ‘employee payments’ from the left-hand menu.
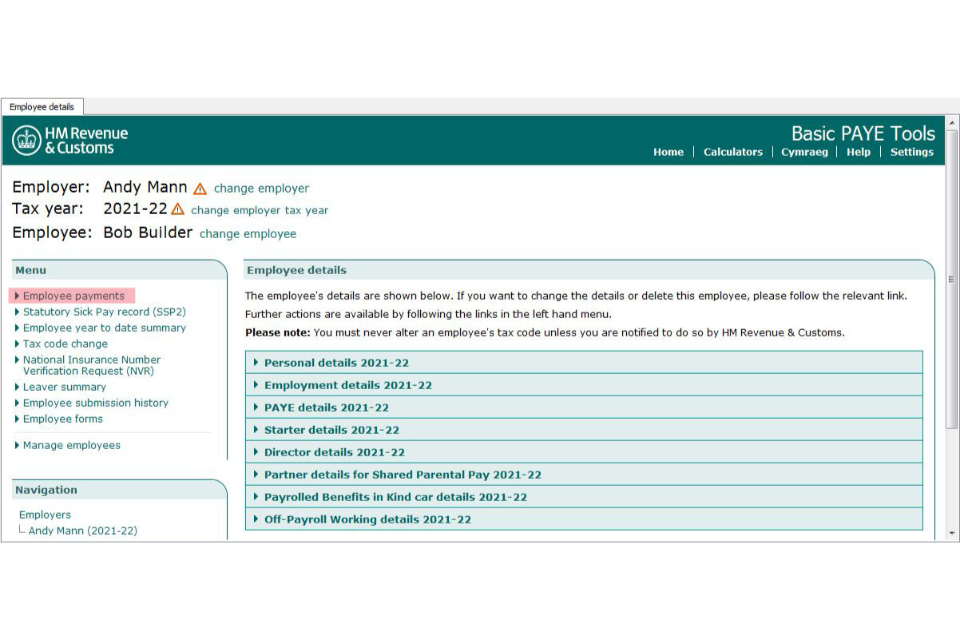
Image showing select employee payments link.
Read the guidance on the right-hand side of the employee payments screen.
Further guidance is available for mistimed payments which should be read. To access the information, select the question mark symbol (?).
Select ‘add mistimed employee payment’ from the left-hand side menu.
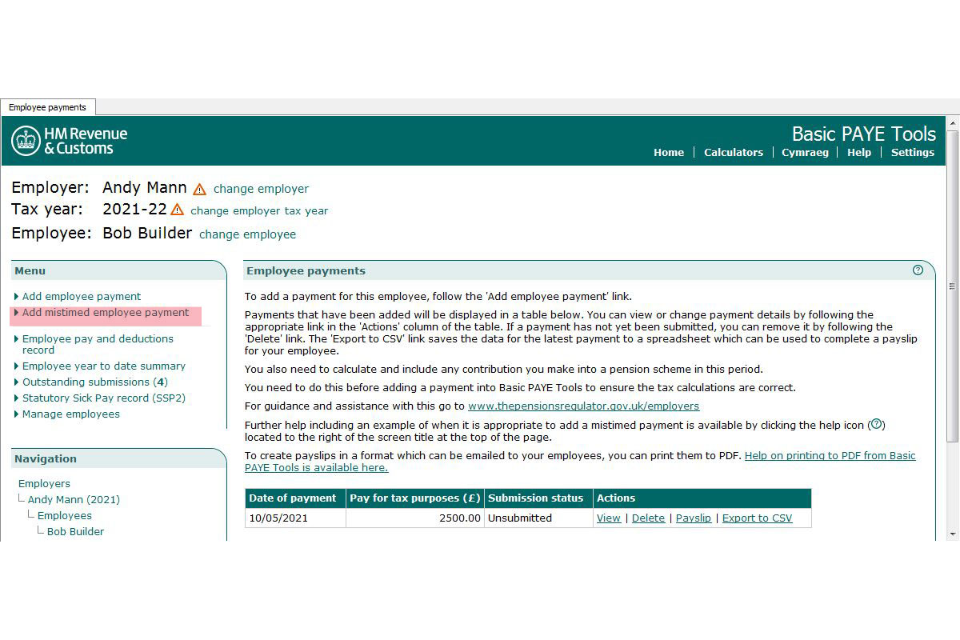
Image showing add mistimed employee payment screen.
The ‘type of change’ screen now appears. There are 3 options shown, you need to select the second option.
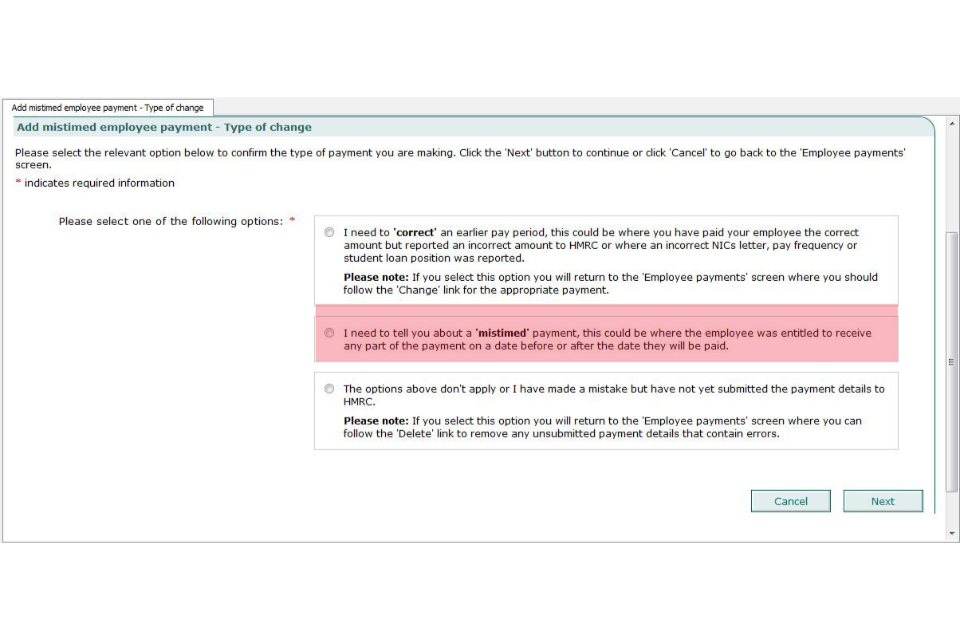
Image showing type of change screen.
Read the guidance at the top of the screen, in particular the examples shown in the ‘?’ and enter the payment date.
Select the number of payment parts from the drop-down menu. The meaning of payment parts is explained in the screen level help.
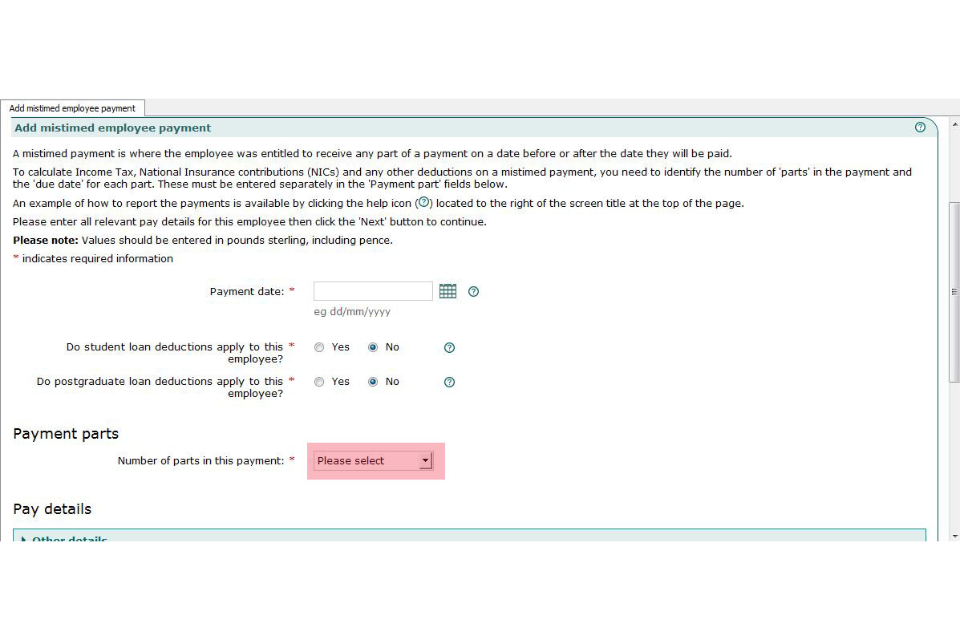
Image showing number of payment parts selection.
Enter the details of the payment.
Only select the tick boxes when you are getting money back from your employee, for example, an over payment of wages or overtime. If so, tick both boxes.
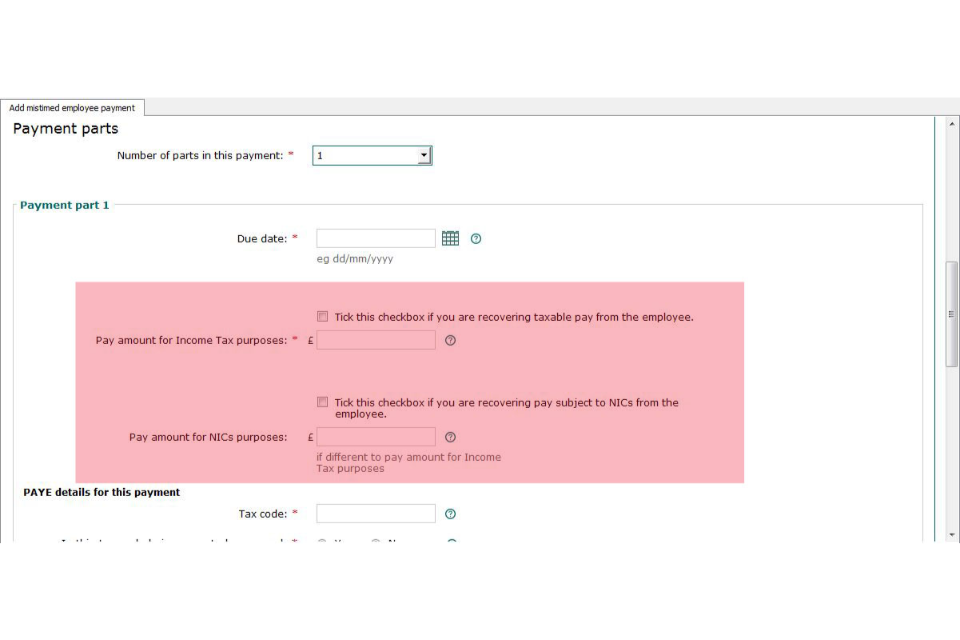
Image showing details of payment screen.
If a submission is late, there is an option at the bottom of the page to explain the reason why. This is your opportunity to explain the reason to HMRC why it was late. It will be considered before penalties are charged to your account if appropriate.
Select ‘next’ to continue.
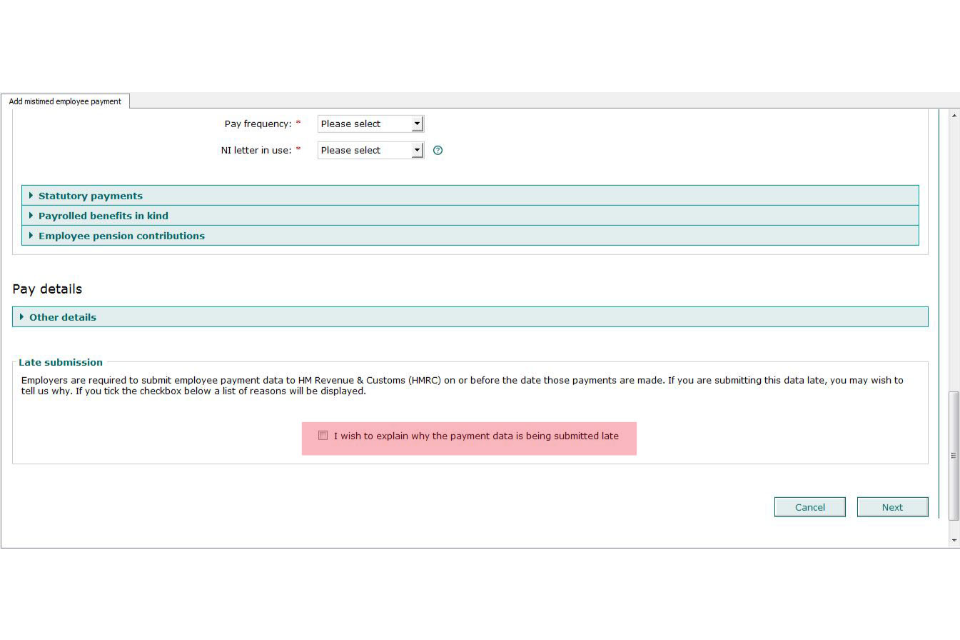
Image showing late submission screen.
The following screen displays the amounts you have entered so that you can check them. If they are correct, select ‘next’ to save the pay details and calculate the tax, National Insurance contributions and student or postgraduate loan deductions.
This takes you back to the ‘employee payments’ screen which has now been updated to reflect the payment you have just entered.
Select ‘view’ from the centre of the screen, as shown:
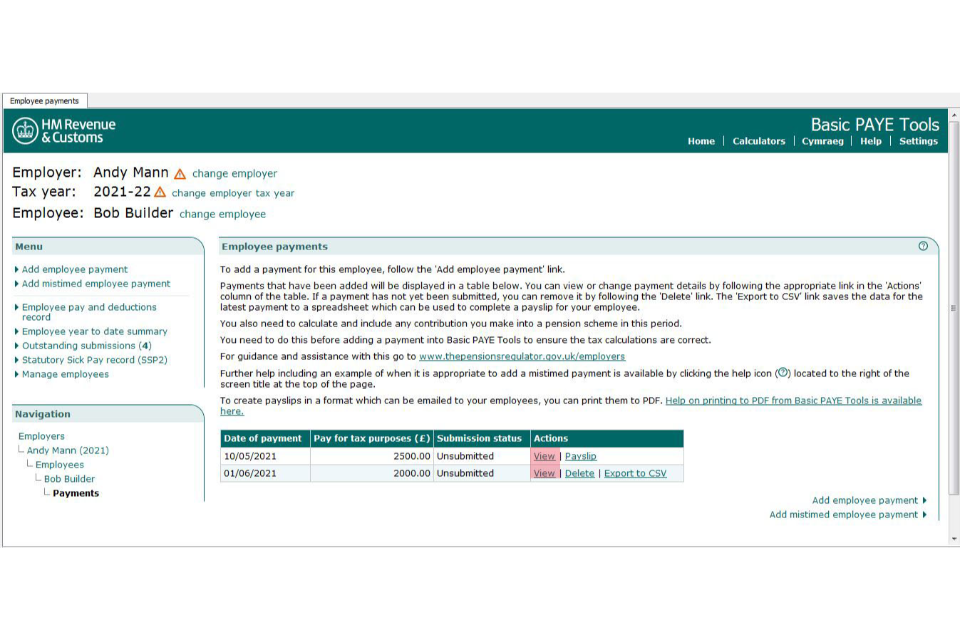
Image showing view employee payments screen.
This will display the ‘details of mistimed employee payment’.
Some of the details on this screen will need to be shown on your employee’s pay slip which can now be prepared from the BPT.
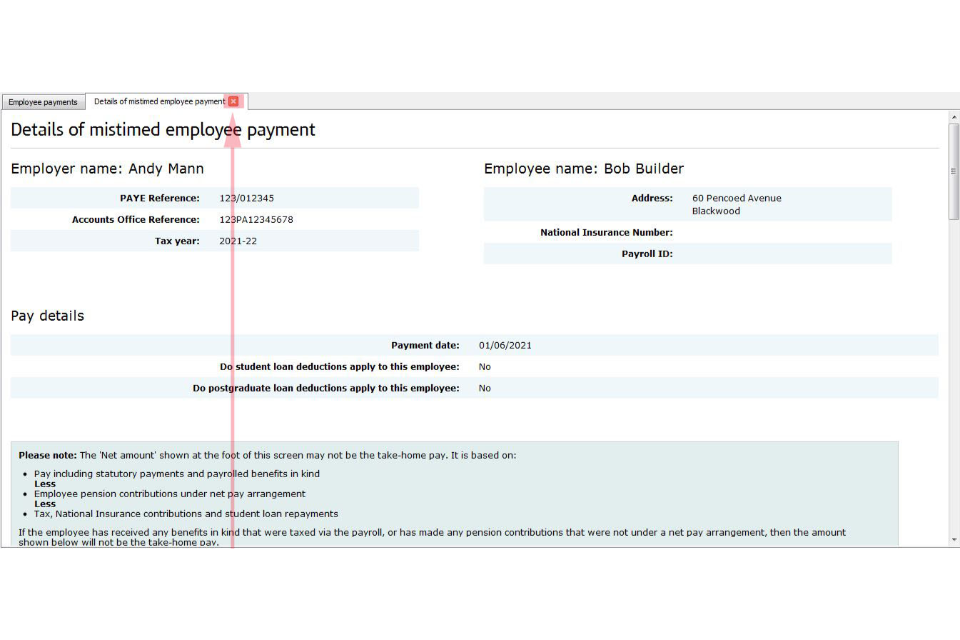
Image showing details of mistimed employee payment screen.
Select the red cross ‘X’ situated in the tab at the top of the screen to close the ‘details of employee payment’ screen.
Amending or correcting details of an employee payment
To amend or correct details of an employee payment which has already been sent to HMRC, select ‘manage employees’ from the left-hand menu.

Image showing amend or correct details of an employee payment screen.
Select the employee whose pay you want to amend or correct. Select the ‘employee payments’ link from the menu. From the table in the centre, select ‘change’ for the payment you want to revise.
The ‘type of change’ screen now appears. There are 3 options shown and you need to select the first option.
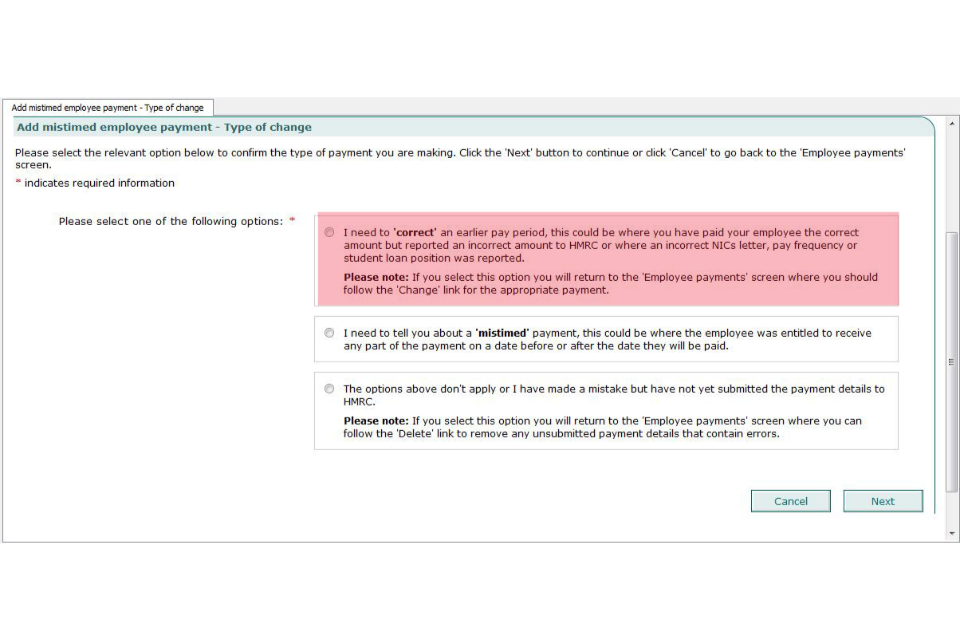
Image showing choose type of change screen.
Select ‘next’ to continue.
Read the guidance at the top of the screen and enter the amended details.
Select ‘next’ to continue.
The following screen displays the amounts you have entered so that you can check them. If they are correct, select ‘next’ to save the pay details and calculate the tax, National Insurance contributions and student or postgraduate loan deductions.
This takes you back to the ‘employee payments’ screen which has now been updated to reflect the payment that you have just entered.
Identify the date of the payment you changed. Select ‘view’ from the centre of the screen, as shown:
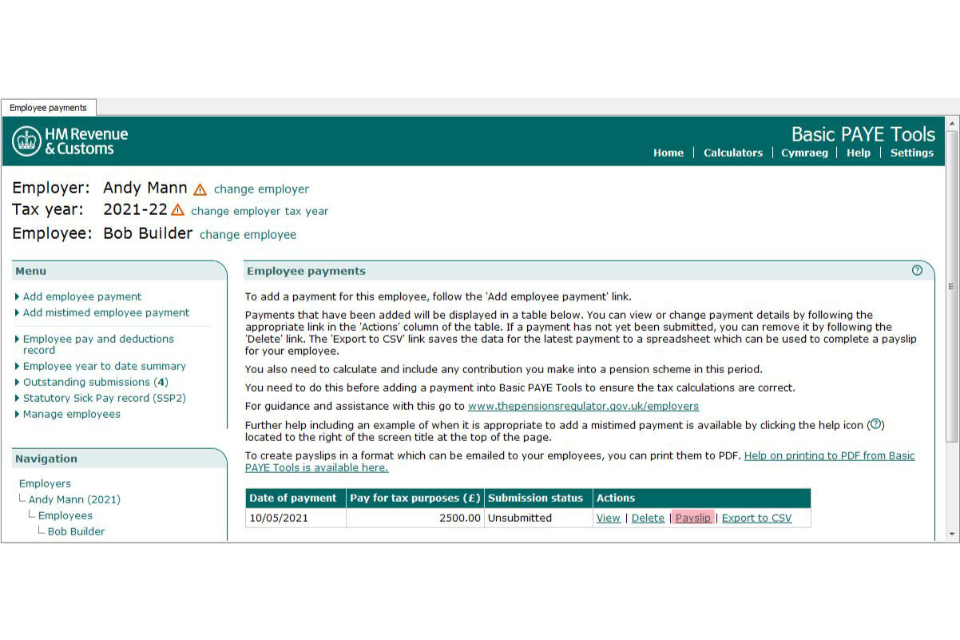
Image showing identify date payment change screen.
If your change is for tax only that you have reported incorrectly, you can amend the amount and send the revised FPS to HMRC. However, if your change is for National Insurance contributions reported incorrectly you will need to identify the month in which the error occurred and complete an amended FPS for each month up to the current month reported.
This will display the ‘details of employee payment’.
Some of the details on this screen will need to be shown on your employee’s payslip which can now be produced using BPT.
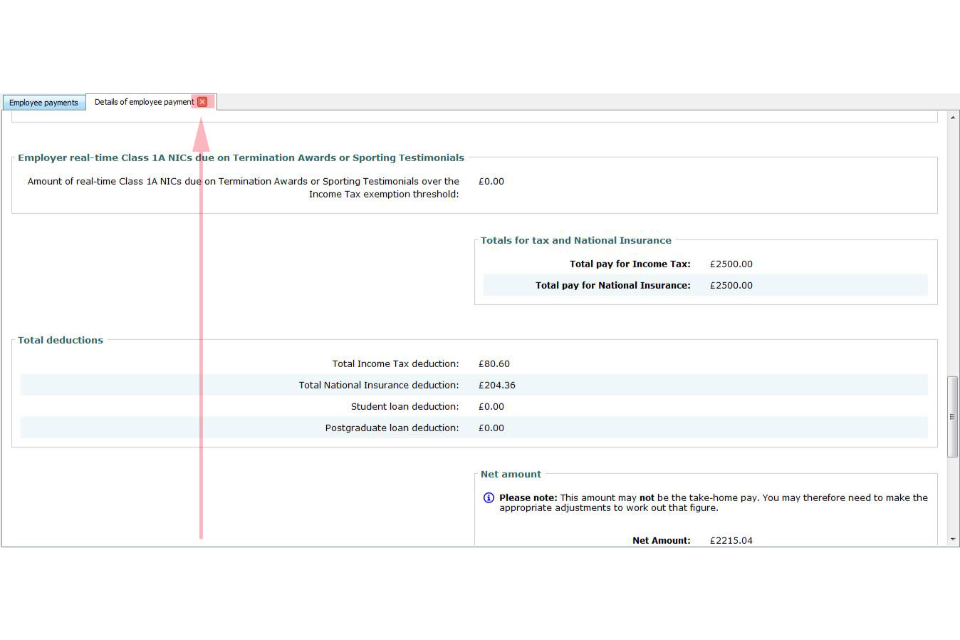
Image showing details of employee payment screen.
Select the red cross ‘X’ situated in the tab at the top of the screen to close the ‘details of employee payment’ screen.
Amending aspects of an employee’s earlier payment does not create an FPS except when it is a correction to the final payment. In that instance the system will create a corrected FPS.
5. Calculate how much to pay HMRC each month
Within this section, there is guidance on:
- at the end of the tax month
- calculating recoverable amounts for the tax month
- enter recoverable amounts
- calculating amount due to HMRC
- view Employer Payment Record
- send the EPS
- amending or correcting recoverable amounts
HMRC expects an employer to pay the full amount of the deductions (tax, National Insurance contributions and student or postgraduate loan deductions) shown on the FPS for the ‘tax month’ less any adjustments claimed on the EPS including any Employment Allowance due.
A ‘tax month’ is a period that runs from the 6th of one calendar month to the 5th of the following calendar month, for example 6 February to 5 March.
Most employers are required to pay HMRC monthly. This means the employer must pay HMRC the full amount of the deductions shown on the FPS, for example, for month 1 (6 April to 5 May) by the 19th of month 2, that is 19 May (or the 22nd if payment is made electronically).
Some employers qualify to pay HMRC quarterly. This means the employer must pay HMRC the full amount of the deductions shown on the FPS, for example, for months 1, 2 and 3, by the 19th of month 4, (or the 22nd if payment is made electronically). You must consult HMRC if you think you are eligible to pay quarterly and may only do so with their authority.
Employers who pay HMRC quarterly are still required to either send an:
- FPS each time they pay their employees
- EPS if no payment is made to employees in a whole tax month
The requirement to report payroll data either on or before each payday does not change however often you need to pay the deductions to HMRC.
The ‘Employer Payment Record’ takes information from each employee’s pay details and shows how much you need to pay HMRC each month.
At the start of the tax year, the ‘Employment Payment Record’ is blank. You must complete it for each tax month. It does not matter if you were not:
- using BPT at the beginning of the tax year
- sending payroll information in Real Time at the start of the tax year
- an employer at the start of the tax year
You must still complete it for each tax month. This will make sure that the ‘Employer Payment Record’ shows the correct amount and HMRC have the same figures.
You must create an entry for every tax month even if there is no pay during that period. So, for an employer with no employees being paid until month 3 of the tax year, you must create NIL entries for months 1 and 2 first.
At the end of the tax month
Tax month 1 covers the period from 6 April to 5 May.
After you have paid the last staff wages for tax month 1, but before the 19 May, you need to continue with the following steps.
Calculating recoverable amounts for the tax month
Find out what the recoverable amounts are
You may be able to reduce the amount payable to HMRC in respect of:
- Statutory Maternity Pay (SMP) recovered and there may be compensation due
- Statutory Adoption Pay (SAP) recovered and there may be compensation due
- Shared Parental Pay (ShPP) recovered and there may be compensation due
- Statutory Paternity Pay (SPP) recovered and there may be compensation due
- Statutory Parental Bereavement Pay (SPBP) recovered and there may be compensation due
- CIS deductions taken from your payments as a subcontractor if your business is a limited company
Find out how much is recoverable
If you paid SMP, SAP, ShPP, SPBP or SPP to staff during the tax month, you must use the appropriate calculator to work out how much of that statutory payment you can recover and the amount of any compensation. Make a note of the amounts.
All of the calculators in BPT are accessed using the ‘calculators’ link at the top of the home screen.
Enter recoverable amounts
If you have no recoverable amounts go to calculating amount due to HMRC.
If you do have recoverable amounts,
From the home page select the:
- employer from the ‘employer list’
- ‘Employer Payment Summary and recoverable amounts’ link from the menu
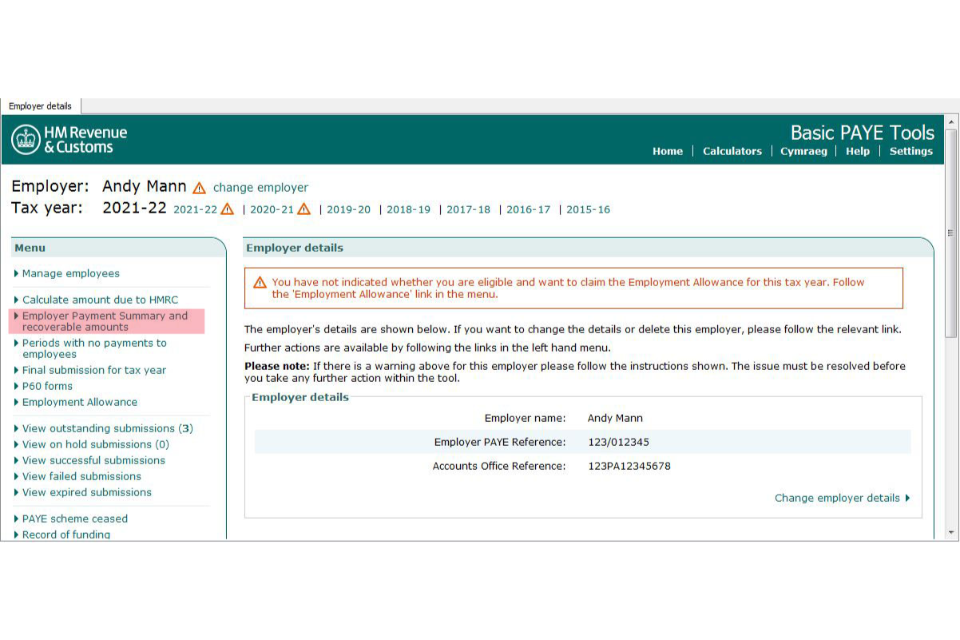
Image showing employer payment summary and recoverable amounts screen.
- select the ‘add a recoverable amount’ link from the menu
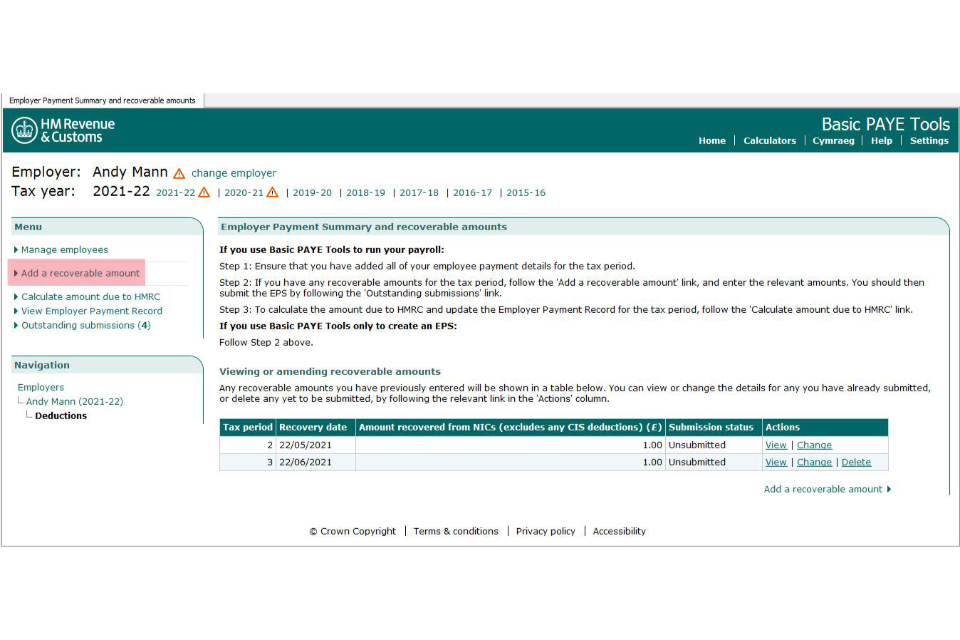
Image showing add a recoverable amount screen.
- enter the ‘recovery date’. This should be the last day in tax month 1 when wages were paid
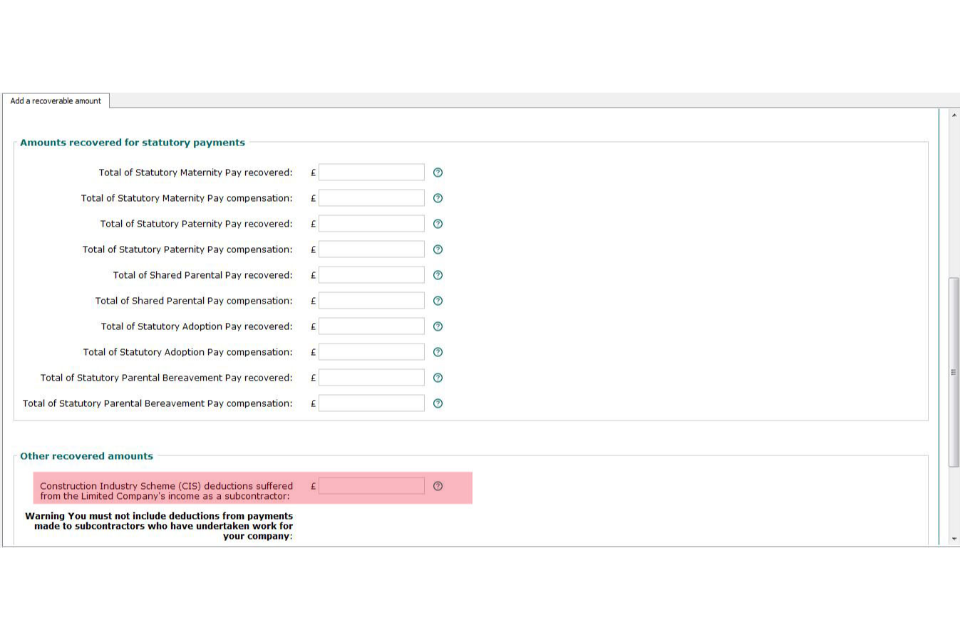
Image showing enter recovery date screen.
If you are claiming for CIS deductions as shown in the red box only make an entry if your business is a limited company that operates within the construction industry. You are able to offset any CIS deductions taken from the company’s payments for construction work against the company’s own liabilities for PAYE, National Insurance contributions and CIS deductions from your own subcontractors. If your business is not a limited company that has suffered deductions under the CIS scheme you must not enter anything in this field.
You must not include deductions from payments made to subcontractors who have undertaken work for your company.
- complete the boxes as appropriate, leaving them blank if the amount is zero and select ‘next’ to continue.
This takes you back to the ‘Employer Payment Summary and recoverable amounts’ screen which has now been updated to reflect the recoverable amounts that you have just entered - as shown in the following image.
‘Outstanding submissions’ now shows (1), as entering the recoverable amounts has created an EPS.
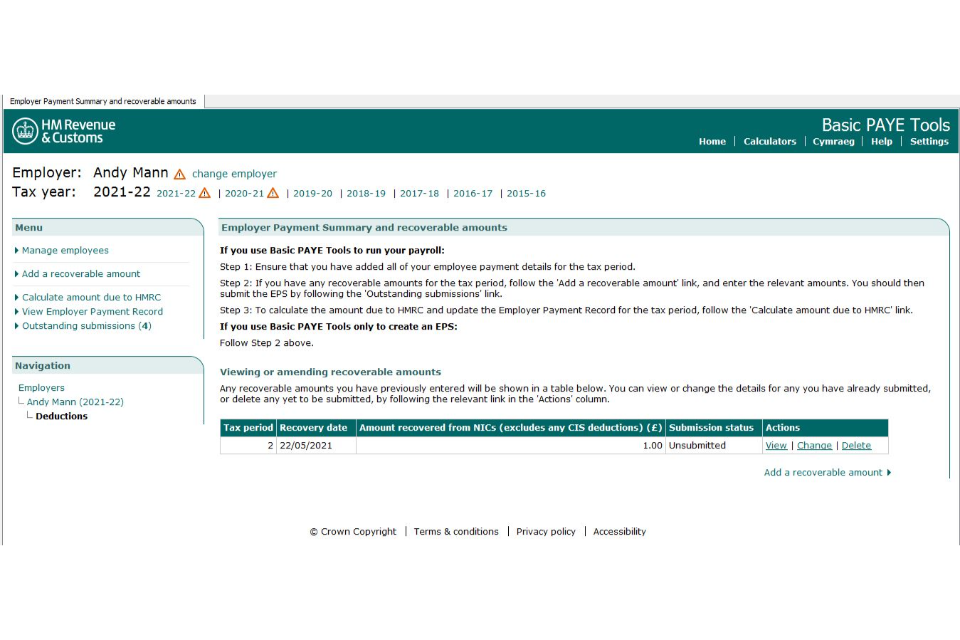
Image showing employer payment summary and recoverable amounts screen.
Calculating amount due to HMRC
All users must follow this step for every tax month.
Select the ‘calculate amount due to HMRC’ link from the menu.
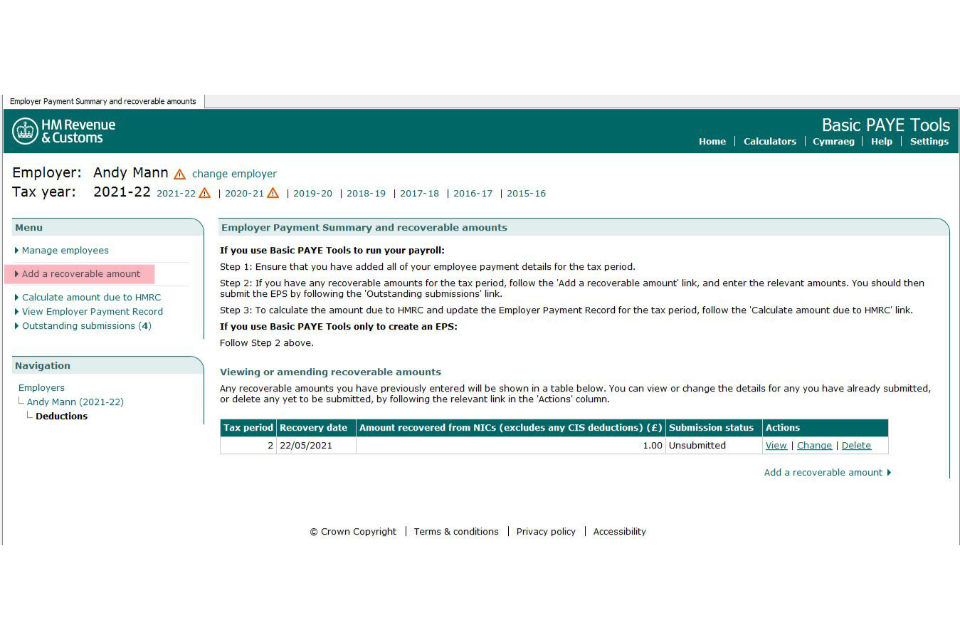
Image showing calculate amount due to HMRC screen.
On the ‘calculate amount due to HMRC’ screen, the table in the centre of the screen shows all of the tax months. Select ‘calculate’ in the row for tax month 1.
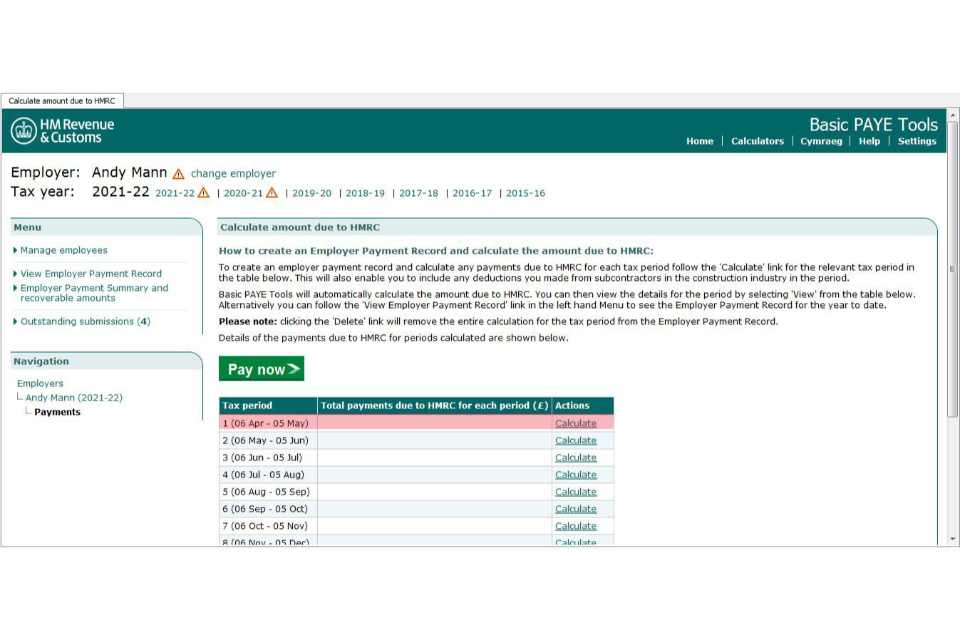
Image showing calculate amount due screen.
If you made any deductions from subcontractors in the construction industry, enter that amount, otherwise leave the fields blank, and then select ‘next’.
The following screen brings together all of the amounts you have calculated or entered for this tax month:
- tax, National Insurance contributions and student or postgraduate loan deductions from employees pay
- recoverable amounts
- National Insurance contributions Employment Allowance used this period, and amount remaining for this tax year
- any additional employer payments
Select ‘next’ to continue.
This takes you back to the ‘calculate amount due to HMRC’ screen.
This has now been updated to show the total amount payable for this tax month - as shown:
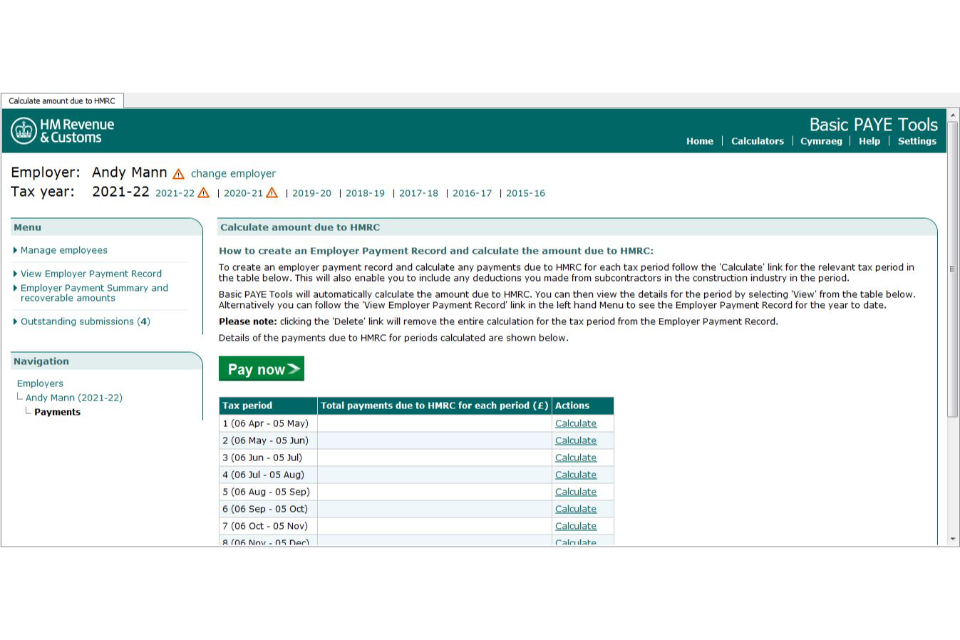
Image showing total amount payable for this tax month screen.
When making your payment to HMRC make sure that you make reference to the year and month the payment is for. For example, payment for 19 May 2018 would be recorded as 19/01. This will make sure that payments are allocated correctly.
View Employer Payment Record
Select the ‘view Employer Payment Record’ link from the menu.
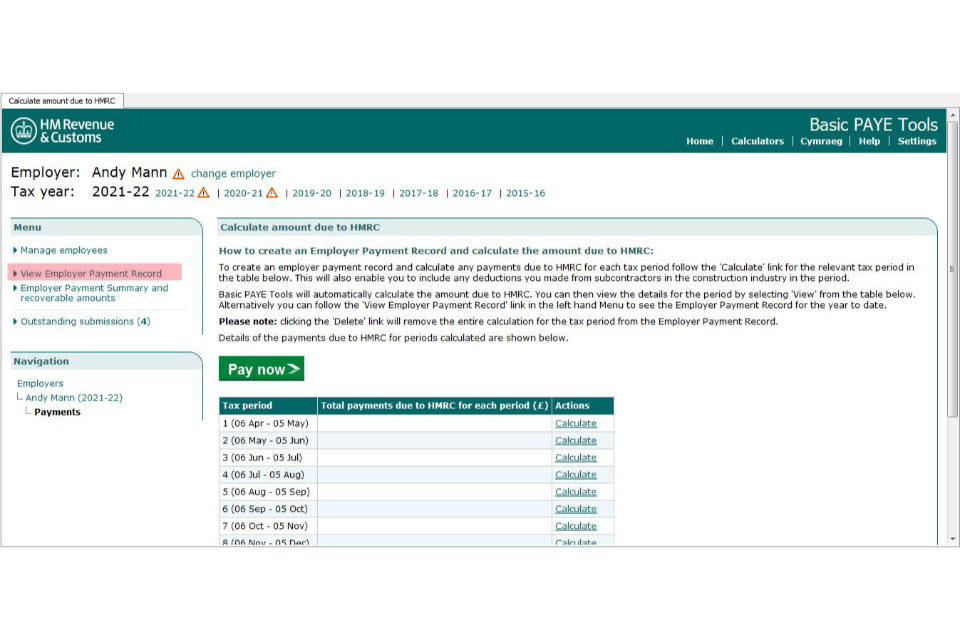
Image showing view employer payment record screen.
This section also includes a ‘Pay now’ button and if selected it takes you to a page detailing all payment options and dates when they should be received by HMRC. It is important that you make your payments by the specified dates to avoid additional charges such as penalties and interest.
The Employer Payment Record (EPR) has been populated at month 1 with the information gathered in the steps above. The amount you need to pay is shown in the far right-hand column.
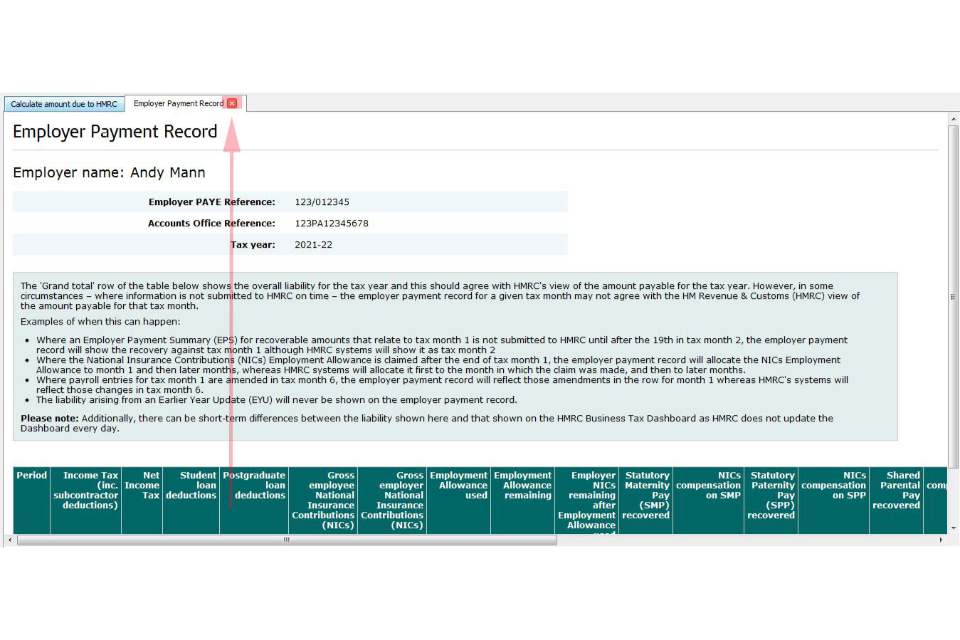
Image showing close employer payment record screen.
Select the red cross ‘X’ to close the EPR.
Send the EPS
If an EPS was created during Step 3, it is important that you send it without delay. Until you send the EPS you will not have claimed any relief for the recoverable amounts, so HMRC will expect you to pay the full amount of the deductions (tax, National Insurance contributions and student loan deductions) shown on the FPS.
Select the ‘outstanding submissions’ link from the menu.
You’ll see there is an EPS to be sent.
Select the ‘send all outstanding submissions’ link from the menu.
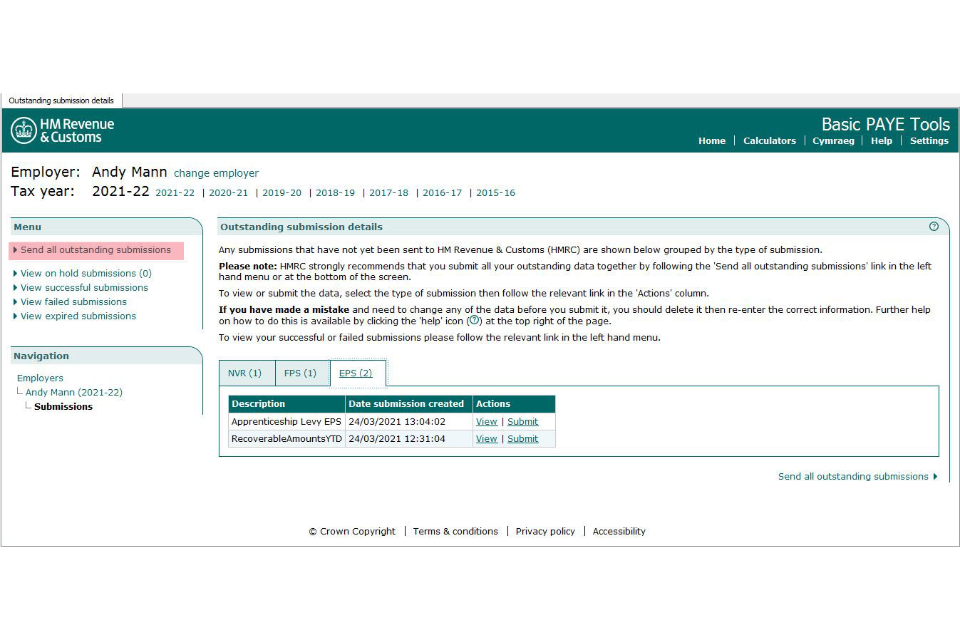
Image showing send all outstanding submissions screen.
On the following screen, select ‘next’.
You will then be at the ‘submissions authentication’ screen where you will need to enter your User ID and Password and then select ‘next’.
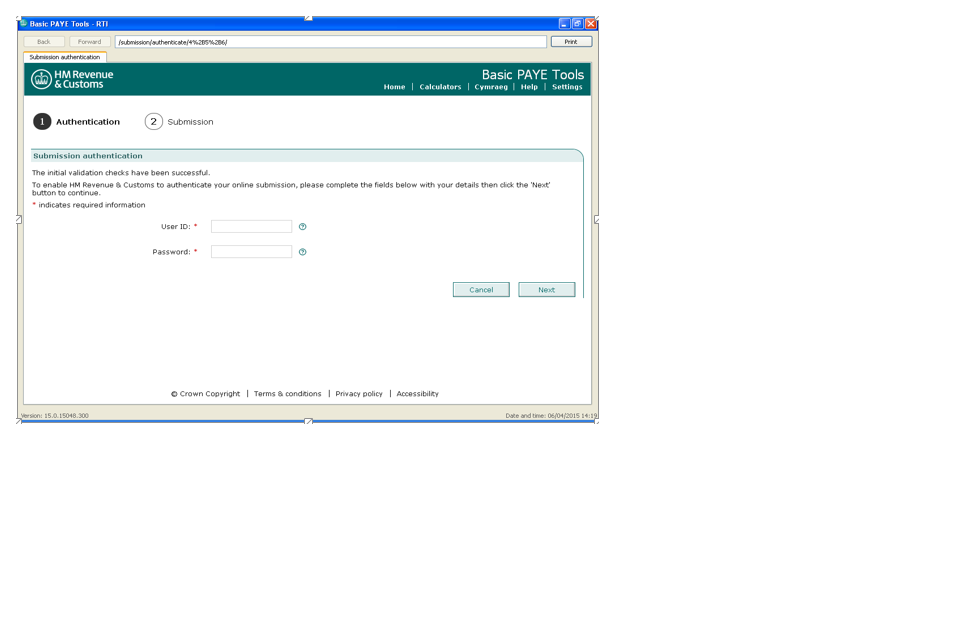
Image showing submission authentication sign-in screen.
The next screen indicates that the message is in the process of being sent to the Government Gateway.

Image showing submission success message.
You should then receive the following submission success message.
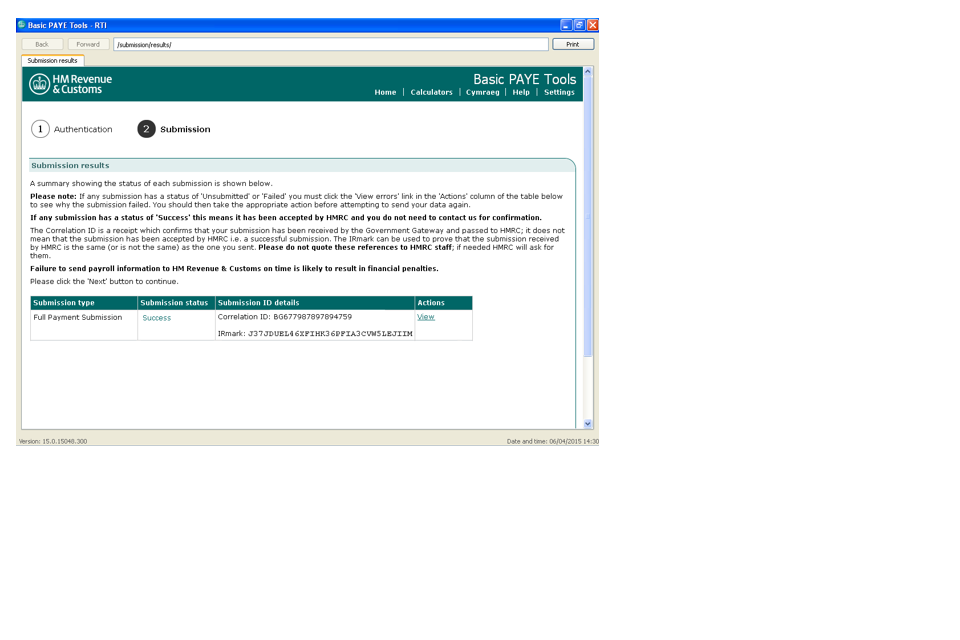
Image showing submission results screen.
Top Tip:
You must repeat all of these steps every tax month - after you have paid the last staff wages for that month. Do not wait until the 19th of the next month.
Find out what happens if I send an EPS after the 19th of the month
The EPS will not be taken into account for that period and you will have to pay the full amount due from your FPS. When the EPS is received it will be taken into account against the next period.
Amending or correcting recoverable amounts
If you make a mistake, for example in month 1 you enter the wrong recoverable amount, you can change the amount.
From the home page:
- select the employer from the ‘employer list’
- select the ‘Employer Payment Summary and recoverable amounts’ link from the menu
- from the table in the centre of the screen, select ‘change’ for the tax month where you made a mistake
- amend the amounts and select ‘next’ to continue
- this takes you back to the ‘Employer Payment Summary and recoverable amounts’ screen which has now been updated to reflect the recoverable amounts that you have just entered
- select the ‘outstanding submissions’ link from the menu
- select the ‘send all outstanding submissions’ link from the menu
- move through the following screens until you have sent the EPS to HMRC
The EPS will be updated automatically.
6. Paying Employers’ PAYE and National Insurance contributions
Every month you have to pay HMRC:
- the tax and National Insurance (and any other deductions) you owe as reported on your FPS in the previous tax month
- minus the reductions on any EPS you sent before the 19th in the current tax month
You must pay your pay bill to HMRC by:
- the 22nd of the month if you pay monthly
- the 22nd of the end of the quarter if you pay quarterly – for example, 22 July for 6 April to 5 July quarter
If you pay by cheque through the post the deadline is the 19th of the month - you may have to pay a penalty if you do not.
You may be able to pay quarterly if you usually pay less than £1500.00 per month – to arrange this contact HMRC’s payment helpline on 0300 200 3401.
Ways to pay
Make sure you pay HMRC by the deadline. You may have to pay interest and penalties if your payment is late. The time you need to allow depends on how you pay.
Same day or next day
- online or telephone banking (faster payments)
- CHAPS
3 Working Days
- by debit, business or company credit card online
- BACS
- at your bank or building society (cash or cheque)
- Direct Debit (if you already have one set up)
- by cheque through the post
5 Working days
- Direct Debit (if you have not set one up before). If the deadline falls on a weekend or bank holiday, make sure your payment reaches HMRC on the last working day before it (unless you are paying by faster payments)
Payment booklets
You’ll need a payment booklet from HMRC to pay at your bank or building society or by post. If you do not have one, ask HMRC to send it to you by telephoning 0300 200 3401.
HMRC will automatically stop sending your payment booklet if you make 2 or more electronic payments in a year.
7. Tell HMRC that you did not pay any staff wages in a whole tax month
You are required to send an FPS every time you pay your employees.
If you do not pay any employees during a whole tax month (from 6th of a calendar month to the 5th of the following month), HMRC will not know that, so HMRC will still be expecting you to send an FPS.
If HMRC does not receive an FPS covering any part of a whole tax month, you may be sent a demand for a ‘specified amount’ as HMRC can specify the amount it estimates you owe, based on previous payments/returns.
To avoid this, you need to ‘add a period with no payments to employees’, then send an EPS. This replaces the ‘nil pay slip’.
Top Tips
You can report ‘no payments to employees’ for a tax month that has already ended. You can report ‘no payments to employees’ for the current tax month. You can report ‘no payments to employee’ for 1 or more future whole tax months, up to a maximum of 12 months, providing it is in the same tax year. The start date must be the first day of the next tax month. For example, on 15 November you can submit a ‘Nil Payment’ EPS for the period 6 December to 5 January, but you cannot submit a ‘Nil Payment’ EPS for the period period 6 November to 5 December.
From the home page:
- select the employer from the ‘employer list’
- select the ‘periods with no payments to employees’ link from the menu
- select the ‘add a period with no payments to employees’ link from the menu
- enter the start and end dates
- move through the screens by selecting ‘next’
- select the ‘outstanding submissions’ link on the menu
- select ‘send all outstanding submissions’ link from the menu
- move through the following screens until you have sent the EPS to HMRC
The EPS must be sent to HMRC by the 19th of the month after the end of the tax month.
8. Annual reporting and tasks
Within this section, there is guidance on:
- sending your final payroll report
- when to send an Employer Payment Summary (EPS)
- ‘week 53’ payments
- if you make a mistake
- activate new tax year
- P60 end of year certificate
- National Insurance number Verification Request (NVR)
Send your final payroll report
Send your final FPS on or before your employees’ last payday of the tax year (which ends on 5 April).
After you have submitted your final FPS, you need to complete your final submission for the tax year. To do this select ‘final submission for the tax year’ which can be found on the left-hand menu of the ‘manage employees’ screen.
The following screen will then appear. Select complete final submission for the tax year from the right-hand side of the screen.
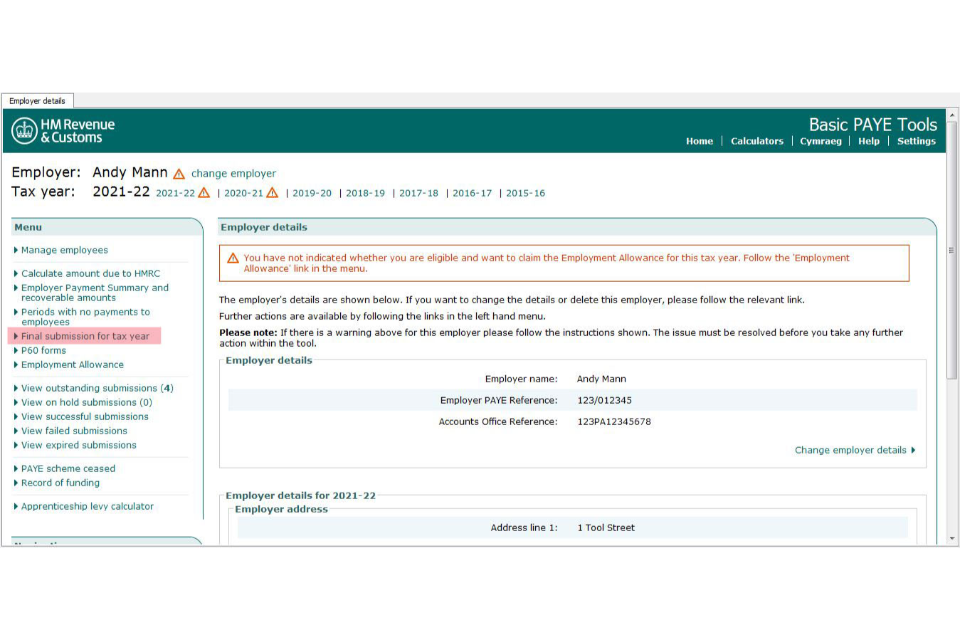
Image showing final submission for tax year screen.
The following screen will then appear which you then need to submit to HMRC.
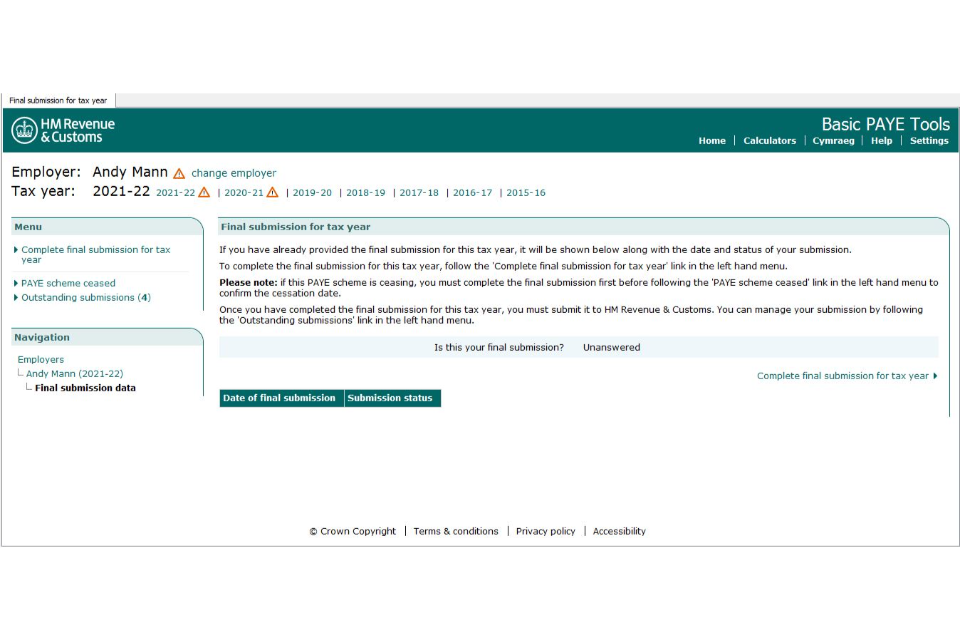
Image showing final submission data screen.
When to send an Employer Payment Summary (EPS)
You should send your final report in an EPS instead of an FPS if any of the following apply:
- you forgot to put ‘yes’ in the ‘final submission for year’ field in your last FPS, however BPT will allow you to make an additional FPS submission if it is before 19 April
- you did not pay anyone in the final pay period of the tax year
- you sent your final FPS early and you did not pay anyone for one or more full tax months in the last tax year
‘Week 53’ payments
If you pay your employees weekly, fortnightly or every 4 weeks, you might need to make a ‘week 53’ payment in your final FPS of the year.
The tool will work out ‘week 53’ payments for you.
HMRC will send a P800 form to any employees who have overpaid tax following a ‘week 53’ payment.
If you make a mistake
If you find a mistake in your final FPS of the year, you’ll need to amend the error and submit a correction FPS.
Activate new tax year
When you are ready to move onto the next tax year, from 2021 to 2022 you will need to ‘activate’ the new year.
You will be presented with the following screen.
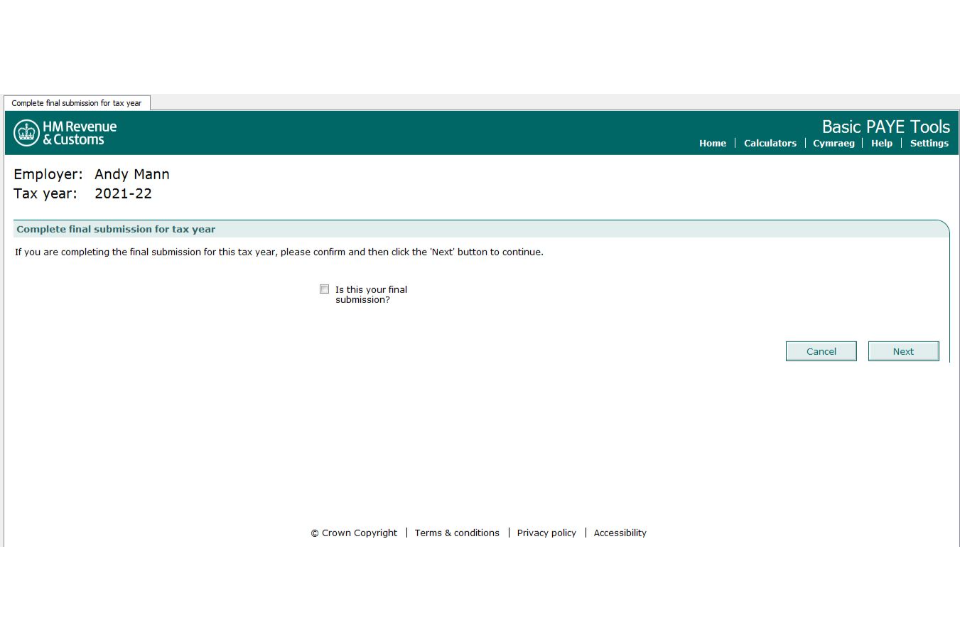
Image showing activate new tax year screen.
Select ‘next’ to move on to the next year.
You will still be able to access the previous years but be aware that any amendments you make in a previous year, once the new year is activated, they will not carry forward to 2021 to 2022. You are responsible for updating this data manually into the newly activated year. It is at this point that you should update your employee’s tax codes as notified to you by HMRC usually on a form P6, P9 or as instructed by the P9X.
Make sure you do this before entering payment details for the new tax year.
At this stage all the information held on 2020 to 2021 will have ‘migrated’ to the new year. Only active employees will be ‘migrated’ to the 2021 to 2022 tax year, therefore if you have activated 2021 to 2022 but entered a new employee for 2020 to 2021, as all previous information will have been brought forward, another new screen ‘Migrate employees’ will appear. The new screen is shown below.
This will show the new employee and when ‘next’ is selected at the bottom all the information will carry forward.
This situation is not expected to occur often.
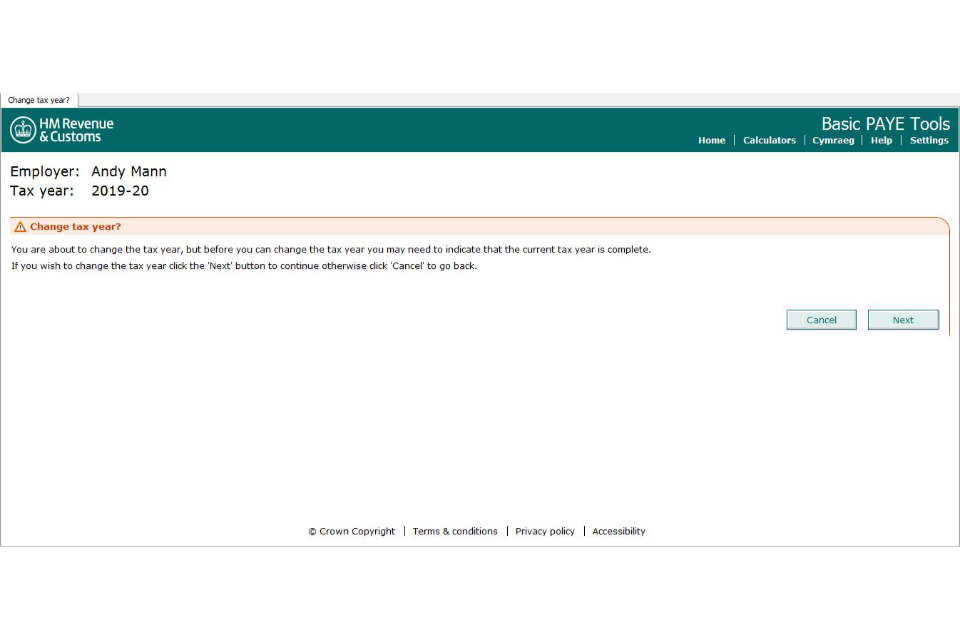
Image showing change the tax year screen.
P60 end of year certificate
By the 31 May each year you need to give each employee who was still employed by you on the 5 April a P60 for the tax year that has passed. Make sure that you are using the latest version of BPT after the year end.
To do this, change the tax year at the top of the page to ‘2020 to 2021’ and select ‘P60 forms’ from the menu.
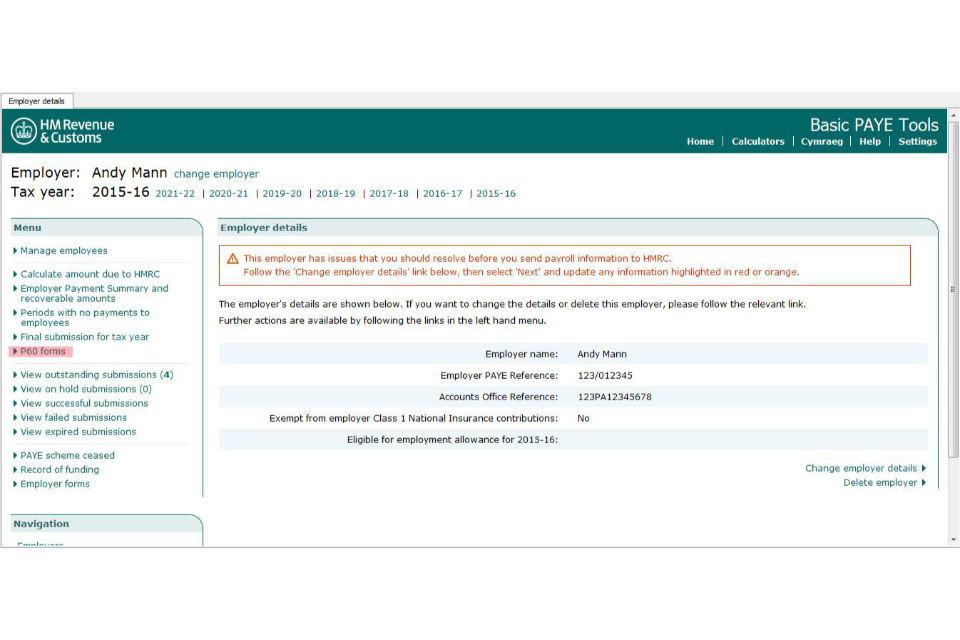
Image showing P60 forms link.
Once P60 forms is selected the following screen will appear.
Select employee from the list and select ‘open’.
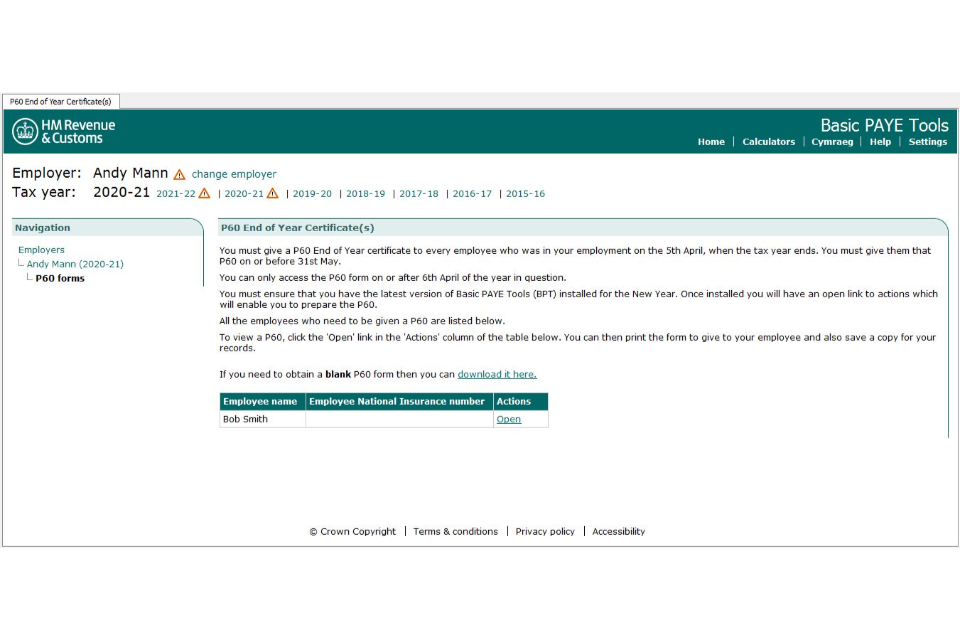
Image showing select employee screen.
The P60 can then be viewed, printed and posted or saved and emailed to your employee.
You can only access the form P60 on or after the 6 April of the year in question. You must make sure that you have the latest version of BPT installed for the new year (for example, 2021 to 2022). Once installed you will have an open link to actions which will enable you to prepare the P60. From April 2021 a blank P60 function will be available for employers to use.
National Insurance number Verification Request (NVR)
An NVR allows employers to validate or obtain a National Insurance number for a new employee.
If you have not already added this new employee to the BPT, you must do this now.
Top Tip
You cannot send an NVR until 2 weeks after sending your first FPS.
From the home page:
- select the employer from the ‘employer list’
- select the ‘manage employees’ link from the menu
- select the employee you want to send an NVR for from the ‘current employee’ list
- select the ‘National Insurance number Verification Request’ link from the menu
- select ‘next’ to continue through the screens until you return to the ‘employee details’ screen
- select the ‘outstanding submissions’ link from the menu
- select the ‘send all outstanding submissions’ link from the menu
- move through the screens until you have sent the NVR to HMRC
When you send HMRC a request through the BPT you’ll receive a reply which you can view through PAYE Online. The reply will tell you if the National Insurance number is right or not, or will provide a National Insurance number if you have not got one.
For guidance on using PAYE online, go to Using HMRC’s Online Service - PAYE for employers
9. Payrolling Benefits in Kind (PBiK)
If employers want to payroll eligible expenses and benefits in kind, they must register their intention via PBiKs service prior to the 6 April of the tax year they want to commence.
There will no longer be a requirement for pay-rolling employers to complete P11Ds for eligible expenses and benefits from then as these will now be included in their normal payroll processes.
However, from 6 April 2018, employers who payroll car and car fuel benefits will be required to report some additional information to HMRC and they will do this by their FPS. This requirement will be mandatory.
Payrolling employers can voluntarily submit this information through their FPS from April 2017, and BPT has now been updated to allow users to submit this voluntary information by their FPS for 2017 to 2018 tax year onwards should they wish to do so.
Employers will still be expected to follow normal processes in terms of P11Ds, for any expenses and benefits they do not payroll.
10. Back up your data
The security of the data held in the BPT is your responsibility. HMRC does not have a copy of your data so if the data is lost or destroyed, your computer crashes or is stolen, HMRC will not be able to help you.
We recommend that you back up the data after each pay period and keep it separate from the computer.
You can back up data and save it onto any removable storage media such as a USB memory stick.
From the home page, select the ‘back up your data’ link from the menu.
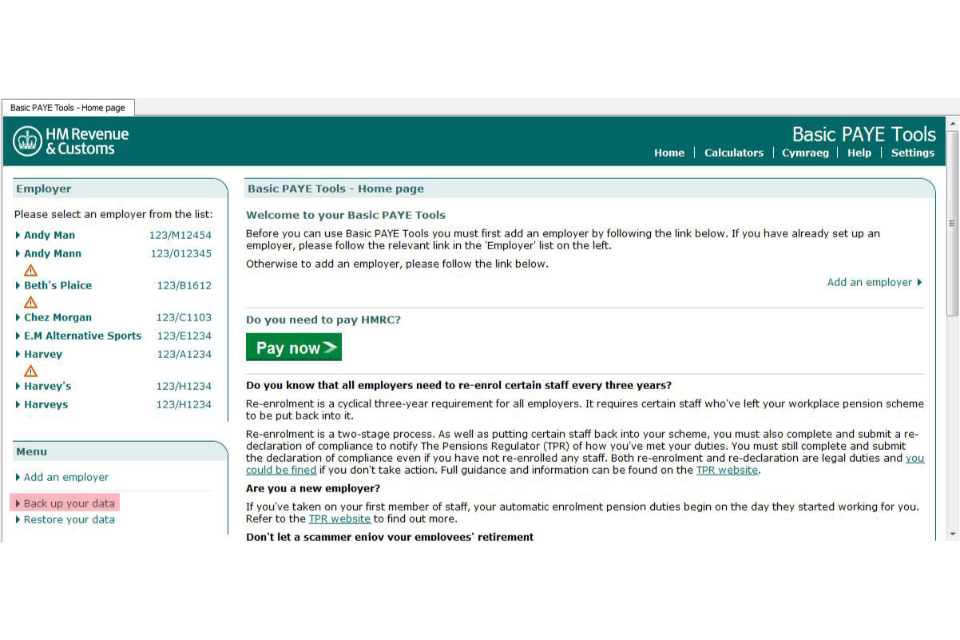
Image showing back up your data link.
The default storage location is ‘my documents’. If you have an alternative location or storage media, select the ‘browse’ button.
In order to maximise storage capacity on your computer the data file will be compressed to reduce the file size.
The back-up file name is displayed on this screen.
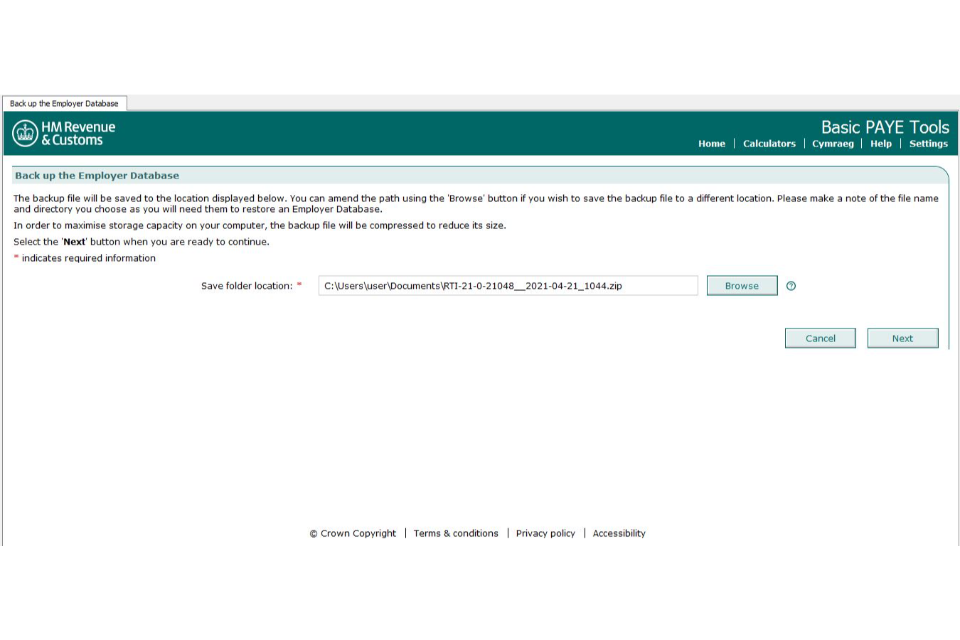
Image showing back up file name screen.
Once you have identified your preferred location of storage, select ‘Next’ to continue.
The ‘backup complete’ screen confirms the location, file name and your back up.
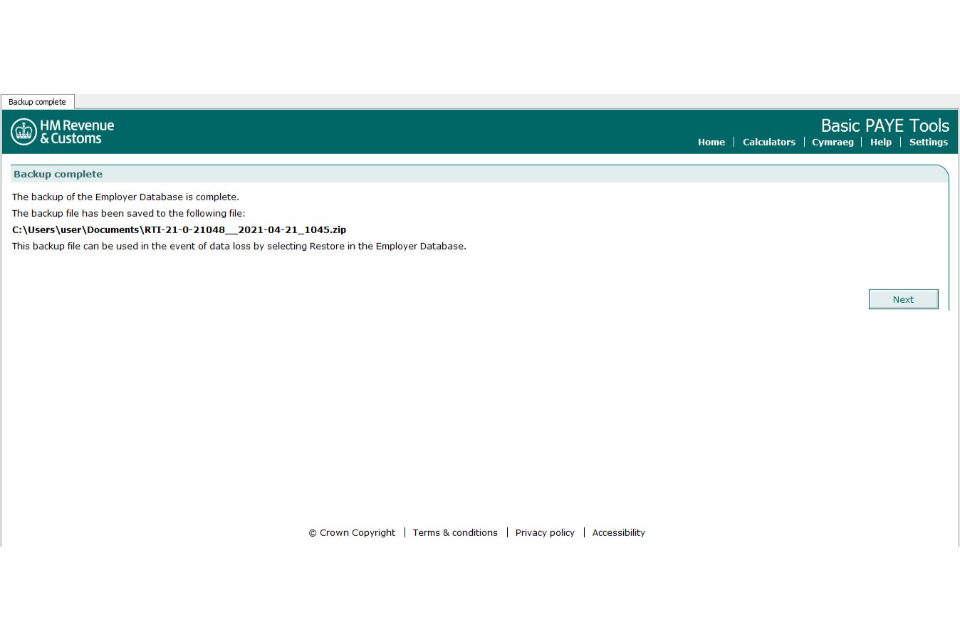
Image showing back up complete screen.
Select ‘next’ which will take you back to the home page.
You have reached the end of this guide.
