HM Land Registry portal: how to view variable direct debit information
How Business e-services customers can view variable direct debit (VDD) information through the portal.
Applies to England and Wales
Check VDD accounts information
We send notifications of date and amount of debit to the email address provided by your Finance contact. We send notifications two working days before the debit amount is taken from the relevant account.
Select ‘Administrative services’, then ‘VDD information’.
- A list of VDD account numbers (mandate numbers) and their associated email addresses:
- If you have a ‘default’ account, information relating to it will be displayed first.
- If you do not have a default account, the accounts will be shown in ascending numerical order and information relating to the lowest account number will be displayed first.
- A list of notifications issued detailing receipted activity for a given account. The ‘receipted activity’ panel contains a table with a list of notifications. Each notification contains a list of the fees to be collected and the transactions they relate to.
- Details of any non-receipted balance for the account.
- Details of any zero value transactions associated with the account
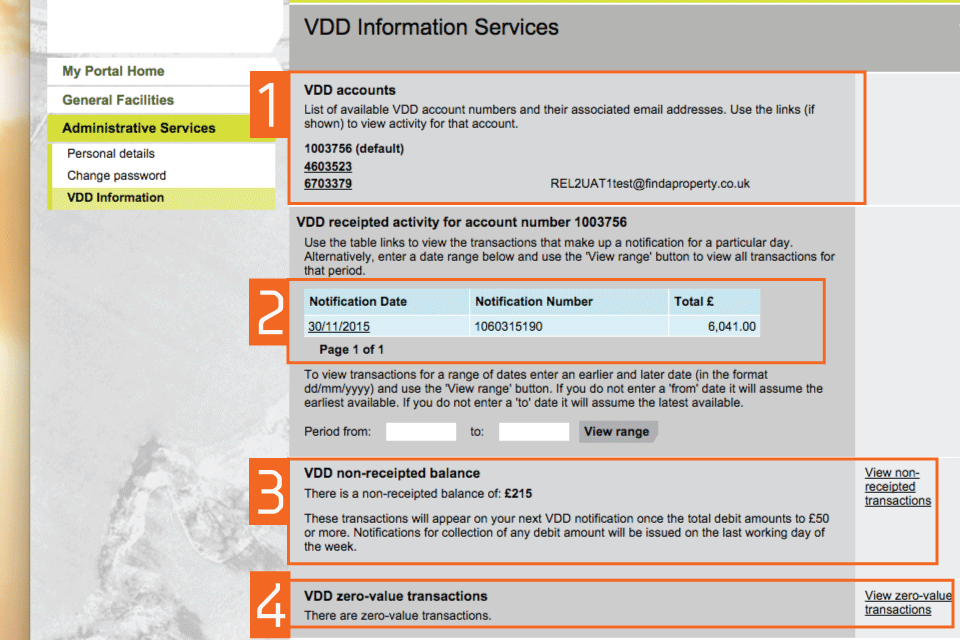
1
Look at account activity
- To view details of other ‘VDD accounts’ select the VDD account number.
- Your VDD account can be used for preliminary services and substantive applications. View them by selecting the date link in the ‘Notification Date’ column.
- When there are a number of ‘receipted activity’ notifications, you can choose to view transactions within a specific date range:
- the ‘receipted activity’ notifications are available to view at any time for the current month and for the previous three months
- to select a date range, enter the dates in the ‘Period from’ and ‘to’ fields and select ‘view range’. All transaction inclusive of the dates entered will be shown.
The system will only show details for three months prior to the current month. If the date you enter is more than three months ago, the earliest ‘Notification date’ held in the system will be shown as the start of the range.
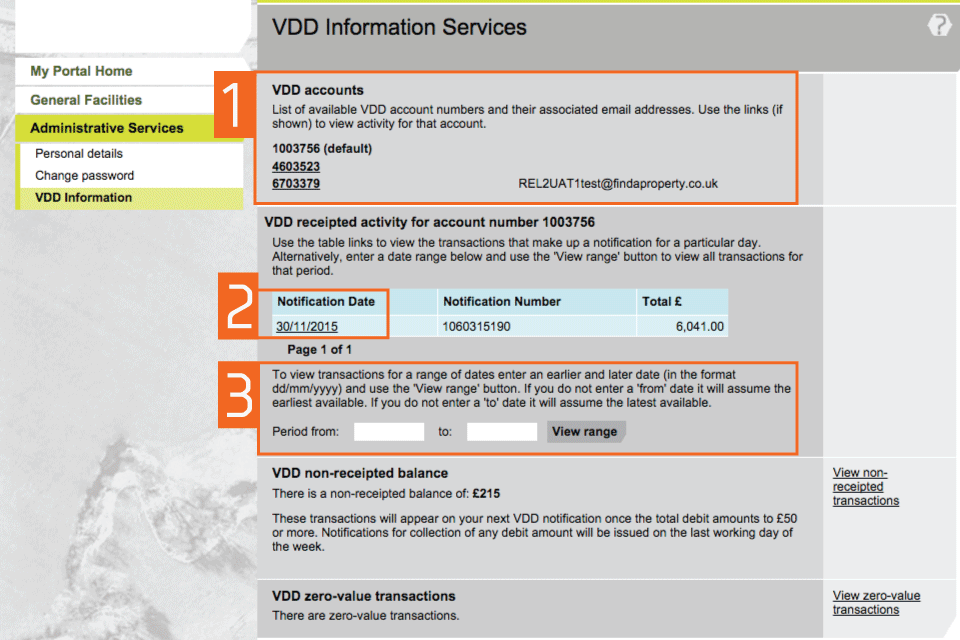
2
Sort criteria and levels
This shows a list of the ‘receipted transactions’ made within the date range selected.
You can sort to three levels using different criteria. Each sort level has the same choices available from the drop down menu.
- The ‘Primary’ sort will default to date descending.
- The ‘Secondary’ and ‘Tertiary’ sorts are optional.
- Once you have made your selection, you must select ‘Sort’ to rearrange the data.
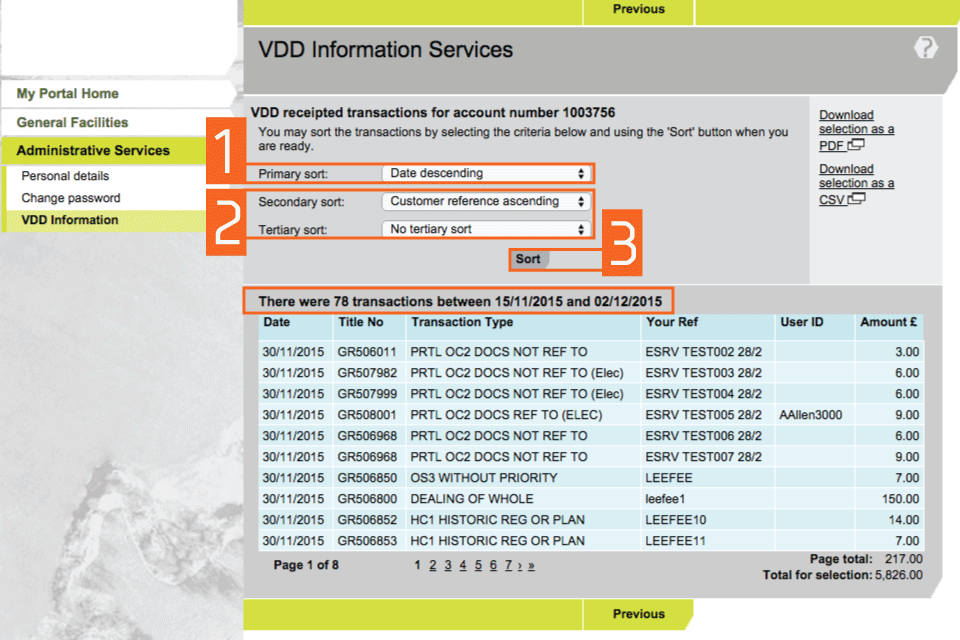
3
Download a PDF or CSV
- Once the data is sorted to your preferred order select ‘Download selection as a PDF’ or ‘Download selection as a CSV’. The PDF opens in a separate window. The CSV document will open automatically in the spreadsheet software (such as Excel) installed on your computer. Print or save the data as required.
- When you have completed your downloads, the ‘Previous’ button returns you to the initial VDD information.
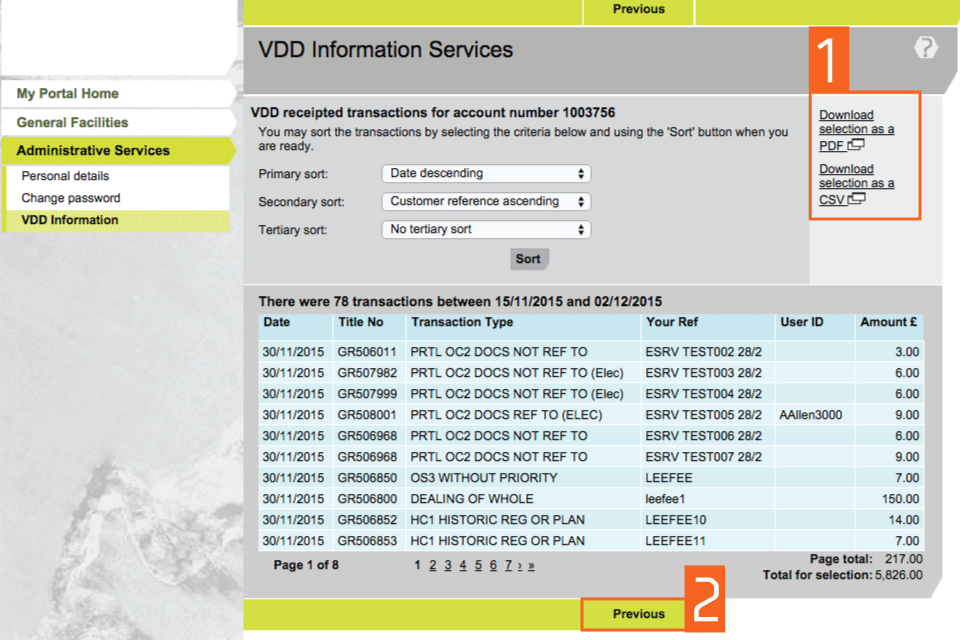
4
View non-receipted balance
The ‘Non-receipted balance’ is made up of transactions which either:
- attract fees that have not been collected because the amount has not reached the £50.00 threshold or
- provide details of any transaction, which resulted in a credit being made to the account
- The ‘VDD non-receipted balance’ panel will show a credit balance in brackets. A debit balance of less than £50 will be shown without brackets.
- You can view the credits and debits that make up the non-receipted balance by selecting the link ‘View non-receipted transactions’. The link is only shown when the account is in credit or the £50.00 threshold has not been reached.
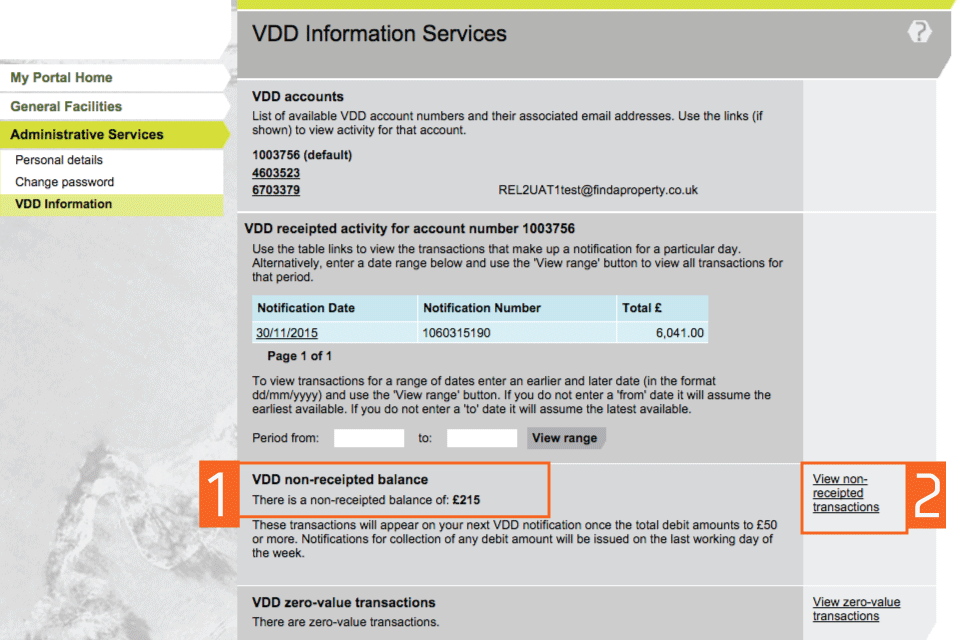
5
View non-receipted transactions
Your sort choices will affect the order the figures are displayed. The non-receipted transactions will remain available to view until such time as the credit has been spent and the transactions become receipted.
These transactions can be sorted the same as receipted transactions by selecting the criteria from the drop down menu. Select ‘Sort’. Once sorted, the selection can be downloaded as a PDF or CSV using the links provided.
Check the zero-value transaction
‘The ‘VDD zero-value transactions’ panel shows if there have been substantive applications submitted through portal, which have been completed and did not attract a fee. Only when there are zero-valued transactions, will a link to ‘View zero-value transactions’ be available. Select ‘View zero-valued transactions’.
View zero-value transactions
- The applications listed are those completed by the ‘Current view time’.
- The zero-valued transactions can be sorted by choosing the criteria from the drop down menu. Select ‘Sort’.
- The zero-valued transactions are available to view for 7 days and can be downloaded in PDF and CSV format.
- A ‘Refresh list’ link is available to update the list to include any applications that may have been completed since selecting to view the zero-value transactions.
- Once you have viewed and downloaded what you required select ‘Previous’ to return to the initial VDD information.
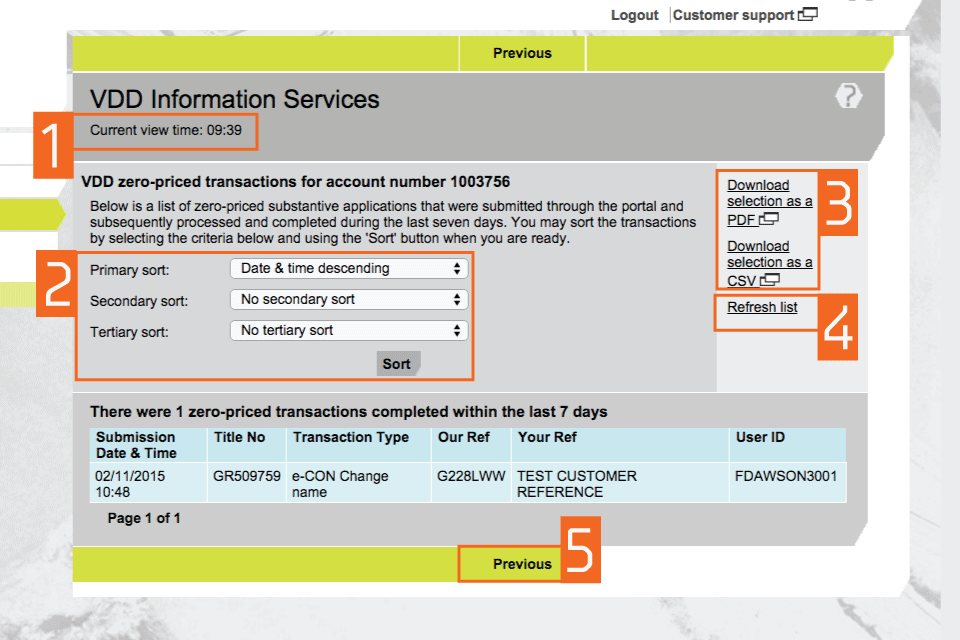
6
Logout
When you have completed your tasks, select ‘Logout’ at the top of the screen to exit the system securely.