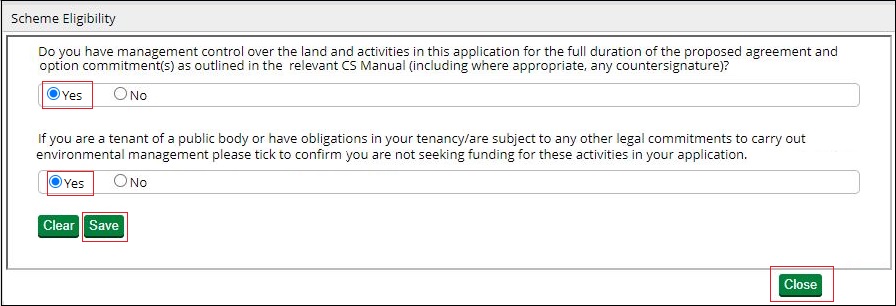Complete your application
Use this section to help you complete your application. You must also complete an options map and a Farm Environment Record (FER) map – read Annexes 5 and 6
Before you start your application you must read the Mid Tier and Wildlife Offers manual on GOV.UK.
After you’ve signed in to the Rural Payments service, click ‘View business’. Scroll down the ‘Business overview’ screen and click ‘Countryside Stewardship applications’.
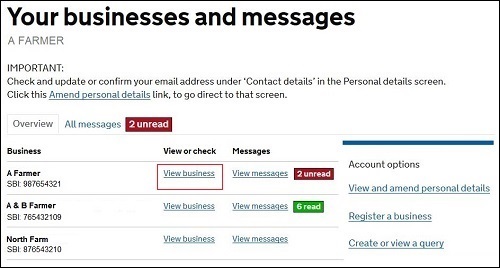
If you cannot see the ‘Countryside Stewardship applications’ link, you should check that you have the correct permission level to create an application. For more information read the ‘Check your permission levels’ section. If you still cannot see the link after your permission level has been updated in the Rural Payments service, you should ‘sign out’ then ‘sign in’ again, to refresh your account.
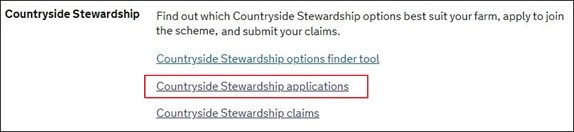
Use the Countryside Stewardship application screens to apply online for the wildlife offers:
-
Arable
-
Lowland grazing
-
Mixed farming
-
Upland.
There’s a ‘Help’ link on the screens that will take you through each process step-by-step.
How to avoid common mistakes – there’s information in Annex 7 that will help you avoid the common mistakes we find customers make in their applications that delay their progress.
On the Countryside Stewardship applications screen, click the green button for the offer you want to ‘Apply’ for.
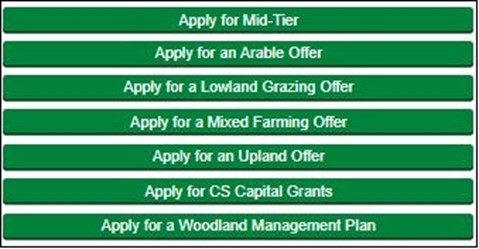
When your application is successfully created a ‘Successful’ message will appear.
Scroll down the screen and click ‘Back’ to return to the previous screen where you can ‘open’ your application. Read the ‘Open your application’ section.
Warning or advice messages
Before you see the application ‘successful’ message, you may see one of the following warning or advice messages. These messages show that you may have other options available to you under one of the other schemes.
CS Mid tier options
This message advises you that for one or more of the reasons listed, your land is not eligible for the wildlife offers but you may be able to apply for Mid Tier:
-
The business is very large (classified as more than two hundred land parcels registered to the SBI).
-
The business already has an Environmental Stewardship agreement.
-
The land under the business includes a Site of Special Scientific Interest (SSSI).
-
The business has an Inheritance tax exemption (IHT) agreement with HM Revenue and Customs.
If you see this message you cannot continue with a wildlife offer application.
After you’ve read the message click ‘Back’ to return to the previous screen.
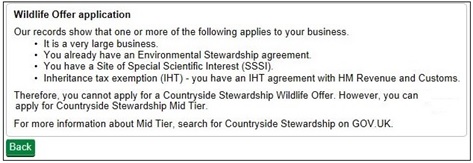
Water quality and scheduled monuments
Water quality – if your land is in a water quality high priority area, there are more options and capital items to improve water quality in other types of applications than in the wildlife offer application. Contact your Catchment Sensitive Farming officer to discuss what you can do. Contact details are on GOV.UK, search for Catchment Sensitive Farming.
Scheduled monument – if you have a scheduled monument on your land this message will remind you that you must read and understand the scheme rules before you apply for the wildlife offer.
The message asks if you want to continue with your application.
Click Yes or No to confirm
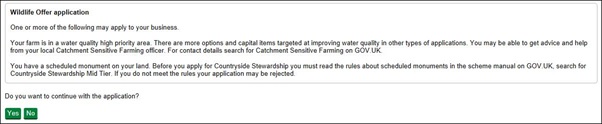
You cannot create a new online wildlife offer application if you have already created one, but not submitted it.
After you’ve submitted your application, the green button to ‘Apply for an Offer’ will appear again if the scheme rules allow you to submit more than one application for that same scheme in the same scheme year. Each application must include different land parcels.
After you’ve successfully created your application, you’ll see it in the ‘Countryside Stewardship applications’ screen with its own application number. The status will be ‘Application Created’.
Click ‘Open’ to continue your application.

You now need to add the land parcels you want to use for this application.
Click ‘Edit your Application’ in the list. Then click ‘Parcels under agreement’.
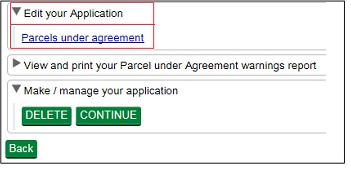
Click ‘Import parcels’ to open a window with a list of all of the land parcels under your SBI.

The screen shows a list of all parcels associated with your SBI. The system shows the very latest live parcel information. If a land parcel is missing read the ‘Check and Change’ section.
You can then add individual land parcels you want to include in your application.
To add land parcels to your application one at a time click ‘Add’ next to each land parcel you want to include. After you’ve added a land parcel, the ‘Add’ button changes to ‘Remove’. Click ‘Remove’ to take land parcels from your application.
Or you can add all of the land parcels in the list together by clicking ‘Import all parcels’.
IMPORTANT: Remember to include all land parcels in the application that you may need for rotational options for the whole 5 years of the agreement.
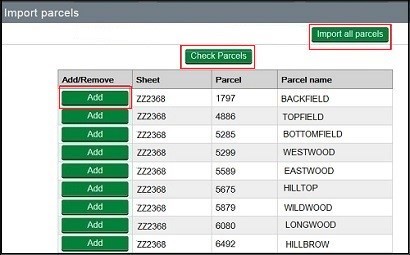
Check land parcel warnings
After you’ve added all of the required land parcels to the application you can check whether any of them are already included in another application or agreement.
To check whether they’re in a live agreement, ‘View and print your Parcels under agreement warnings report’.
To check whether they’re in another application click ‘Check Parcels’, and a new column will appear for ‘Parcel Availability’:
-
If the land parcel is not in another application a tick will show next to the relevant land parcel details.
-
If any land parcel is already in another type of application, a green ‘Warning’ button will appear for that land parcel. You must remove all land parcels with warnings, as explained later in this section.
Your list of land parcels may extend over 2 or more pages depending on the number of land parcels you have. The number of pages of land parcels shows at the bottom of the list. Click the single arrow to move to the next page of the list.
If there are no warnings in the ‘Parcel availability’ column, and you want to use all of the land parcels in the list in your application, click ‘Close’ to continue your application.
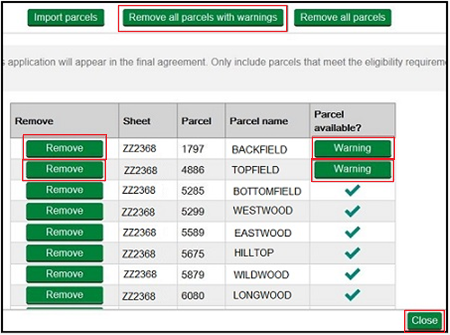
Click ‘Remove’ to take the land parcel from the application. Or click ‘Remove all parcels with warnings’ if you want to remove all land parcels together.
A message will appear to confirm that the land parcel is removed from the application.
Click ‘Close’ to leave the land parcel screen.
IMPORTANT: Remember to ‘View and print your Parcels under agreement warnings report’ which will list all the land parcels that are already in a live agreement.
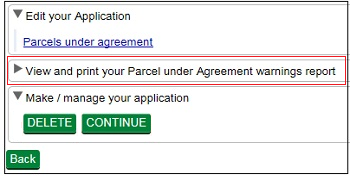
Return to the parcels under agreement screen to ‘Remove’ any of the land parcels listed in the report. Read the ‘Parcel under agreement warnings report’ section for more information about creating the report.
You can now either continue to the next stage of your application or delete your application by using the buttons under ‘Make/Manage your application’.
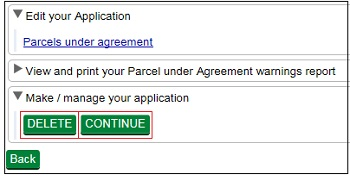
Click ‘Delete’ – if you do not want to go ahead with your application at this point. You need to confirm that you want to delete the application. If you answer ‘Yes’, you’ll see a message confirming that you’ve deleted your application successfully. On the application screen, the status will be ‘Closed’.
If you answer ‘No’, the status of your application will not change and you can continue your application.
(If you delete your application you can create a new one, but it must contain land parcels that are not already in use in another application or live agreement.)
Click ‘Continue’ – if you want to move on to the next stage of your application.
-
Either a ‘successful’ message will appear. Click ‘Back’ to continue your application.
-
Or a ‘failed’ message will appear.
This means your application cannot move to the next stage as there is an issue with the land parcels selected. You may not have selected any land parcels or there may be issues with ones you have selected. This may also happen if you did not check for warnings earlier in your application.
It is important that you read the onscreen message as it will tell you why your application has failed to progress.
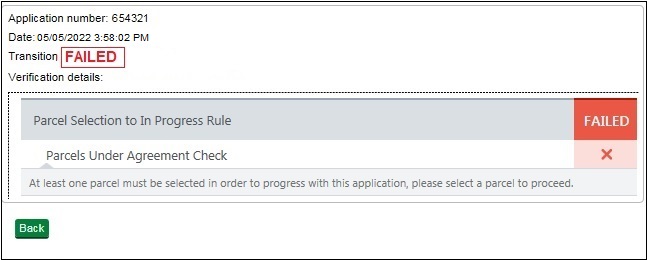
Scroll down the screen to click ‘Back’.
Open the application again, and remove any land parcels with warnings and any listed in your ‘Parcels under agreement warnings report’, or in this case add some land parcels as none have been added yet.
After you’ve successfully added the land parcels to your application, ‘Open’ your application again on the Countryside Stewardship applications screen.
Using the list on your screen, you can add details to your online application using ‘Edit your application’, or use the other choices to create the land parcel warnings report again and application summary.
Click ‘Edit your Application’.
A list of everything you need to do in your application appears.
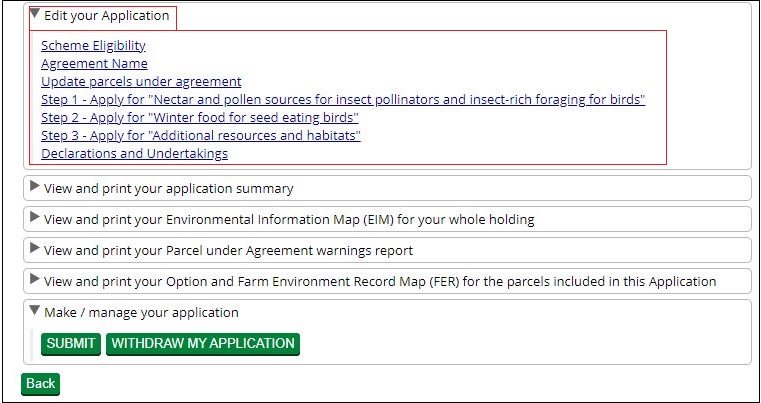
You must answer both eligibility questions.
Click ‘Scheme eligibility’ and answer each question with a Yes or No.
You must answer both questions accurately, as the answers are used to assess your eligibility.
For more information about eligibility read ‘Who Can Apply’ in the scheme manual. Search for ‘Wildlife Offers’ on GOV.UK.
First question – you must be able to answer ‘Yes’ to confirm that you have management control through the agreement. If you answer ‘No’, you must remove the land parcels and relevant options from this application which you do not have management control over.
Second question – you must be able to answer ‘Yes’ to confirm that you are not seeking funding in this application for the activities outlined in the question. If you answer ‘No’, because you cannot give the confirmation, you must remove the options from this application that would provide this funding.
Click ‘Save’ after you’ve completed both questions and you’ll receive a message confirming the details have ‘saved’ successfully. If you have not answered a question, a message will appear in red asking you to answer it.
After you’ve successfully saved your answers, click ‘Close’ to return to the previous screen.
To make it easier for you to identify the agreement, give your agreement/application a name. Enter a name into the box and then click ‘Save’ and ‘Close’ to return to the previous screen. You can use both letters and numbers in the agreement name.

Click ‘Update parcels under agreement’ to see all of the land parcels you have added to the application.
This is an opportunity to check which land parcels you’ve included in the application and change them if needed.
Use the ‘Remove’ or ‘Add’ buttons as explained in the earlier ‘Add land parcels to your application’ section.
If you add different land parcels, remember to click ‘Check Parcels’ for warnings against your land parcels in another application.
Also remember to View and print your land parcel warnings report again to check for land parcels already in an agreement.
Remember that you must show all the land parcels you’ve added to your application in your Options/FER map. If you change the land parcels you have in your application you can generate and download the map again in the Rural Payments service so that it contains the correct land parcels.
Option details for all the wildlife offers are in the following Annexes:
-
Annex 1 – Arable offer
-
Annex 2 – Lowland grazing offer
-
Annex 3 – Mixed farming offer
-
Annex 4 – Upland offer
Before adding the options to the application the land selected must meet the basic requirements for the offer. For example, for an Arable offer – the land use for each land parcel must be arable or temporary grassland.
When adding the options you must meet the requirement outlined for each offer in the Annexes. For example, for an Arable offer, you must choose at least 3 options.
Add all of the options you want to apply for under this application. For information about options read ‘Countryside Stewardship grants’ on GOV.UK.
You can also read the scheme manual on GOV.UK, search for ‘Wildlife Offers’.
You must complete this declaration or you cannot submit your application.
Read all of the declarations and undertakings. Use the scroll bar at the side of the declaration to read it all.
Then click ‘Yes’ to confirm that you accept the declarations and responsibilities, then click ‘Close’.
You should create (generate and download) your application summary before submitting your application to RPA.
Using the list on your screen, you can ‘View and Print’ the maps you need before you fill in your application, and ‘View and Print’ details about your online application before you submit it:
-
Options and Farm Environment Record (FER) map – use this when you’re adding the options to your application (read Annexes 5 and 6) – print it before you add the options to your application
-
Environmental Information Map (EIM) – for your reference only – print it before you fill in your application
-
application summary – shows all the information you’ve added to your application – create it after you’ve filled in your application
-
parcel warnings report – another chance to check that the land parcels you’ve added to your application are not in another application or agreement.
Application summary
This summary shows the information you have entered into your application. It’s important that you use it to check you’ve given the correct information, before you submit your application. Then if needed, you can go back into your application and change it.
(You also get another opportunity to create an application summary after you’ve submitted your application to RPA to keep as a record of the application you’ve submitted.)
Click View and print your application summary.
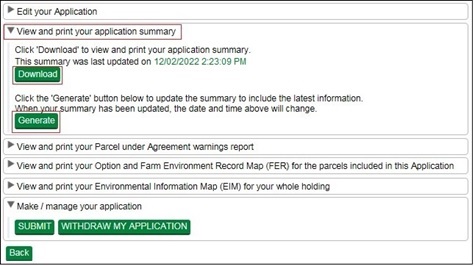
Click ‘Generate’ to create the document.
The first time you generate the document the ‘Download’ button will not be clearly visible. When the document is ready the ‘Download’ button turns green and the button will now always be visible. The date and time that appears next to the Download button tells you when the document was last updated with the information in your application.
After you’ve generated the document, click ‘Download’ to see the document.
If you always click ‘Generate’ before you click ‘Download’, you’ll always see the most up to date information in your application.
You can read the summary on screen by scrolling down the pages or you can print or save it for your records by using the buttons that appear when you place the cursor near the middle point at the bottom of the screen.
Do not send it to us as a paper form – we cannot accept it.
Parcels under agreement warnings report
This warnings report lists any land parcels that need to be removed from your application. This is because they are already included in a live agreement or another application. The report also shows details of the agreement/application that the land parcels are currently included in, and the status of that agreement or application. For more information read ‘Check land parcel warnings’ in the ‘Complete’ section.
If all of the land parcels in your application are available to use, the report will not contain any information.
Click ‘View and print the Parcel under Agreement warnings report’.
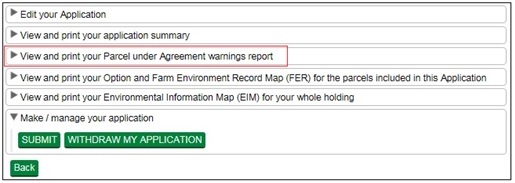
To create your report follow the instructions in the Application summary section.
You can read the report on screen by scrolling down the pages or you can print or save it for your records by using the buttons that appear when you place the cursor near the middle point at the bottom of the screen.
You must return to the land parcel screen to remove all the land parcels from your application that appear in the warnings report.
Options and Farm Environment Record (FER) map
You must complete an Options map and a FER map for all wildlife offer applications. (Read Annexes 5 and 6 for more information about how to complete your options map and your FER map.)
Print 2 copies of the Options/FER map. Use one copy to show your options choices, and the other copy to show the environment features on your holding.
The map will show the land parcels you’ve added to your application.
IMPORTANT: If you update your application by adding or removing land parcels after you’ve printed the maps, the printed maps will no longer show the correct land parcels. You’ll need to repeat the process and print the maps again so that they show the new selection of land parcels.
Click ‘View and print your Option and Farm Environment Record Map (FER)’
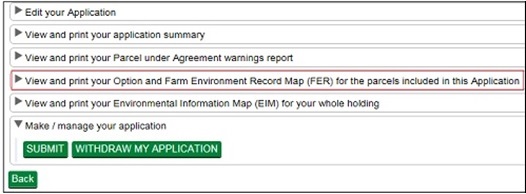
To create your maps follow the instructions in the Application summary section.
Environmental Information Map (EIM)
The EIM map shows the priority features on your land. This map is for your information only.
We recommend that you print or save this map now and keep it for your records. The map will show the date and time it was created.
Click ‘View and print your Environmental Information Map (EIM) for your whole holding’.
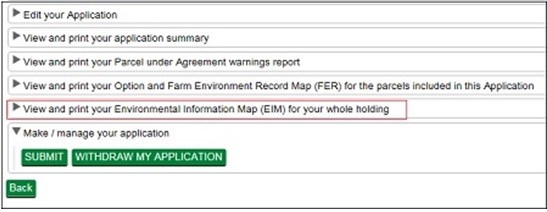
To create your maps follow the instructions in the Application summary section.
You can look at the map on screen by scrolling down the pages or you can print or save it for your records by using the buttons that appear when you place the cursor near the middle point at the bottom of the screen.