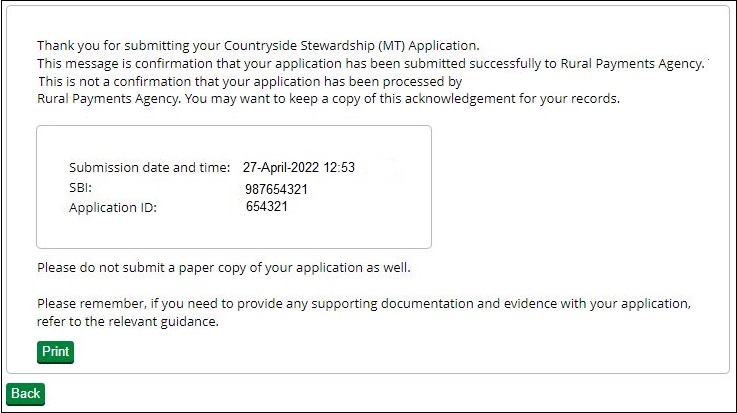Confirm your information and submit your application
To confirm the information in your application is correct, check it before you submit it online.
When you’ve completed your application you need to check that the information in it is correct. To do this, create or update your application summary by following the earlier instructions under the ‘View and print documents’ section. Then if needed, you can go back into your application and change it.
If you decide you do not want to submit your application, click ‘Withdraw’. A message appears to check that you do want to withdraw the application.
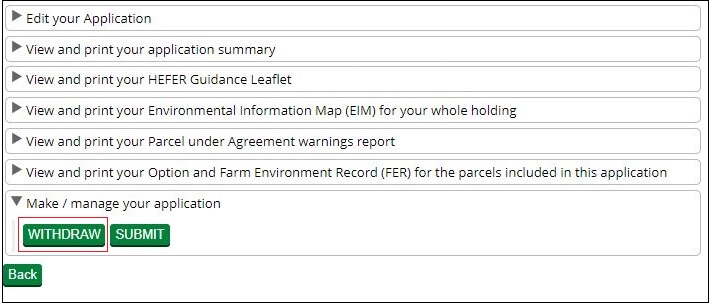
Click ‘No’ if you do not want to withdraw it.
Click ‘Yes’ if you do want to withdraw it. You’ll see a screen message confirming that you’ve successfully withdraw the application. This application will not be submitted to RPA, and you cannot open it again but you can create a new application while the green application buttons are available.
Click ‘Back’ to return to the application screen (where you’ll see the application status is now ‘Withdrawn’ and the application is no longer ‘Active’).
If you have checked your application summary and the information in your application is correct, click ‘Submit’ to apply for Mid Tier.
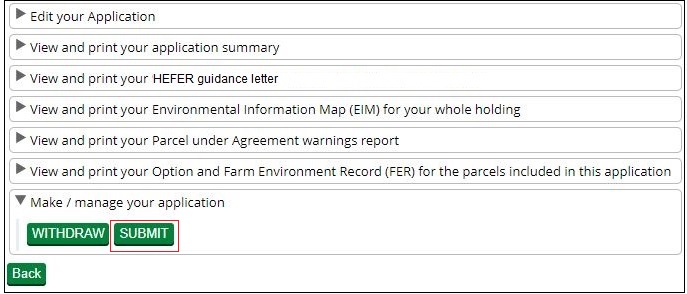
If your application meets all the requirements for the grant and you have completed the declaration, the screen will confirm that your application has ‘submitted successfully’ to RPA.
Click ‘Print’ if you want to print and keep the confirmation for your records.
Click ‘Back’ to return to the application screen (where you’ll see that the application status has changed to ‘Submitted’ and the application is still ‘Active’. It also shows the date and time your application was submitted.
The deadline for RPA to receive your supporting documents is given in the ‘Supporting documents and evidence’ section.
Application fails to submit
If your application fails to submit, a screen message will tell you this. It will also show the reasons why it did not submit with a red warning box beside it.
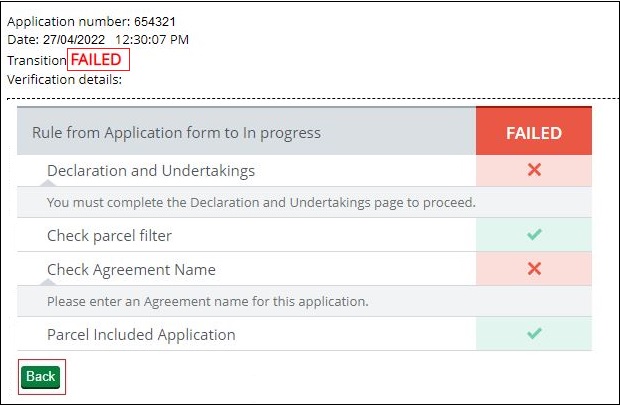
Read this message fully by using the scroll bar to the right of the message. You may find it useful to print and save the message. You may be able to do this by clicking the button on the right side of the ‘mouse’ or ‘touchpad’, and choosing the print or save options.
Click ‘Back’ to return to the application screen.
Check and correct all of the sections detailed in the message before you ‘Submit’ your application again.
The information below will help you to identify what you need to do before you submit your application again.
You must add an agreement name to submit your application
You need to ‘Open’ your application from the ‘Countryside Stewardship applications’ screen, and click ‘Agreement name’ under ‘Edit your Application’. Enter the name into the box, you can use letters and numbers.
Read the ‘Agreement name’ section for more information.
Your application must contain at least one applied for revenue option
You need to ‘Open’ your application from the ‘Countryside Stewardship applications’ screen, and click ‘Select options’ under ‘Edit your Application’. Choose a revenue option using the information in the ‘Select options’ section. Then add the option to a land parcel or agreement following the instructions in the ‘Select revenue options – parcel based’ or ‘Select revenue options – agreement level’ section.
One or more of the parcels under your application are ineligible due to being in another application or agreement. Please review the ‘Parcel under agreement warning report’
You need to ‘Open’ your application from the ‘Countryside Stewardship applications’ screen, and click ‘Update parcels’ under ‘Edit your Application’. Remove any land parcels that are listed in your ‘Parcels under agreement warning report’.
Read the ‘Add land parcels’ section for more information.
You must select ‘Yes’ in the Declarations section to be able to submit your application
You need to ‘Open’ your application from the ‘Countryside Stewardship applications’ screen, and click ‘Declarations and Undertakings’ under ‘Edit your Application’. Click ‘Yes’ to confirm that you accept the declaration.
Read the ‘Declarations and undertakings’ section for more information.
After you’ve submitted your application and returned to the application screen, you may see 4 green buttons beside your submitted application details:
- Application summary
- HEFER guidance leaflet
- EIM map
- Options and FER map

Application summary
You may have already created this at the ‘Edit your application’ screen while you were completing your application. You should ‘generate’ and ‘download’ it again after you complete your application to make sure it contains everything you’ve put into your application. As explained earlier in the ‘View and print documents’ section.
You may want to print or save your application summary and keep it for your records.
HEFER guidance leaflet
This is another opportunity to read, print or save this leaflet. Read more information in the ‘View and print documents’ section.
Options/FER maps and EIM map
This is another opportunity to view, print or save these maps. Read more information about the Options and FER maps in Annexes 1 and 2.
Read the ‘Supporting documents and evidence’ section for details about how to send your supporting documents and any evidence that must be submitted to RPA.
RPA must receive your online application, supporting documents and evidence that must be submitted to RPA by midnight on 29 July 2022. You may also need to keep some evidence until you’re asked for it – read below.
Supporting documents
For example:
- Options map
- FER Map
- A Land Ownership Consent form (if required)
Maps – for more information about what to include in the maps, read the ‘Options and Farm Environment Record (FER) map’ section, and Annexes 1 and 2. Or read the ‘Mid Tier and Wildlife Offers manual’ on GOV.UK, search for ‘Mid Tier’.
Evidence
Some evidence RPA may need to receive by midnight on 29 July 2022, and some evidence you may need to keep until you’re asked for it.
Read about the requirements for each option or item in ‘Countryside Stewardship grants’ on GOV.UK.
How to submit your supporting documents or evidence
You can scan and email all the documents above to ruralpayments@defra.gov.uk.
The maximum size of emails we can accept is 32MB.
For security reasons, we cannot accept discs, USB pen drives or other external storage media.
Do not include links to cloud storage, for example Dropbox or Google Drive, as we cannot accept documents or evidence this way.
You can send digital photos by email, but do not scan printed photos as the quality is not good enough. Read the ‘Photographic Evidence Quality’ section of the relevant CS manual on GOV.UK for more information.
You must put your SBI and Application ID number in the email and on all documents. Also use ‘Application – CS – Mid Tier’ as the email subject heading.
Or you can post the documents to RPA using the address in the ‘More information, contact details and data protection’ section. We recommend you get proof of posting.
If your application meets the eligibility criteria, you will be offered an agreement.
You’ll receive confirmation regardless of whether or not your application has been successful. If it’s successful you’ll receive an agreement offer letter. The Agreement Start Date will be set out in the agreement documents contained with the agreement offer letter.
If you want to accept the agreement offer you must return the signed acceptance declaration to RPA within 20 working days of receiving it. If you do not accept the offer in time, it will be withdrawn. The person signing the acceptance declaration must have at least ‘View’ business permission level, and ‘Submit’ permission for CS Agreements in the Rural Payments service. You must either accept or decline the offer.