Submit a joint application under new law – solicitor and solicitor
Updated 8 April 2025
Applies to England and Wales
This guide is for both applicant 1 and applicant 2’s solicitors. It is in order of the steps that need to be taken, which alternates between solicitors:
Section summary (also see contents list):
- 1 to 4 – MyHMCTS orientation guidance for both solicitors
- 5 to 16 – applicant 1 solicitor
- 17 to 20 – applicant 2 solicitor
- 21 – applicant 1 solicitor
- 22 – applicant 2 solicitor
- 23 to 25 – applicant 1 solicitor
- 26 – both solicitors
- 27 – respond to a request for information guidance for both solicitors
- 28 – MyHMCTS help guidance for both solicitors
1. Before you start
Before you can use MyHMCTS, you and your organisation must have completed other steps.
1. Registered your organisation with MyHMCTS.
2. Set up your MyHMCTS user account.
Read the MyHMCTS registration guidance for further information and instructions. If your organisation has an account already, contact the existing administrator to arrange for your account creation.
Once you have a MyHMCTS account, you can sign in to manage a case using your email address and password.
Make sure you are using the solicitor portal, not the citizen portal.
For divorce and dissolution of a civil partnership, you can apply using a sole application or a joint application. There is separate guidance on how to apply for sole applications. If you are a solicitor acting for both parties you will need to apply on paper.
In a joint application in order to apply for help with fees (HWF) both parties need to be eligible. Both HWF’s reference numbers for each party need to be provided by applicant 1.
When the HWFs codes are processed by the court they both must be eligible for the HWFs to progress. If one is rejected, the full fee is required.
If part payment is required, both will be added together and the total amount will be requested.
2. Sign In
Read the guidance on how to sign in to My HMCTS.
Once an account has been created, you will be sent a link to access the system.
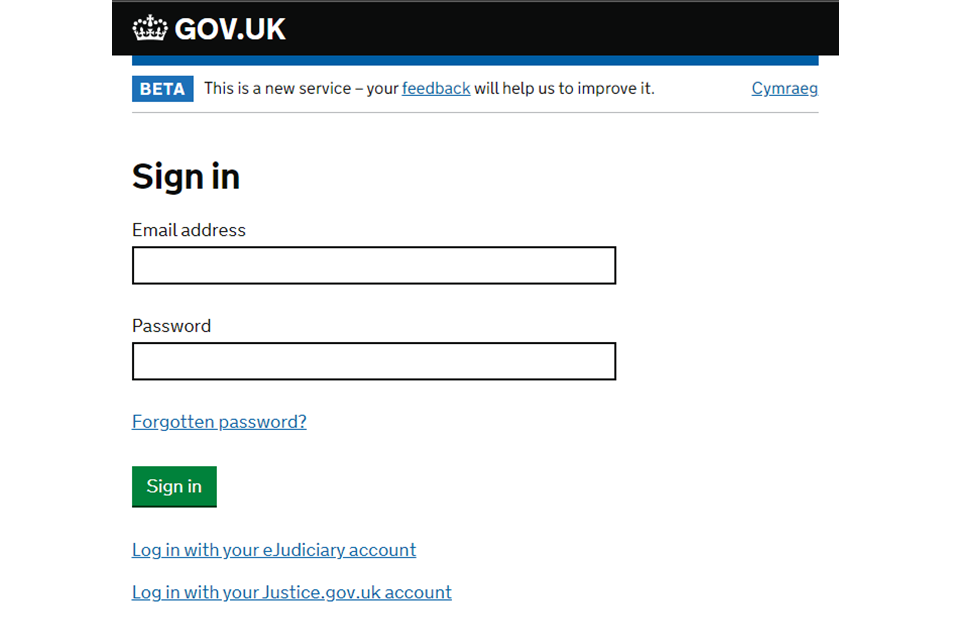
As part of your application, you will be asked to:
- complete a digital version of form D8
- upload a copy of the applicants’ marriage certificate
- upload any other supporting documentation such as a certified translation for a foreign marriage certificate, deed poll name change document etc
- enter your PBA account number
- submit your application digitally
3. Case list
1. When you sign into the system you will see the ‘case list’.
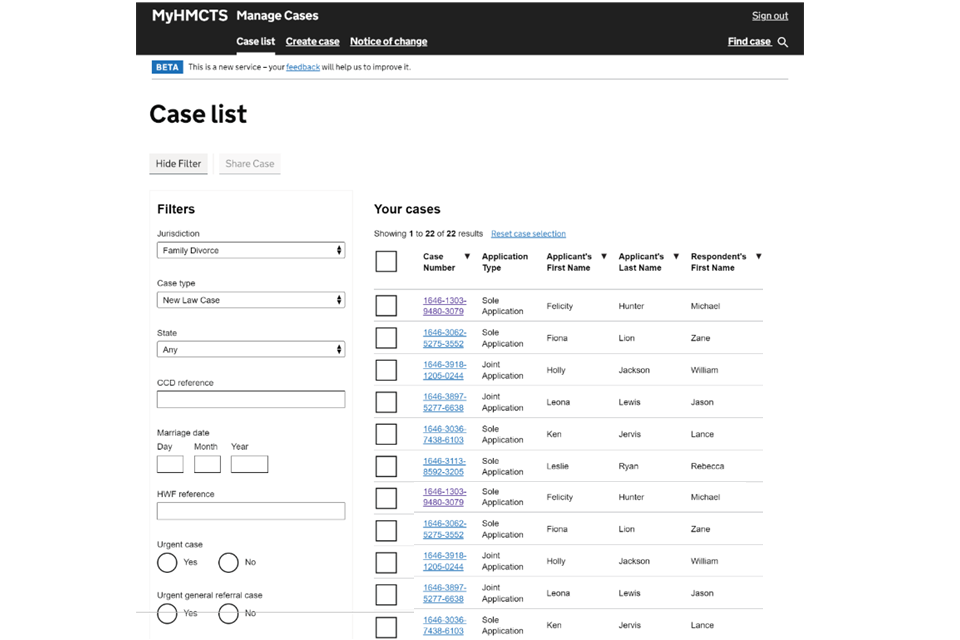
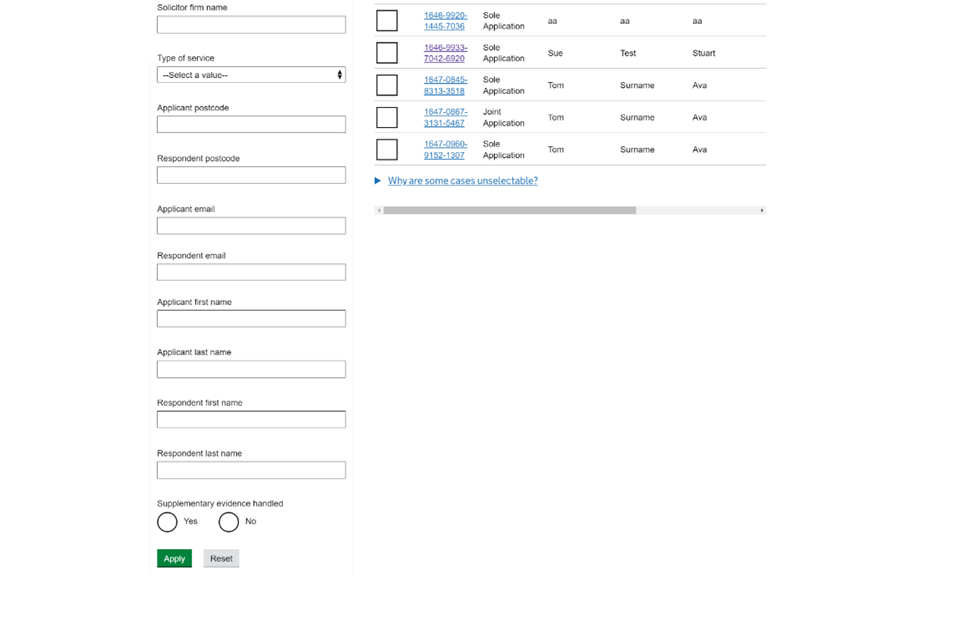
2. You can search for and view applications you have issued and create new applications.
3. All applications will be issued by the Courts and Tribunals Service Centre (CTSC) in Stoke.
4. You will need to ensure you are in the correct case type for all new law divorce and dissolution by choosing ‘New Law case’
4. Search for a case
1. You can filter the list of cases that are shown on the case list, using the filter options on the left-hand side.
2. There is a search function at the top right-hand side of the screen.
3. Within the search screen you can type in details of a specific case such as the divorce case number, party names and solicitor reference to find a specific case.
4. When searching for a case reference number it must be in the following format: -123456789101112. You can include the hyphen (-) or put it in without, but there must be no spaces at the end of the reference number.
5. In new divorce law the 16-digit reference number will be the only case number used from the start of the case to the end of the case.
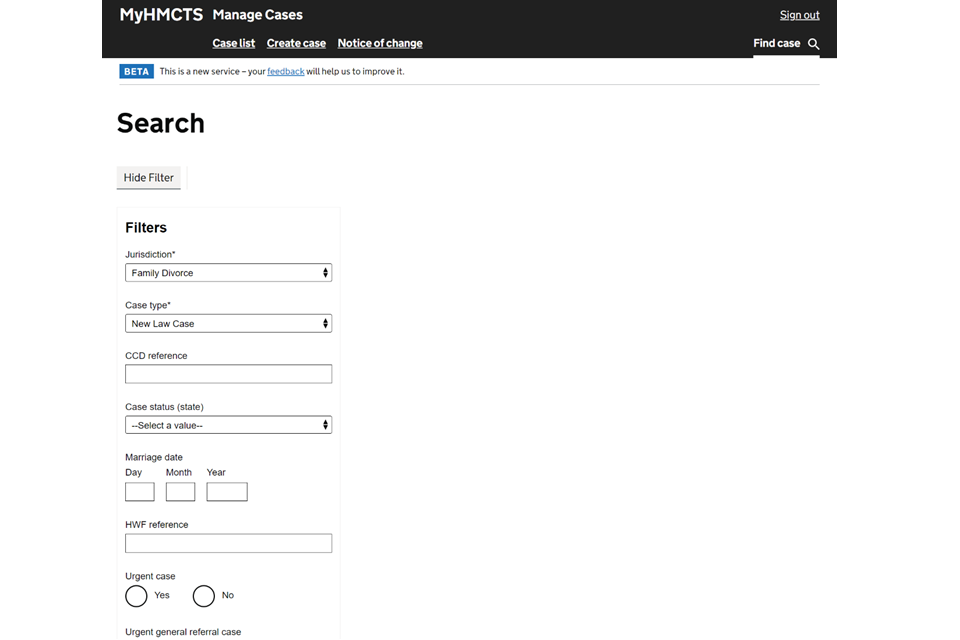
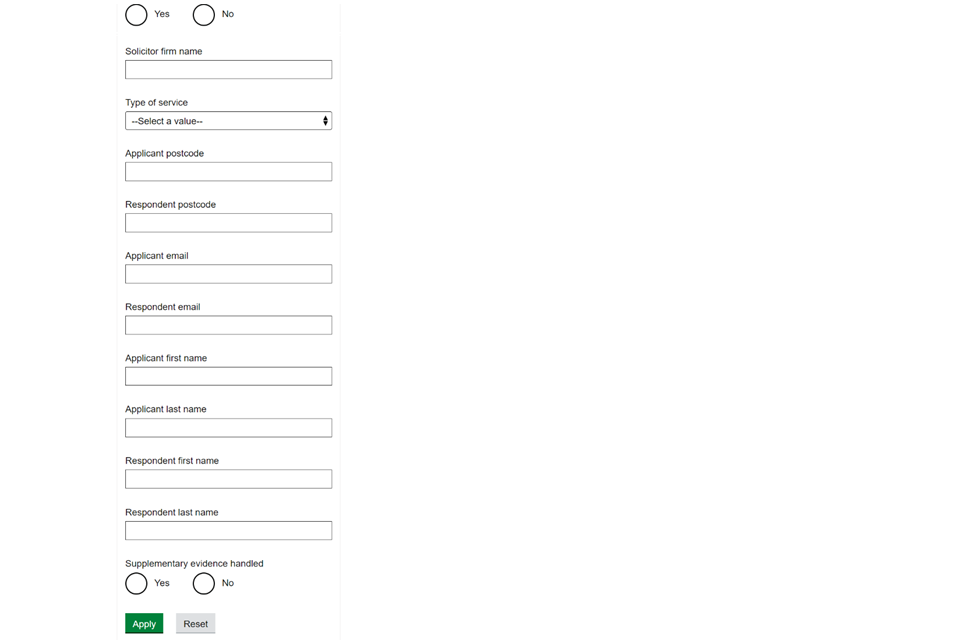
5. Applicant 1 solicitor – create a case
1. Select the ‘Create case’ tab. Choose:
- Jurisdiction – Family Divorce
- Case type – New Law Case
- Event – Apply: divorce or dissolution
2. Select ‘Start’.
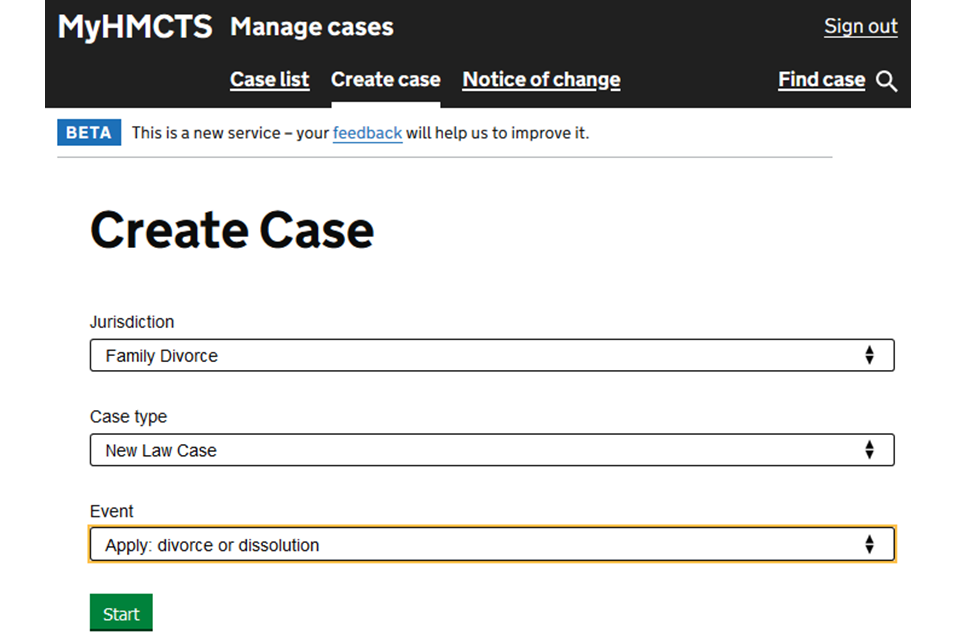
3. Choose if your application is a divorce or dissolution. Then select ‘Joint Application’ and ‘Continue’.
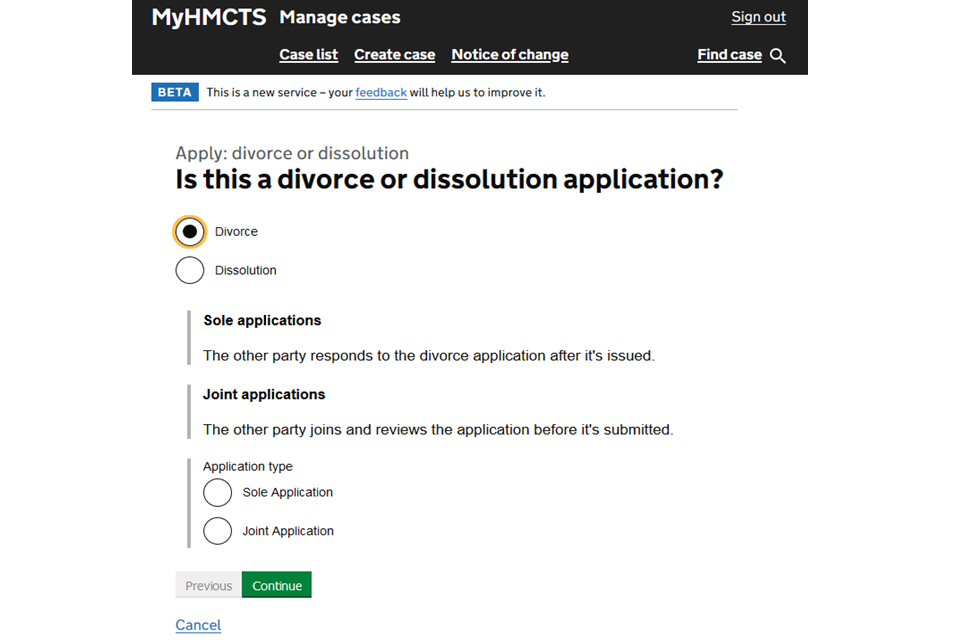
6. Solicitor and organisation details
1. As an applicant’s solicitor, you will be asked to input details and confirm the name and address of your firm.
2. Include your reference number to help you to search for cases on the case list.
3. Provide an email address. If you select ‘yes’ to ‘future communications’, you will be sent all future correspondence by email rather than by post.
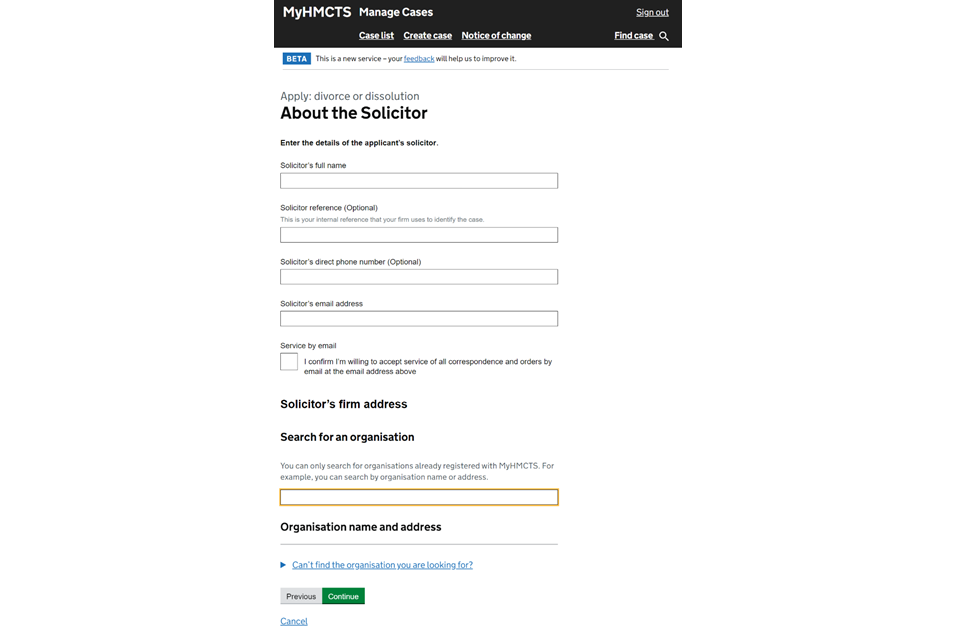
4. You can search for your organisation in the search field. If you have registered with My HMCTS your company should be listed. Only one address per firm can be saved.
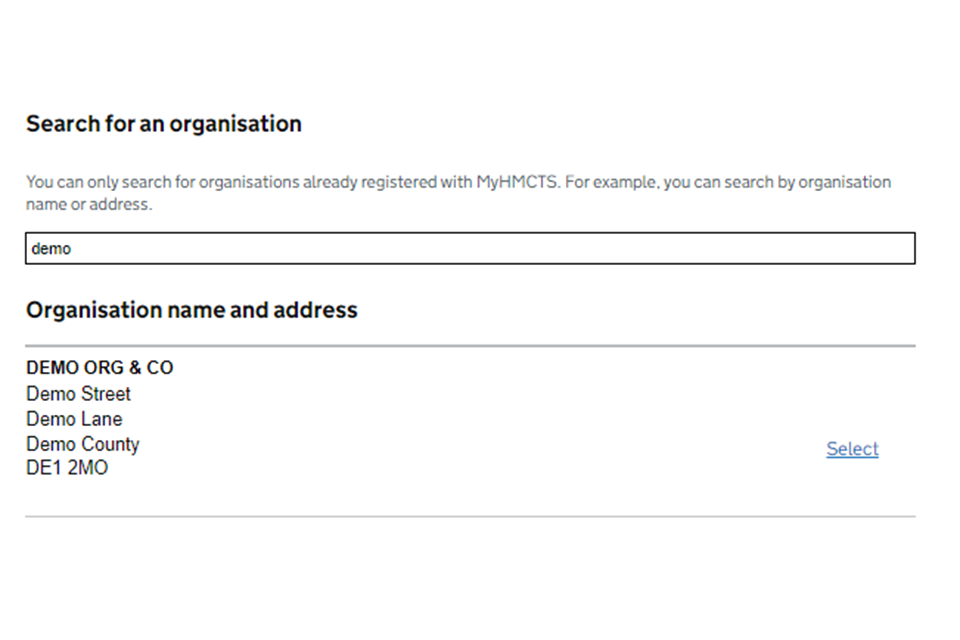
5. Search for your firm and select the correct office from the drop down list. Use the search hints and tips.
6. If you have selected the wrong firm, choose ‘clear’ to be able to search again.
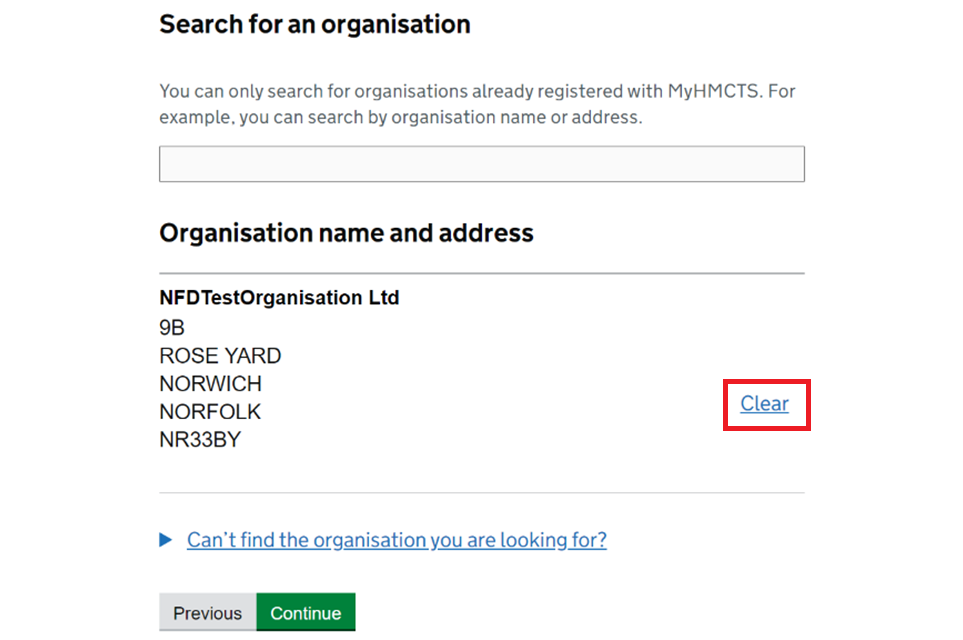
If you don’t select an organisation at this point, you will be shown an error message when you try and submit the case at the end of the journey.
Search hints and tips
1. Avoid including ‘solicitors’, ‘ltd’ or ‘chambers’ as part of searching for the firm name. This will bring up a long list of firms to try and search through making it more difficult.
2. Where possible, use a unique part of the firms name to narrow down the available results.
3. If you type in your firms full name, the search may not bring up your firm. Try using the first word or name and then search through the matched results.
4. Use the browser’s Find function (‘Ctrl’ + ‘F’) to locate the firm when there is a large list of results.
5. You can search for the firm by the address or postcode. When using the postcode, do not leave a space for example ‘DE1 2MO’, is typed as: ‘DE12MO’.
6. Make sure they are using the firm’s postcode as registered on MyHMCTS (some firms have multiple branches).
By selecting your organisation, you will enable the ability to be able to ‘share a case’ with your organisational colleagues.
7. Statement of irretrievable breakdown
1. Select ‘Yes’ or ‘No’ when asked ‘Has the applicant’s marriage broken down irretrievably’?
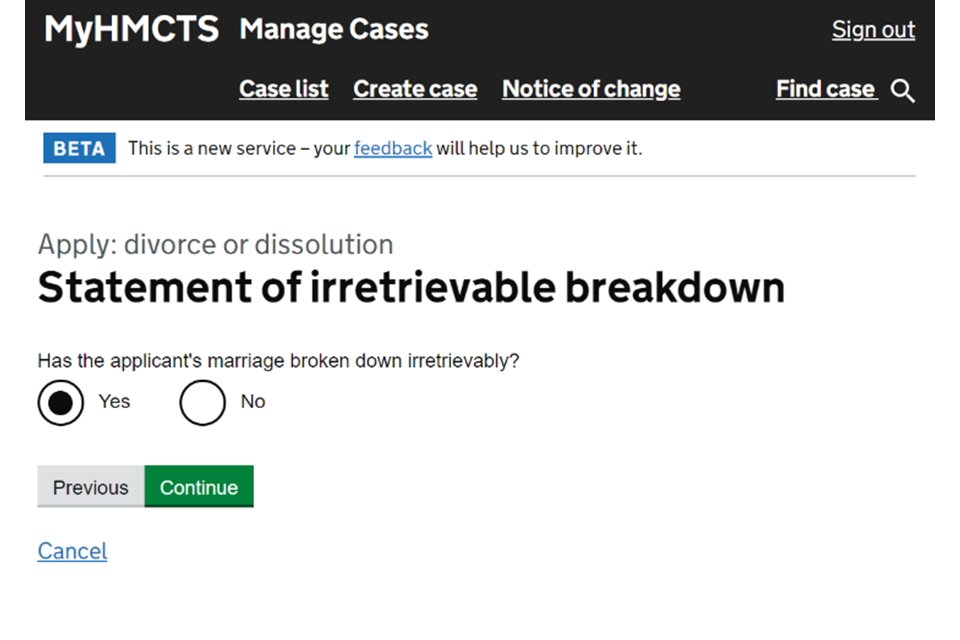
You can only continue with the divorce or dissolution if you answer ‘Yes’.
8. About applicant 1
You are asked to provide applicant 1’s details. Some of these questions are optional but you should provide as much detail as you can.
1. Provide their full name, including any middle names.
2. If they have had a name change, choose the evidence that will be provided, for example a deed poll certificate.
3. The question asking who the is applicant divorcing, is asking whether applicant 2 is the husband or wife of the applicant and not who you are representing (applicant 1).
4. You must provide the applicant’s email address.
5. The applicant’s phone number is optional but you should provide this if you can.
6. Search for the applicant’s home address using their postcode.
7. If the address is not found or the address is overseas, you can select ‘I can’t enter a UK postcode’ which allows you to manually complete the address.
8. You will be asked if their contact details should be kept private. If you choose to keep them private you do not need to file a C8. A confidential applicant tab will be created in the case record.
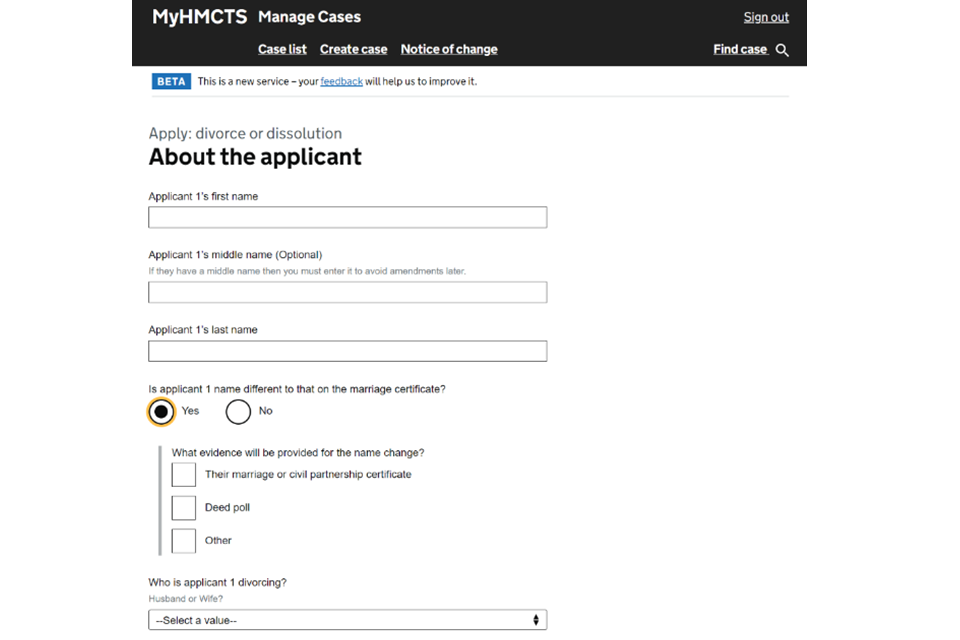
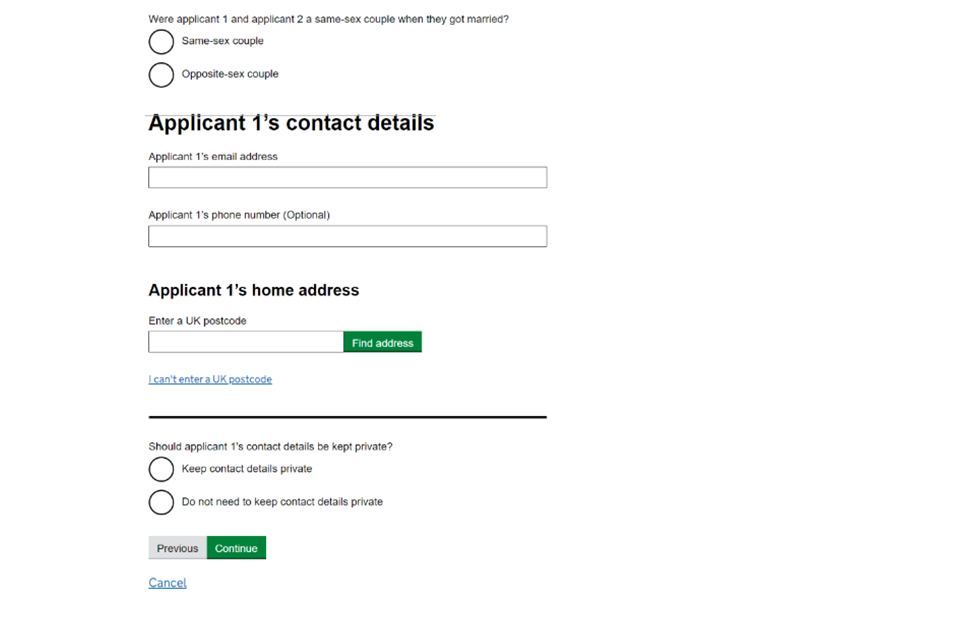
9. The section to request solicitor service is included in the statement of truth section of the application.
9. About applicant 2
1. Give the full name of applicant 2.
2. If their name is different to what is on the certificate, state why.

3. Select ‘Yes’ to the question about whether applicant 2 is represented by a solicitor.
4. Enter the solicitor’s details – you must provide their name, email address and postal address. Put their postal address in the free text box – it needs to be on individual lines for postal purposes, for instance:
21 Wandsworth road
Nowhere
Nomansland

5. If you have an email address for applicant 2 you should provide it. They will receive all correspondence via email. Make sure it is different from the applicant’s email and is not a work email.
6. Enter applicant 2’s postal address. You need to provide the home address for applicant 2 even when represented by a solicitor. This is so the legal adviser or judge can see proof of jurisdiction claim.
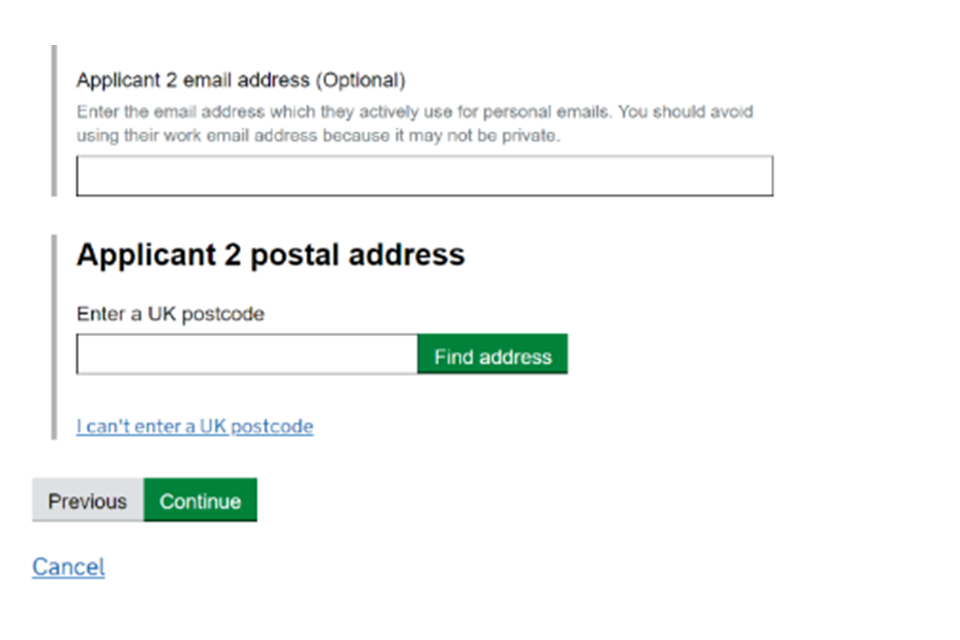
7. If you do not know the address of applicant 2 and want to apply for dispense with service or alternative service, you can do so once you have submitted the application using the general application function. See deemed and dispensed service applications guidance or alternative service journey and general applications guidance.
10. Marriage certificate or civil partnership details
Provide details from the applicant’s marriage or civil partnership certificate:
- marriage date or civil partnership date
- applicant 1’s full name as it appears on the marriage or civil partnership certificate
- applicant 2’s full name as it appears on the marriage or civil partnership certificate
- whether the marriage or civil partnership took place within the UK – if it did not, you will need to provide country and place of marriage or civil partnership
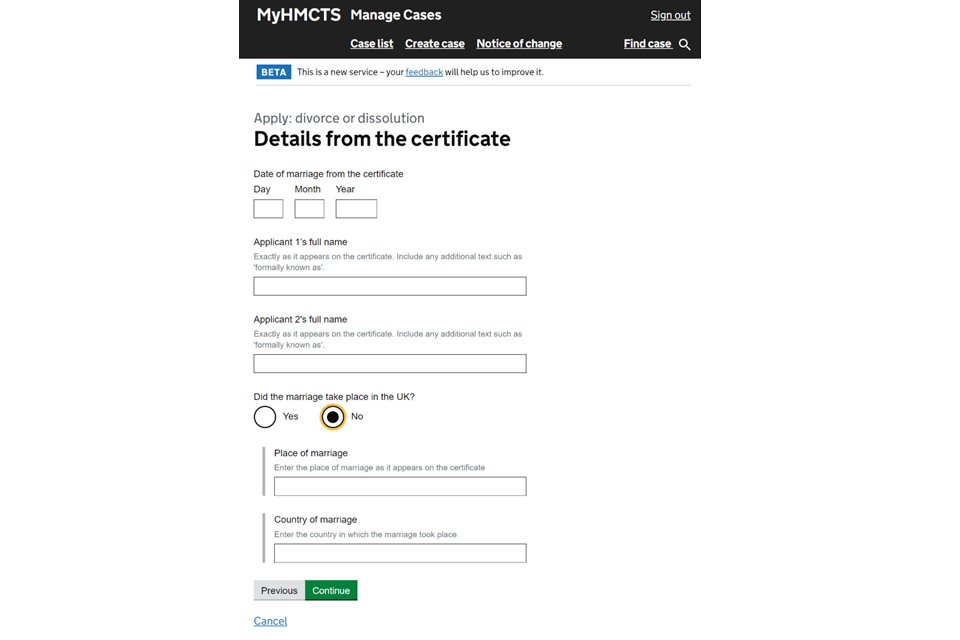
11. Legal connections
1. You are asked about the parties’ legal connections to the UK. You should select all the options that apply.
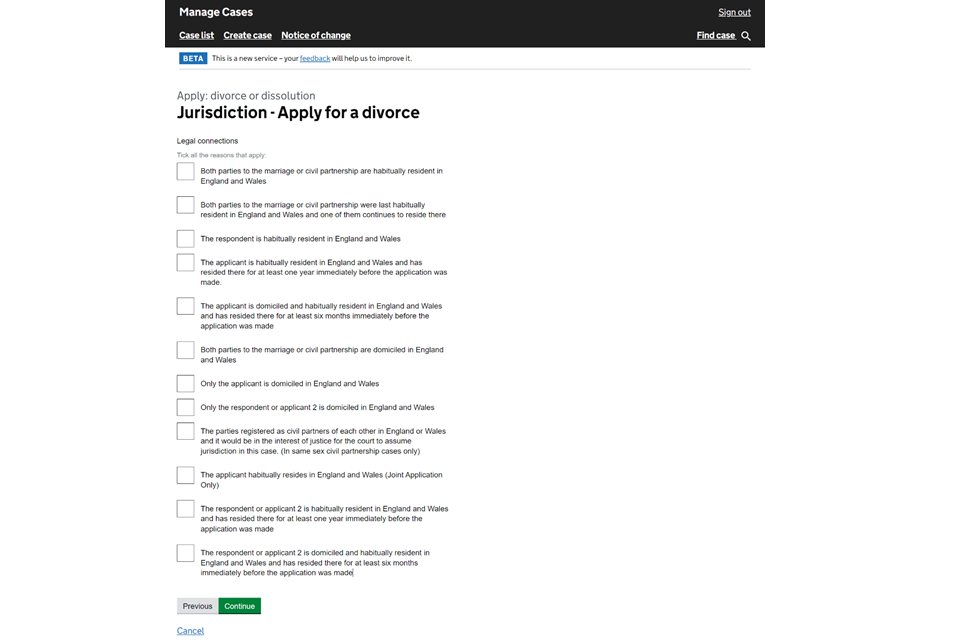
12. Other legal proceedings
1. Select whether there are any existing or previous court proceedings relating to the divorce or dissolution.
2. Selecting ‘Yes’ will give you a free text box to provide as much information as possible, for example reference numbers and if the case is ongoing or finalised.
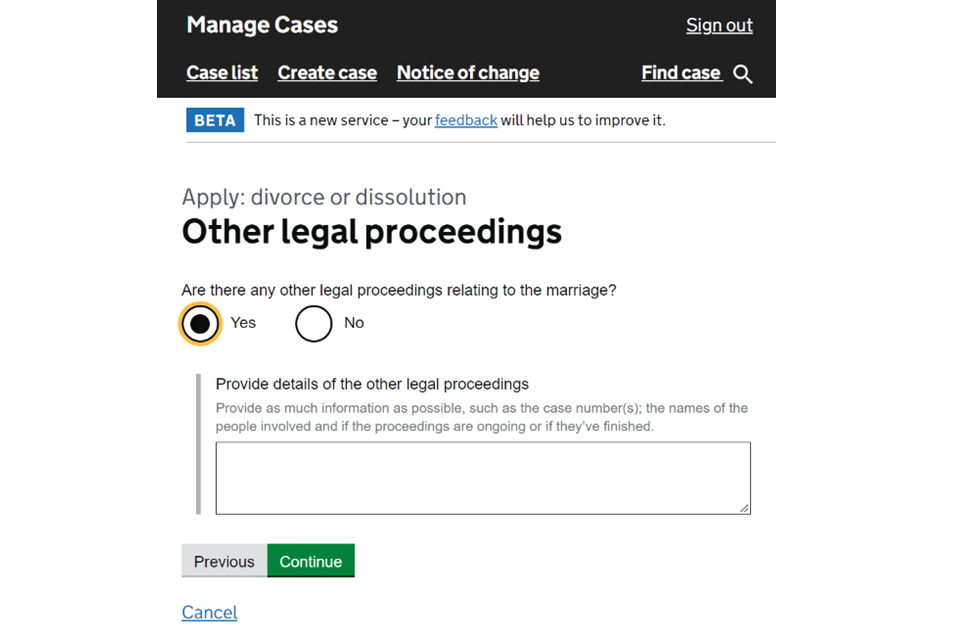
13. Financial orders for applicant 1
1. If applicant 1 wants to apply for a financial order, you should state whether this is for the applicant and/or the children.
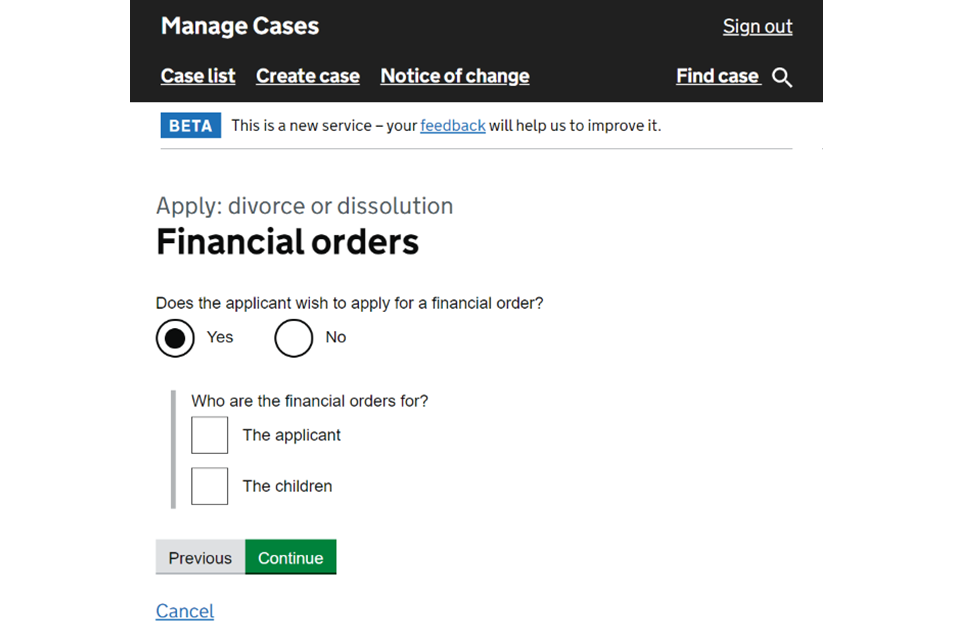
2. If the applicant wants to claim costs you will need to apply using a D11 application. Follow alternative service and general order guidance.
14. Upload your documents
You should upload an image of the marriage or civil partnership certificate (you do not have to provide the original but this should be retained as it can be requested by a judge or legal adviser at any point). Make sure all 4 corners of the certificate can be seen in the image.
You can upload other supporting documents such as:
- a certified translation of a non-English certificate
- a change of name deed
- any other supporting documentation referred to within the divorce application
1. Select the documentation you are going to upload, for example the marriage certificate.
2. Enter the details and select continue.
3. Select ‘Add new’ to upload the marriage certificate.
4. Upload as many additional documents as you like.
5. Keep the file size as small as possible (maximum 500mb).
6. Make sure the file names specify what the document is, for example ‘marriage certificate’.
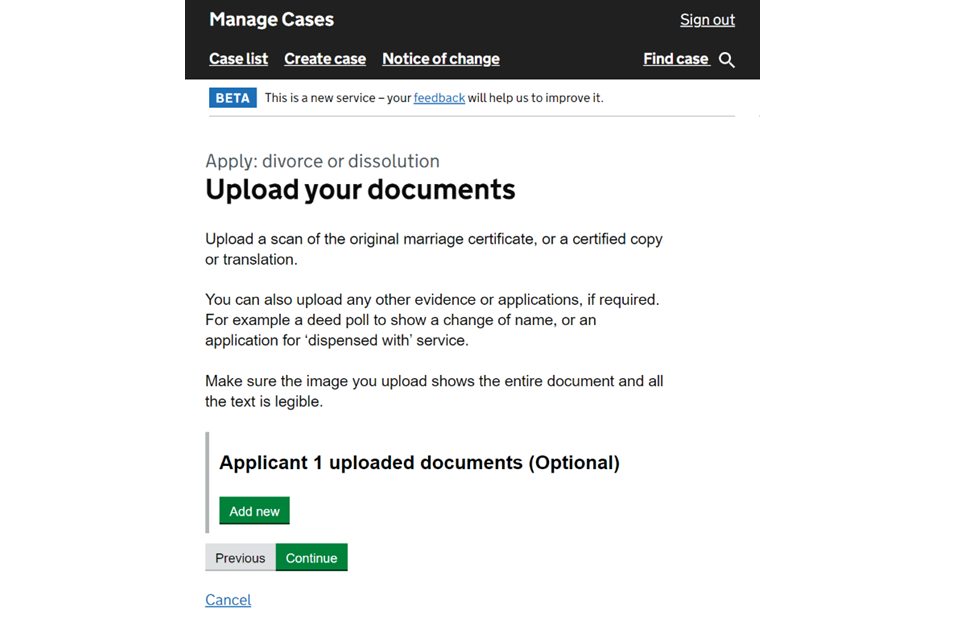
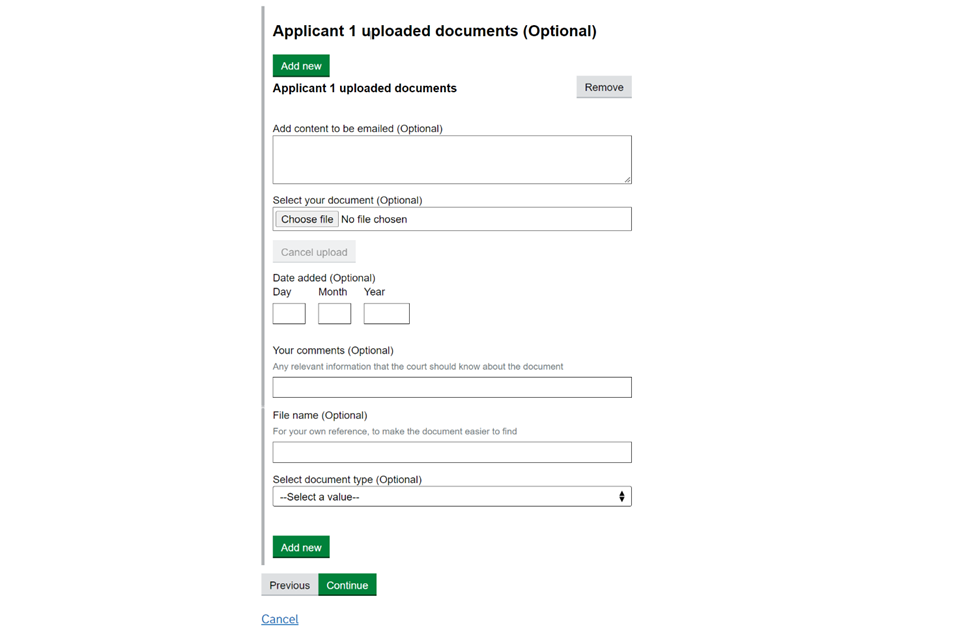
Uploading documents is optional and you can submit the application without uploading the marriage certificate, however this will cause delays to the divorce or dissolution being issued as the court will email to request you email or post this to them. You may need to provide supporting evidence for the reason why you have not included the marriage certificate, in a covering letter.
15. Before you save the application and invite applicant 2
1. Before you save the application, you can create a draft application to save and send to your client for review, if needed.
2. At the end of the ‘Check your answers’ you can select ‘Save Application’.
3. If you wish to change any of the answers you can select ‘Change’ at the end of any answer.
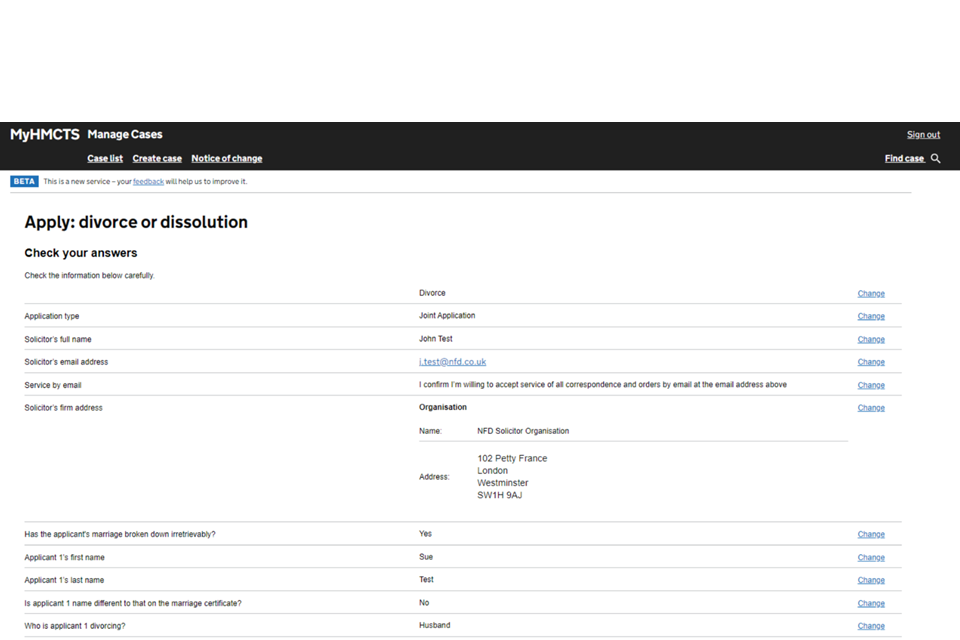
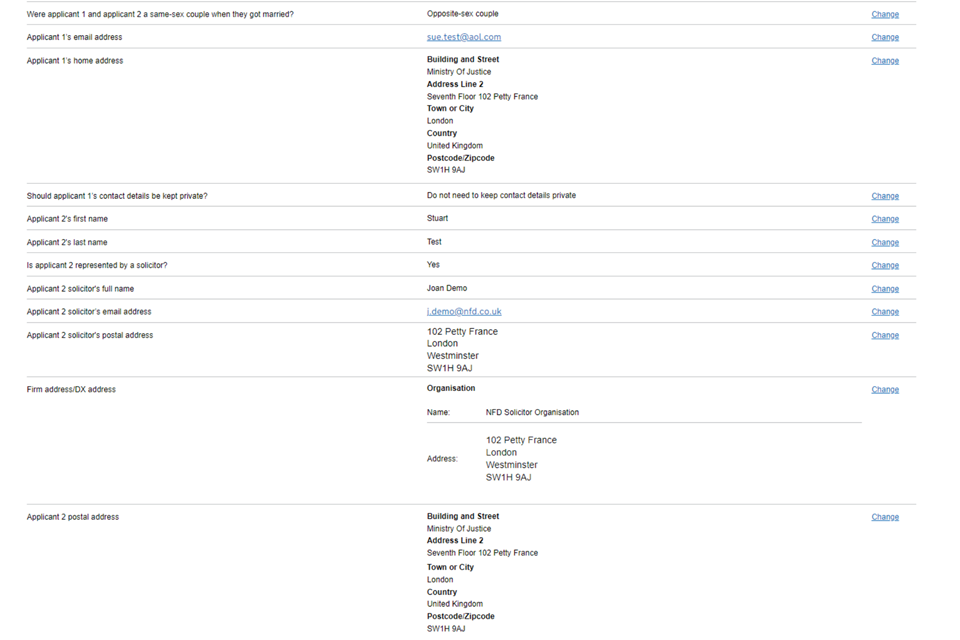
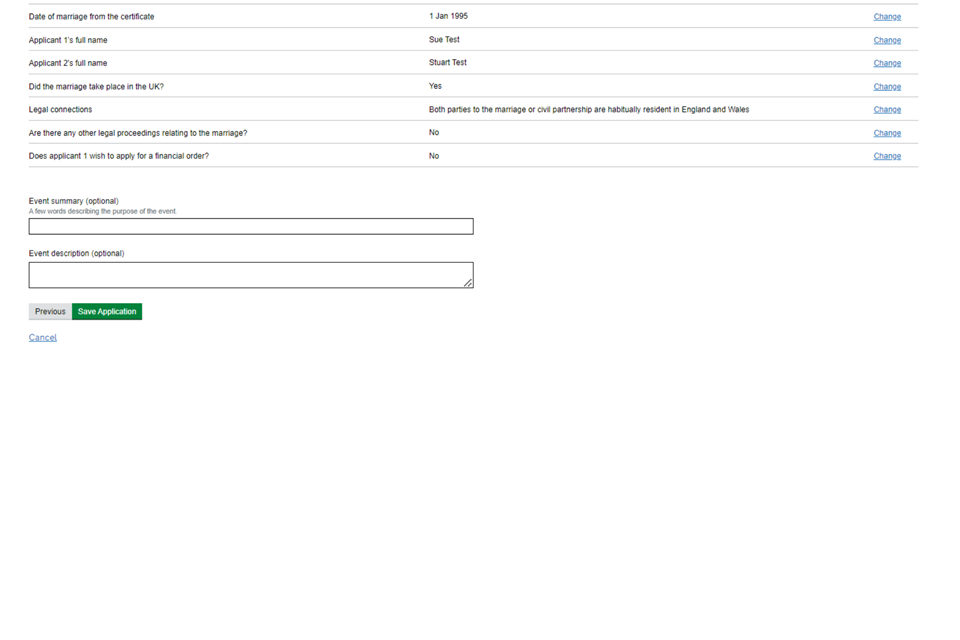
4. Once you have saved the application, you will see the case number.
5. In the history screen, the case will be in a draft state.
6. You can share the case with other solicitors in your firm.

7. Find your draft application in the documents tab. You can download this and send it to your client before inviting applicant 2.
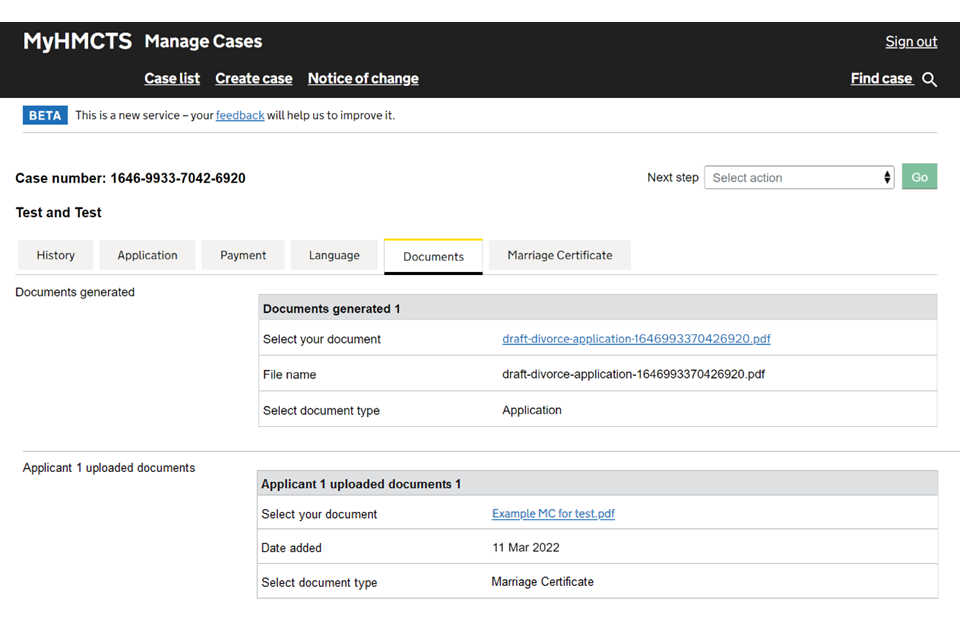
16. Inviting applicant 2
In the ‘Next step’ drop down menu you have 3 options:
- Amend divorce application – if you need to make any changes to the application before sending it to applicant 2
- Update applicant contact information – if you want to change the contact information for applicant 1
- Invite applicant 2
1. Choose ‘Invite applicant 2’ and select ‘Go’.
2. Choose ‘Save and continue’.
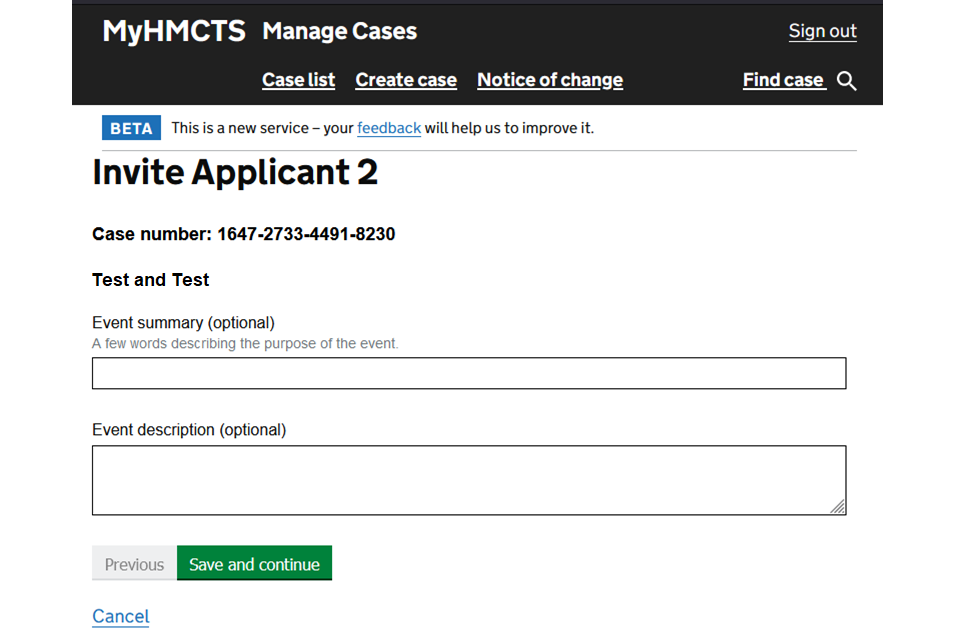
3. The case history screen shows that the case states ‘Invite Applicant 2’ and the end state is ‘Awaiting applicant 2 response’.
4. At the top of the case there is a banner stating the case has been updated with event ‘invite applicant 2’.

17. Applicant 2 solicitor – receiving the case
1. You will receive a notification advising you have been named as acting on behalf of applicant 2.
2. Contact your case access administrators (CAA) for the case to be assigned. See guidance for CAAs.
3. Once the case is allocated to the solicitor, it will show in the case list.
4. When the solicitor goes into the case, the details of the application will be displayed with the tabs:
- application
- state
- language
- documents
- civil partnership or marriage certificate
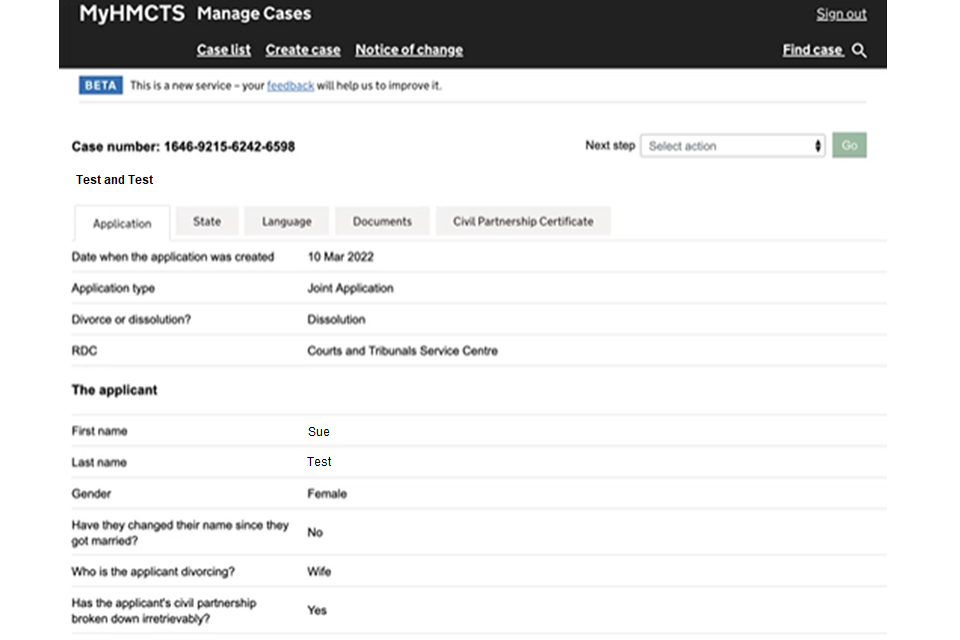
5. The application tab has the main application details that have been entered by applicant 1’s solicitor.
6. The documents tab has a D8 generated with only applicant 1’s solicitors answers at this stage.
7. The 2 options available from the next step drop down are:
- submit joint application
- update contact details
8. To progress the application, select ‘Submit joint application’
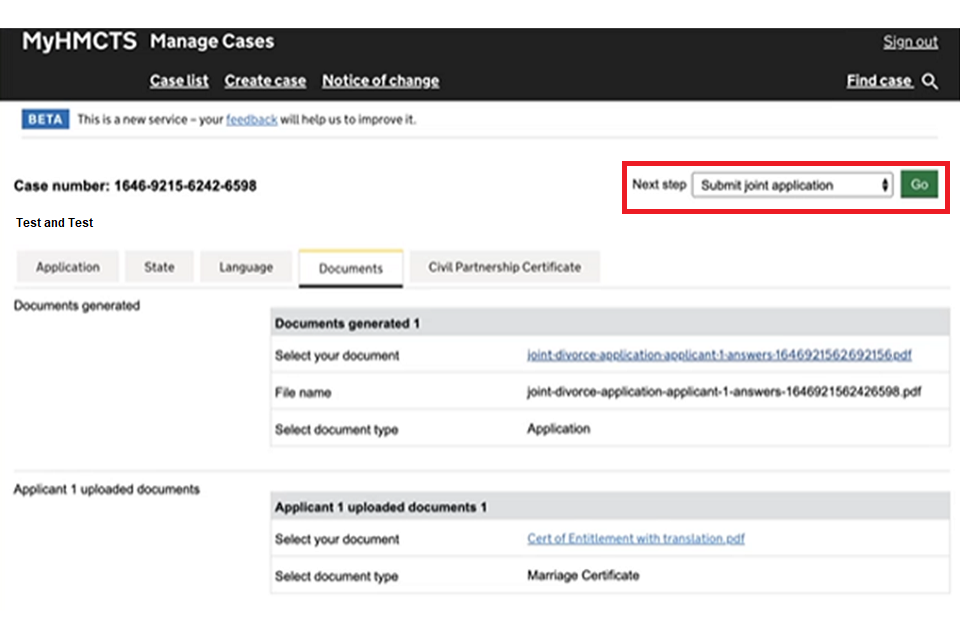
18. Irretrievable breakdown
1. Confirm if applicant 2’s marriage has broken down irretrievably.
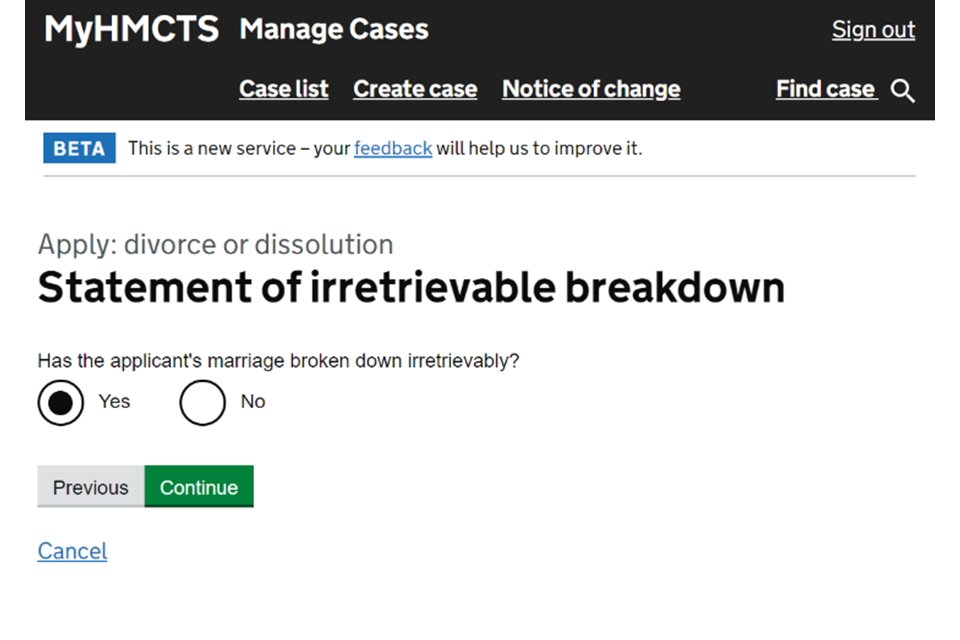
2. If you select ‘No’, the journey will end. A notification will be sent to applicant 1’s solicitor stating that applicant 2 does not wish to proceed with the joint application. Applicant 1’s solicitor will be advised of their options to apply as a sole applicant instead.
19. Financial order for applicant 2
1. If applicant 2 wants to apply for a financial order, you should state whether this is for the applicant and/or the children. Then select’ Continue’.
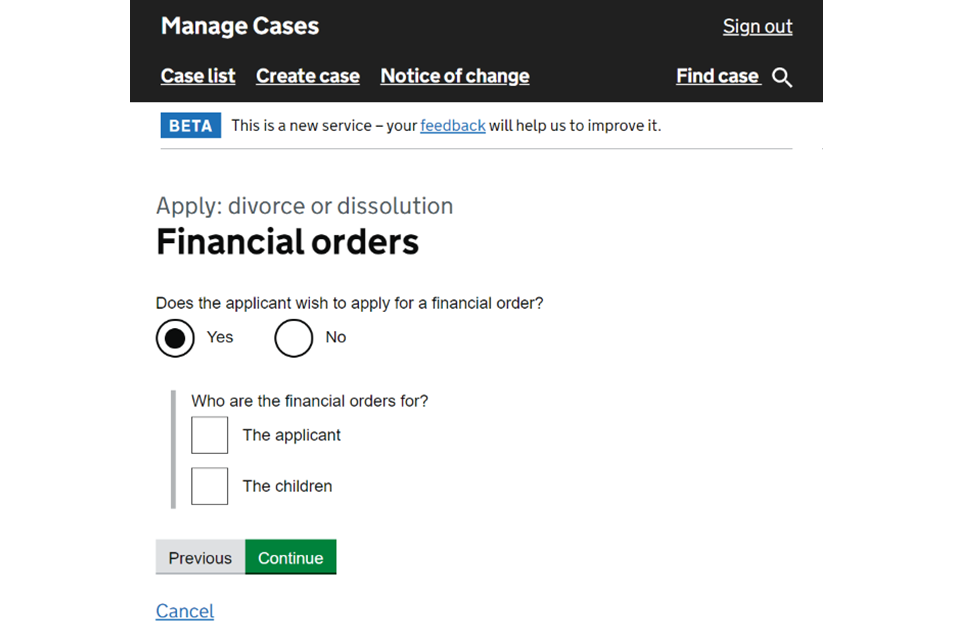
A separate application still needs to be made for any financial order you wish to make in the usual way.
2. The ‘Check their answers’ screen will provide a link to the application answers given by applicant 1’s solicitor (it is a link to the same document you can view from the document’s tab).
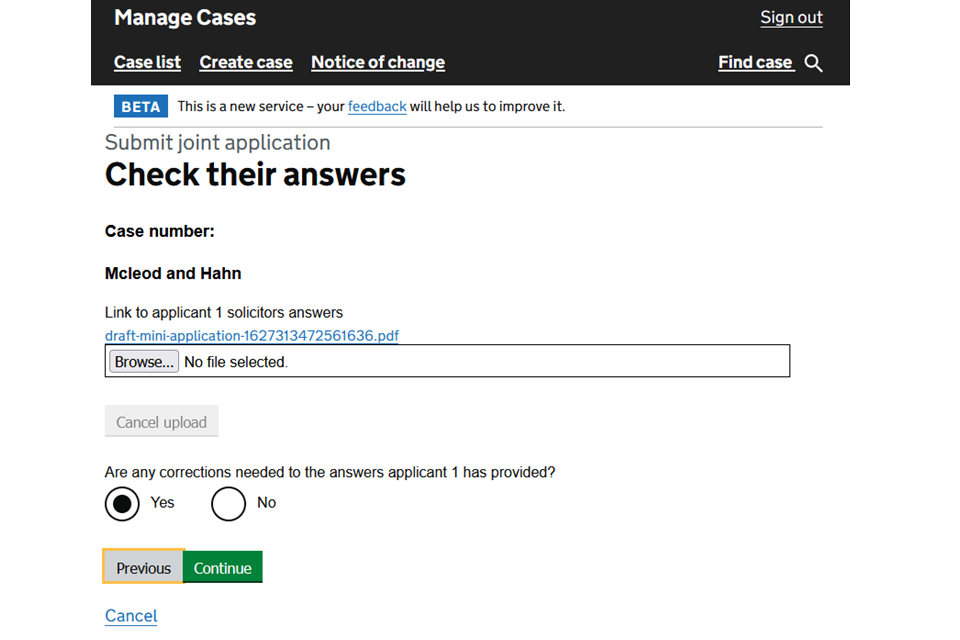
6. You should confirm if the answers are correct or need amending. ‘No’ is pre-selected. You should have communicated with applicant 1’s solicitor about the application before starting it. But if there are changes, select ‘Yes’ and follow the steps for requesting changes.
20. Applicant 2 – statement of truth
1. If you are satisfied the details are correct, you can progress to the ‘Statement of truth and reconciliation’ page.
2. Confirm the possibility of a reconciliation has been discussed.
3. Confirm applicant 2 has been given the names and addresses of persons qualified to help effect a reconciliation.
4. Confirm applicant 2 has given their prayer.
5. Fully complete the statement of truth questions.
6. Any additional information for the court to take notice of can be added in a free text ‘additional comments’ box.
7. Select ‘Continue’.
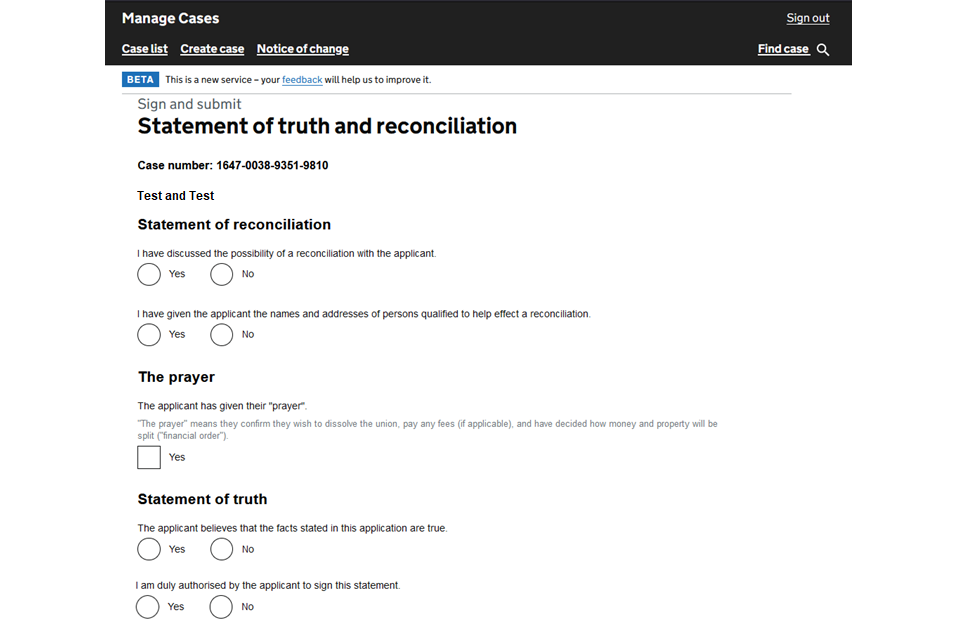
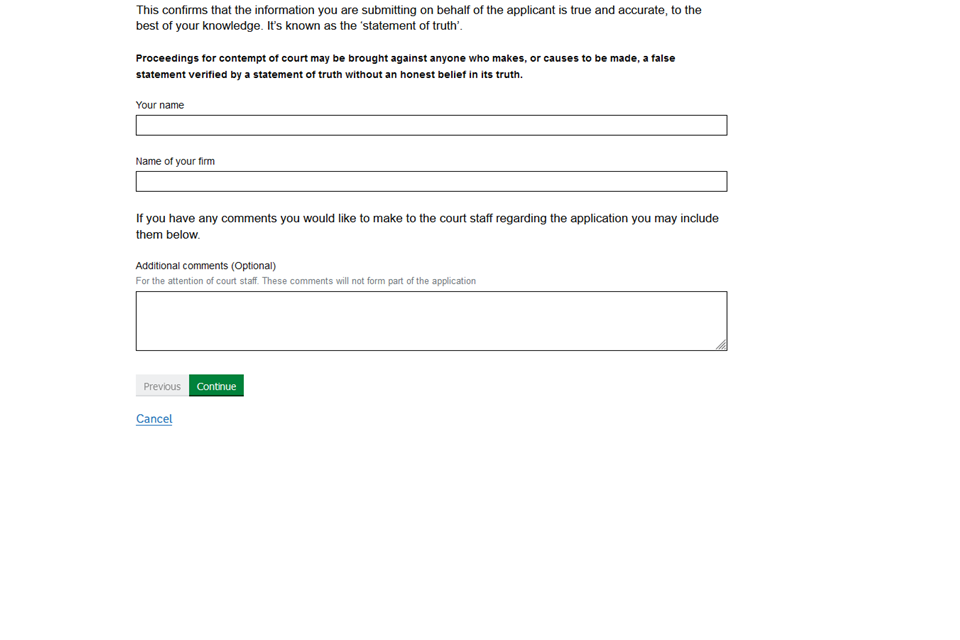
8. Review the joint application and select ‘Save Application’.
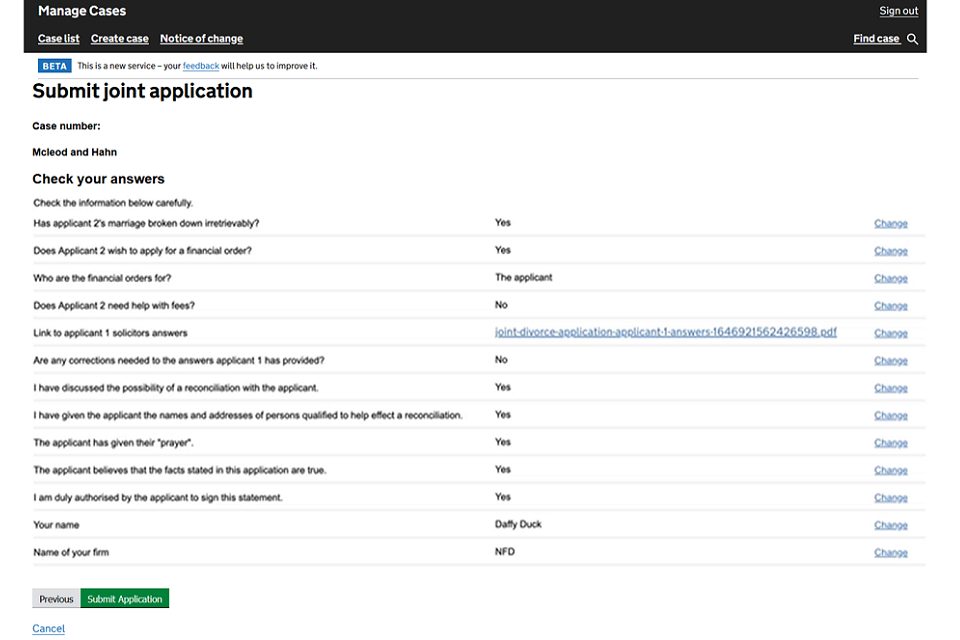
9. The case will update with an event ‘submit joint application’ and the state will display as ‘Applicant 2 approved’.
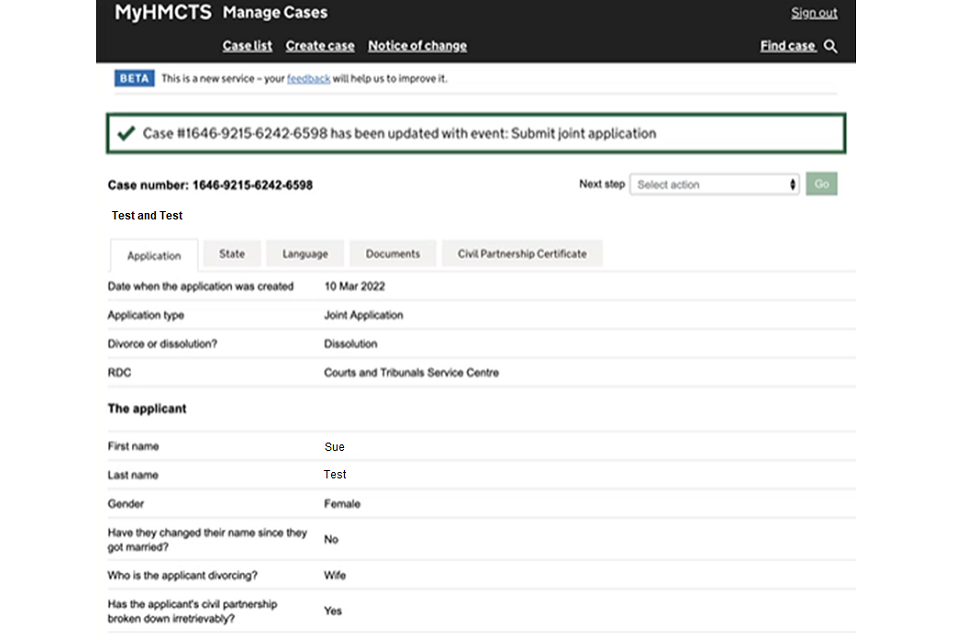
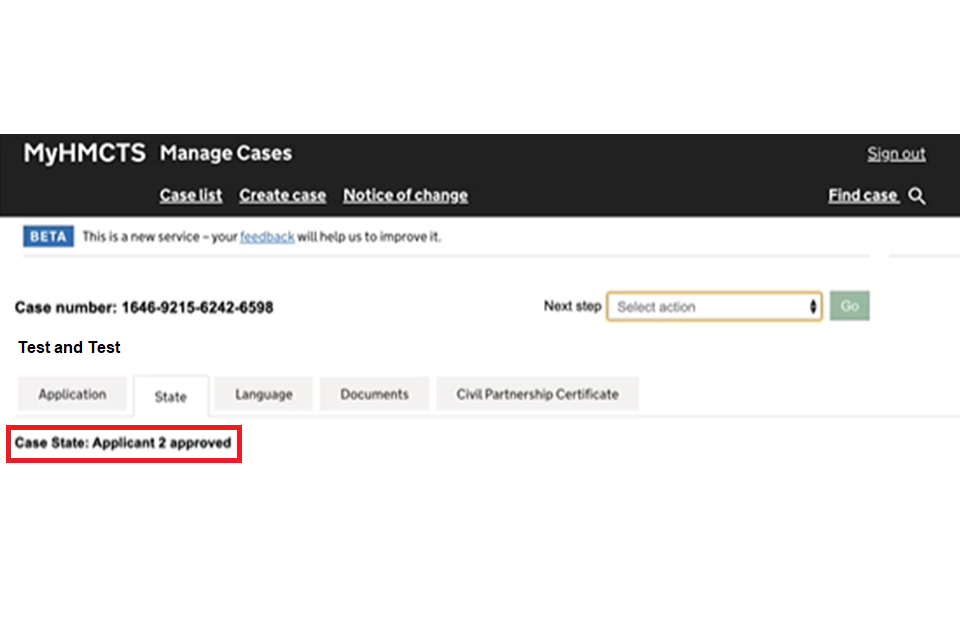
A notification is sent to applicant 1’s solicitor to confirm that you have approved the joint application. A new combined joint application D8 document will also be displayed on the documents tab with the details entered by both solicitors.
No further action is needed from you (applicant 2’s solicitor) at this stage until you hear from the court or applicant 1’s solicitor.
21. Applicant 1 – statement of truth
1. Once applicant 2’s solicitor has submitted the application, you will receive a notification.
2. Open the case – you will see the history tab says ‘applicant 2 approve’.
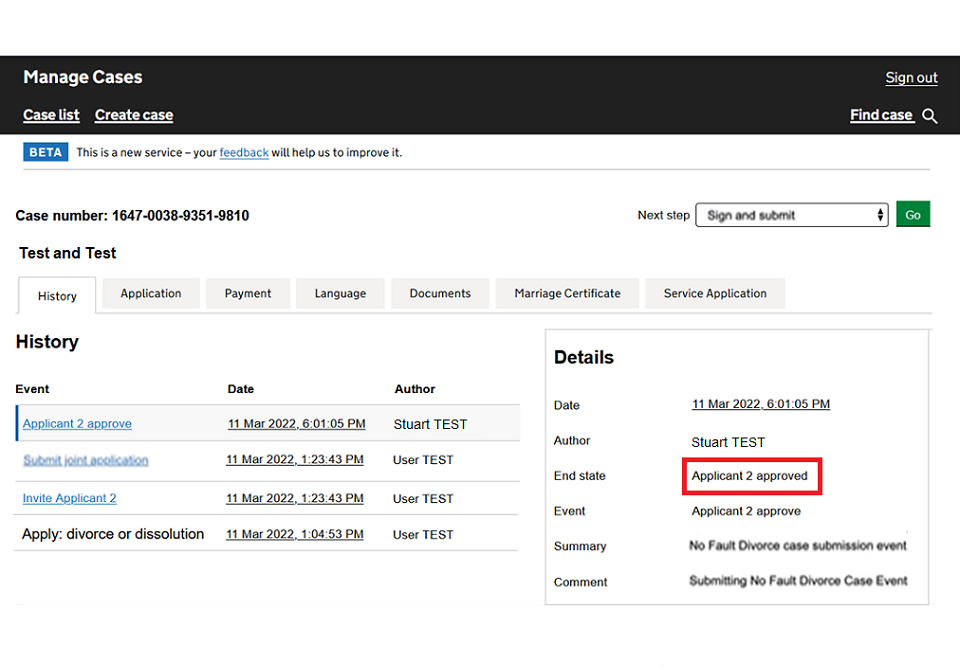
3. To progress the case, select ‘Sign and submit’ from the next step drop down.
4. This displays a link to the joint D8 document (that was also visible in the documents tab).
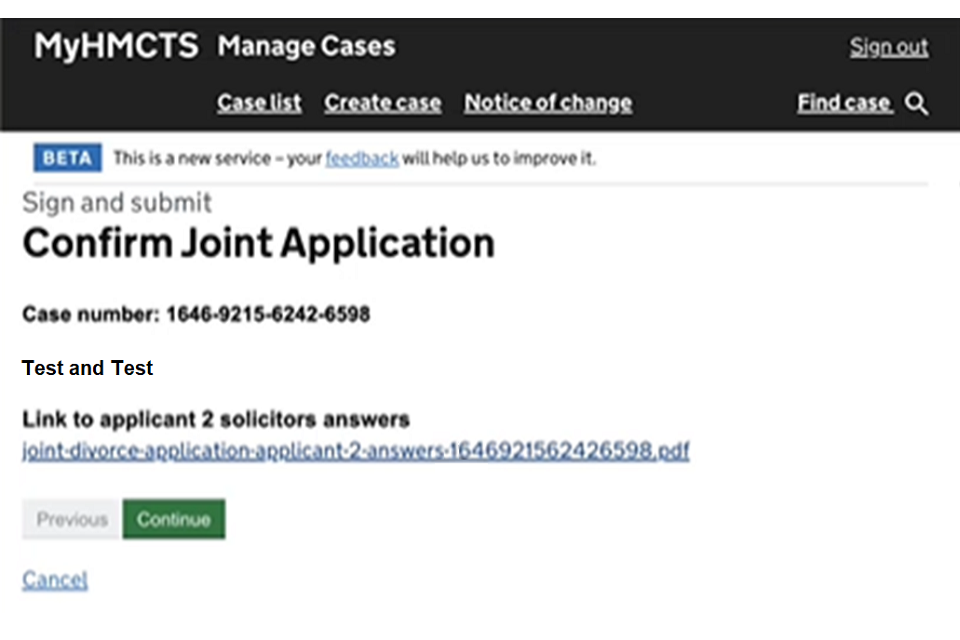
5. Select ‘Continue’ to go to the ‘Statement of truth and reconciliation’ page.
6. Select if the matter is urgent and enter information to explain the reason, such as jurisdiction race or financial matters.
7. Confirm the possibility of a reconciliation has been discussed.
8. Confirm applicant 1 has been given the names and addresses of persons qualified to help effect a reconciliation.
9. Confirm applicant 1 has given their prayer.
10. Fully complete the statement of truth questions.
11. Any additional information for the court to take notice of can be added in a free text ‘additional comments’ box.
12. Select ‘Continue’.
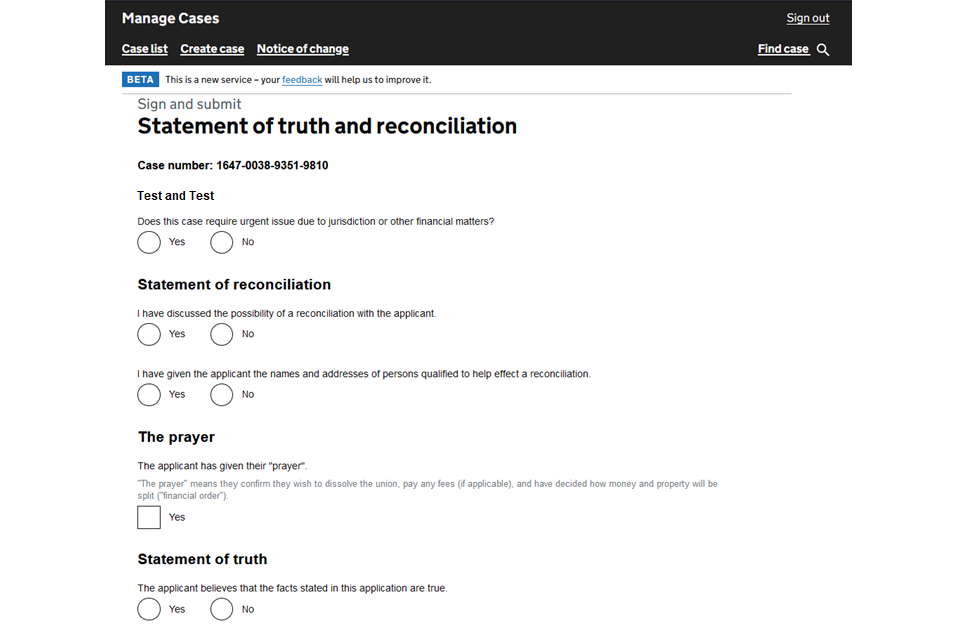
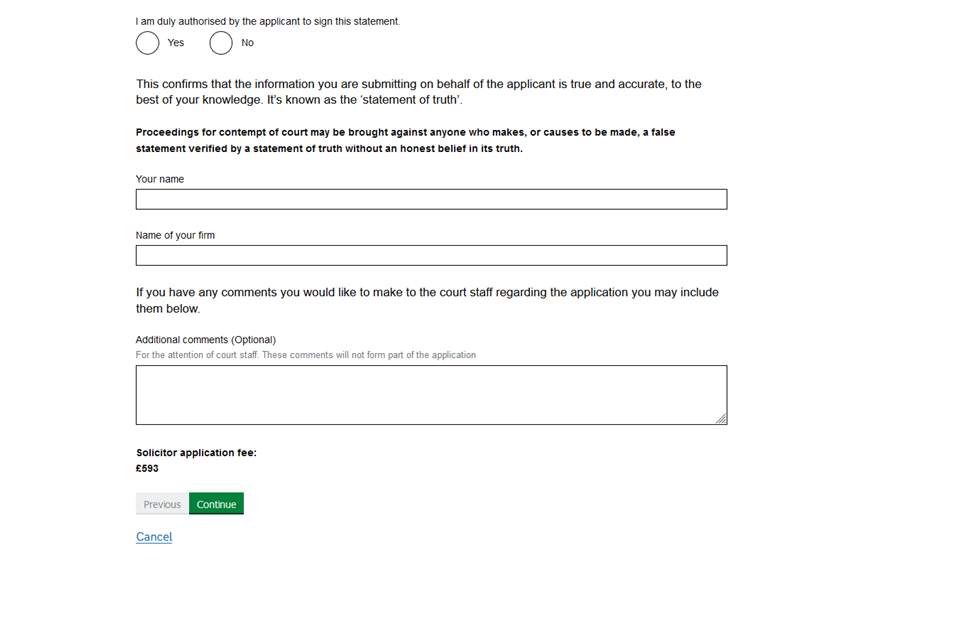
In high profile cases that may have media interest, or where one or both of the parties are public figures, you can ask for it to be designated as a ‘lock and key’ case. This means access to the case will be restricted to a limited number of court staff, selected by a team leader. You must not request this in cases that are not high profile or do not involve public figures.
1. Select the case as urgent and state that it is a lock and key case in the supporting information box.
2. Upload any supporting letters or statements about the lock and key status when uploading the marriage certificate.
22. Payment
1. Confirm your payment type to cover the court fee for making the application.
2. This can be through solicitor fee account (PBA), or an online Help with Fees (HWF) reference number.
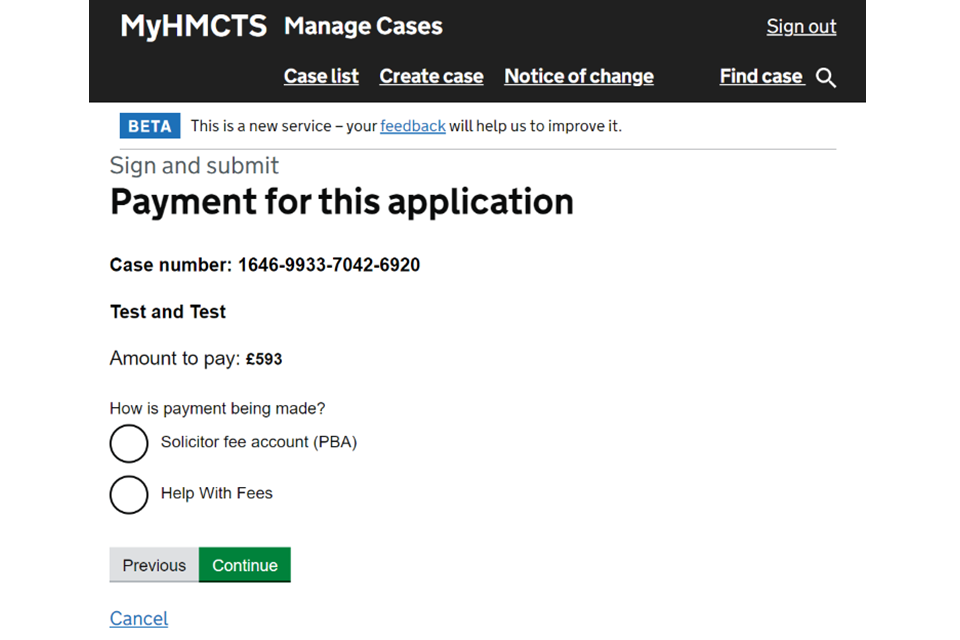
3. If you are applying for HWF, you are asked to provide the HWF reference number for both applicants. Both need to be eligible to apply for HWF on a joint application.
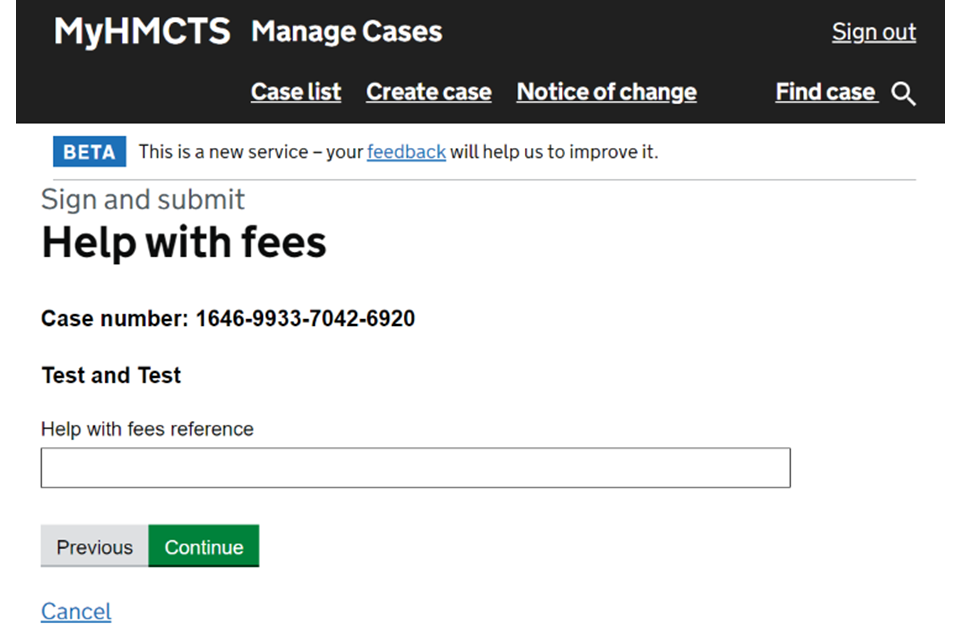
Payment by PBA
If you’re a solicitor who is not based in the UK and you do not have a PBA account, contact hmctsfinancialremedy@justice.gov.uk for help completing your payment.
1. If you choose to pay through PBA, there will be no need to enter your PBA account number as this is automatically looked up and linked to your organisation.
2. If your organisation has more than one PBA account number, these will all be made available for you to choose from using the 2 arrow drop down option.
3. Enter your payment reference. This will appear on your statement to help you to clarify the payment. Slect ‘Continue’.
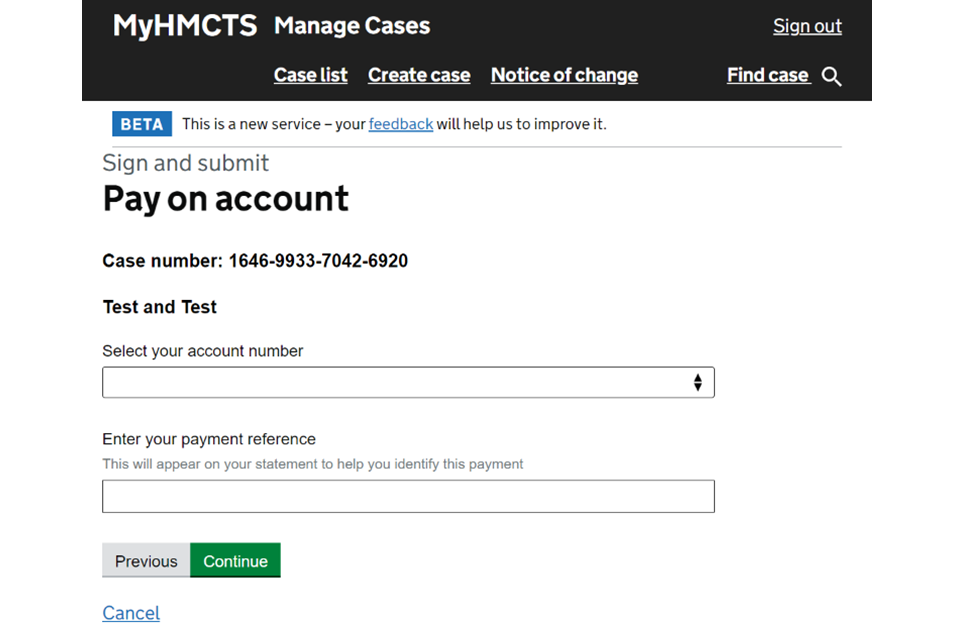
If there is an issue taking the payment from the PBA, for example, if there are not sufficient funds available, then this will be displayed as an error message. You will be unable to proceed to the next page.
4. You will see the order summary. Select ‘Continue’.
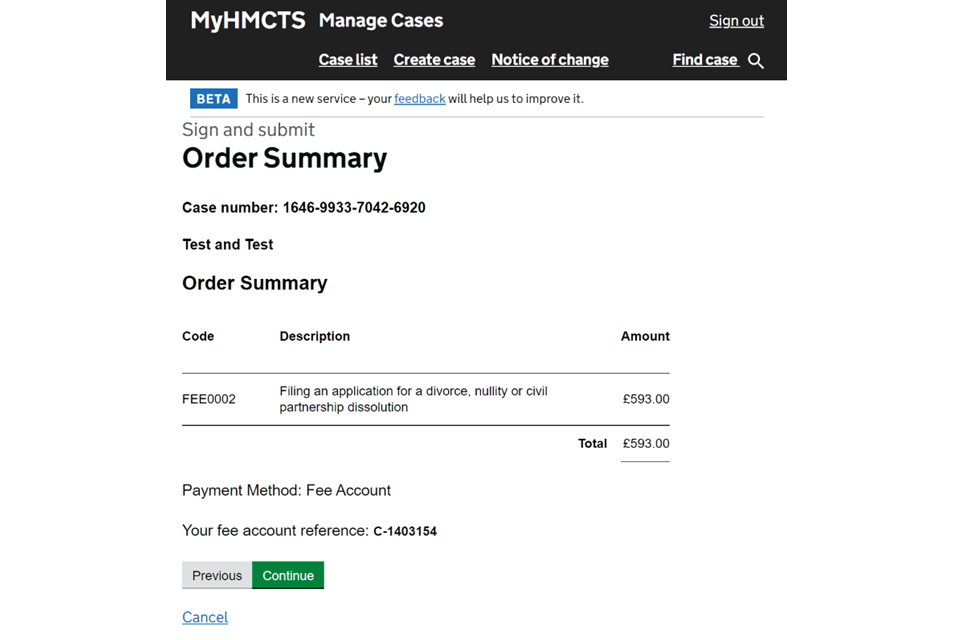
5. If your PBA payment is successful this is deducted from the account immediately and the case moves into the state ‘submitted’ state.
23. Sign and submit
1. Once you have reviewed the full joint application and are content that all the details are correct select ‘Submit application’. It is at this point your application will be submitted to the Court and Tribunal Service Centre to be processed.
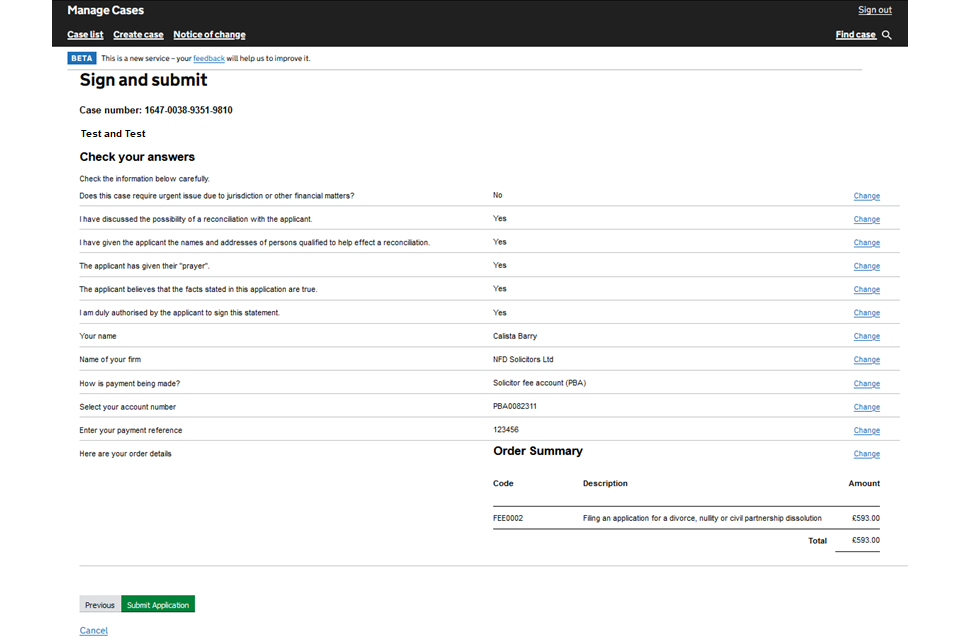
2. The state of the case will then become ‘Submitted’.
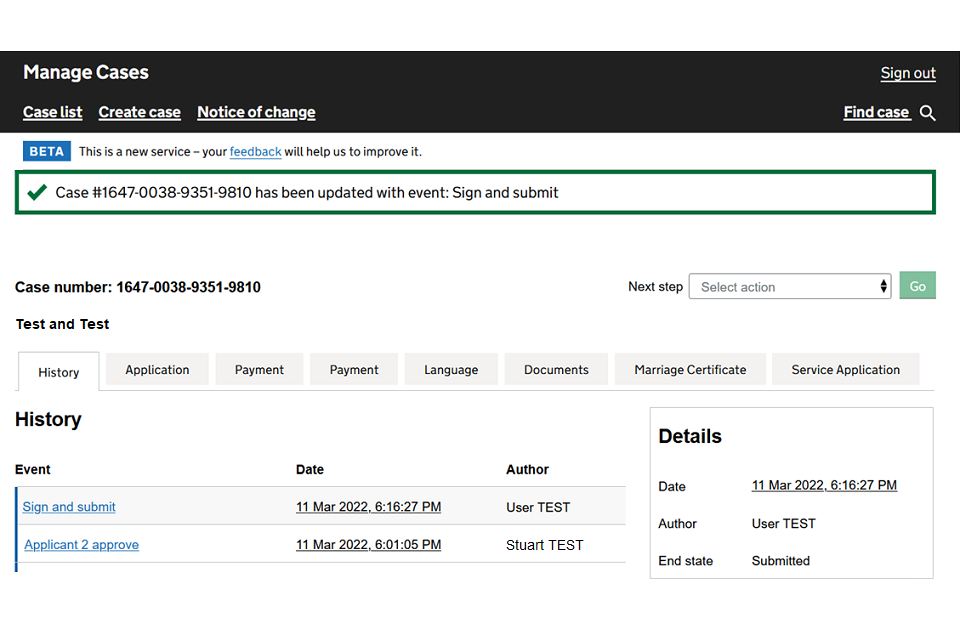
3. The documents tab will display the updated D8 application that has been submitted to court.
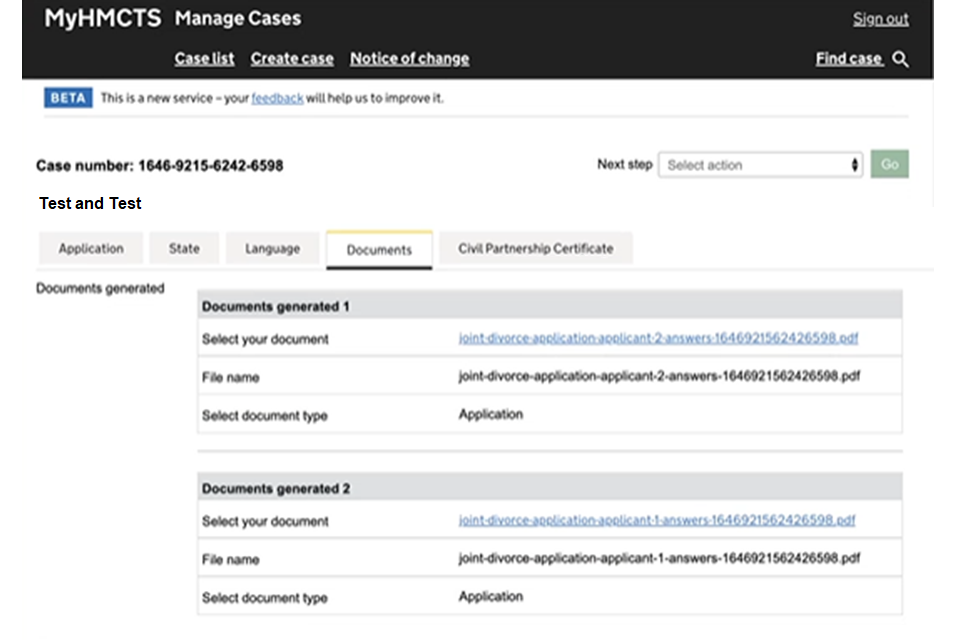
4. Both applicants receive a notification advising them that the joint application has now been submitted to court. They can see that the state has altered to ‘submitted’.
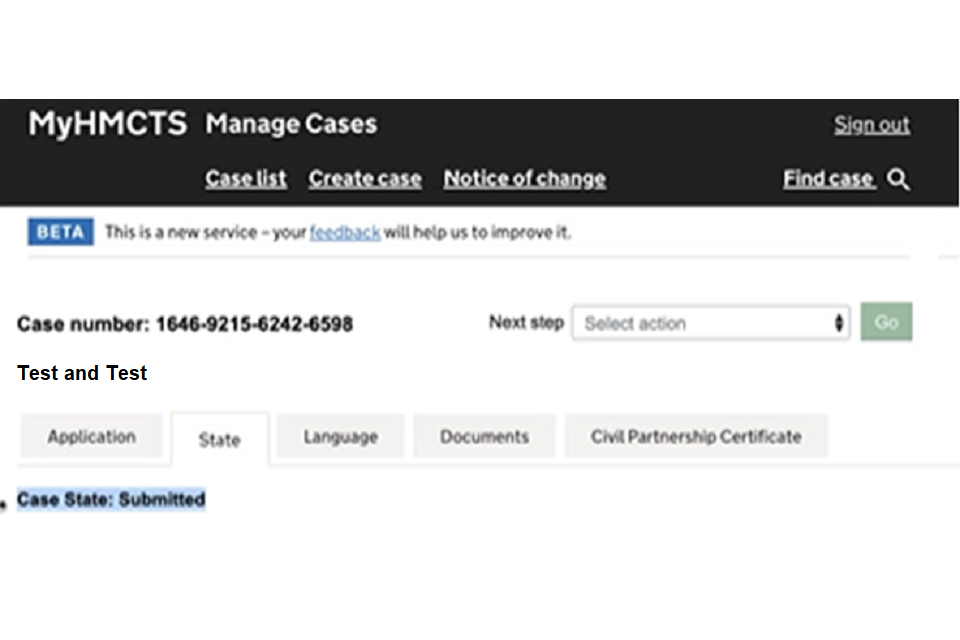
24. Court progresses the joint application
The court will now progress the joint application. A notification and notice of proceedings will be sent to both solicitors at this stage who will be required to ‘confirm receipt’ of the issued application.
1. To do this you need to select ‘Confirm receipt’ in the next step drop down and select ‘Go.’
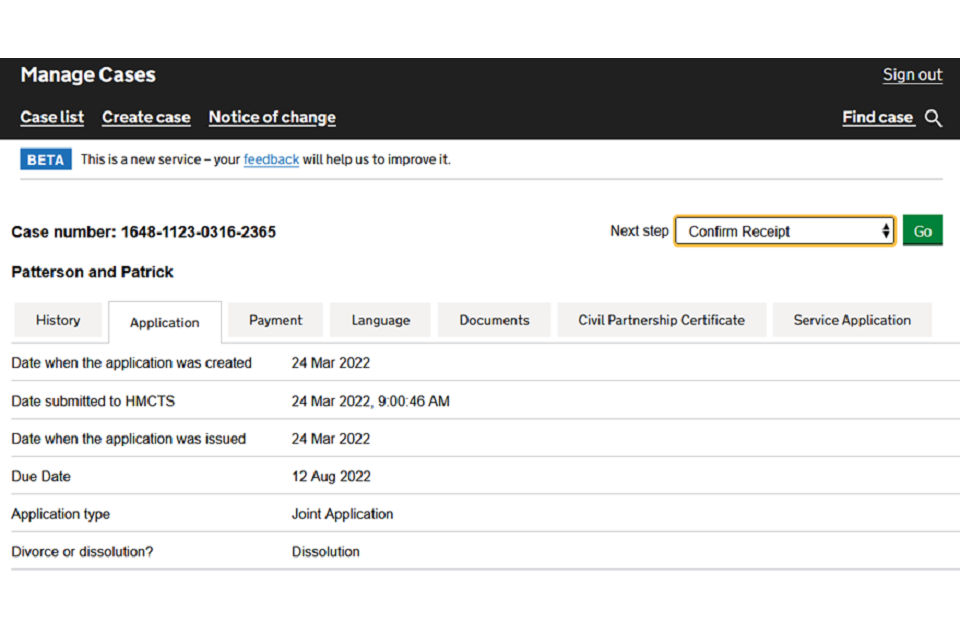
2. You can confirm receipt by selecting ‘Save and continue’, this will add the event ‘confirm receipt’ to the case.
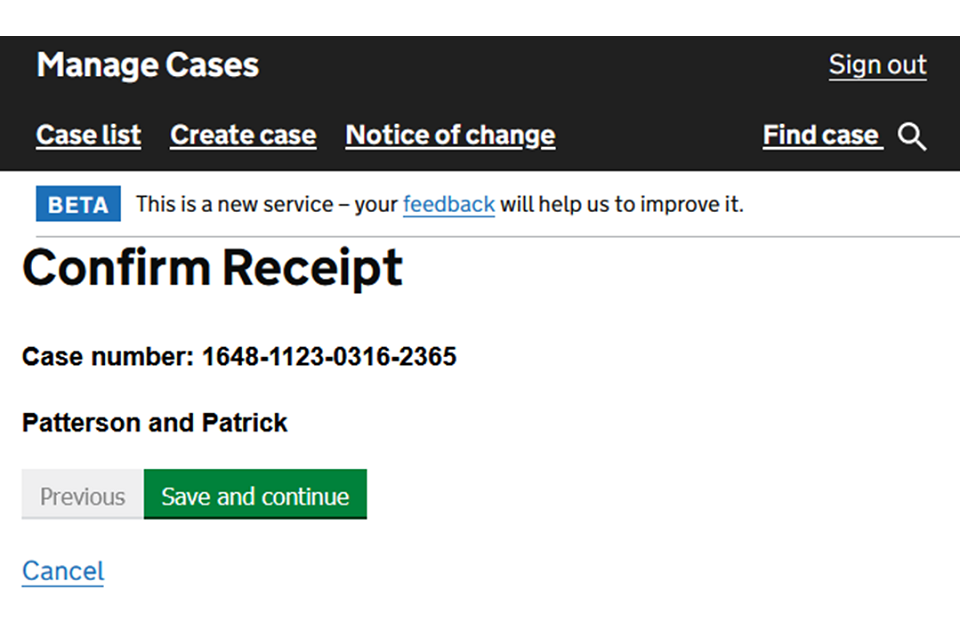
Once you have confirmed receipt of the issued application, the case then waits for 20 weeks before you will receive a further notification inviting you to apply for a conditional order.
The conditional order journey will be covered in separate guidance.
25. Request changes from applicant 1’s solicitor
1. If you need to make changes, a free text drop down box will allow you to confirm the changes needed.
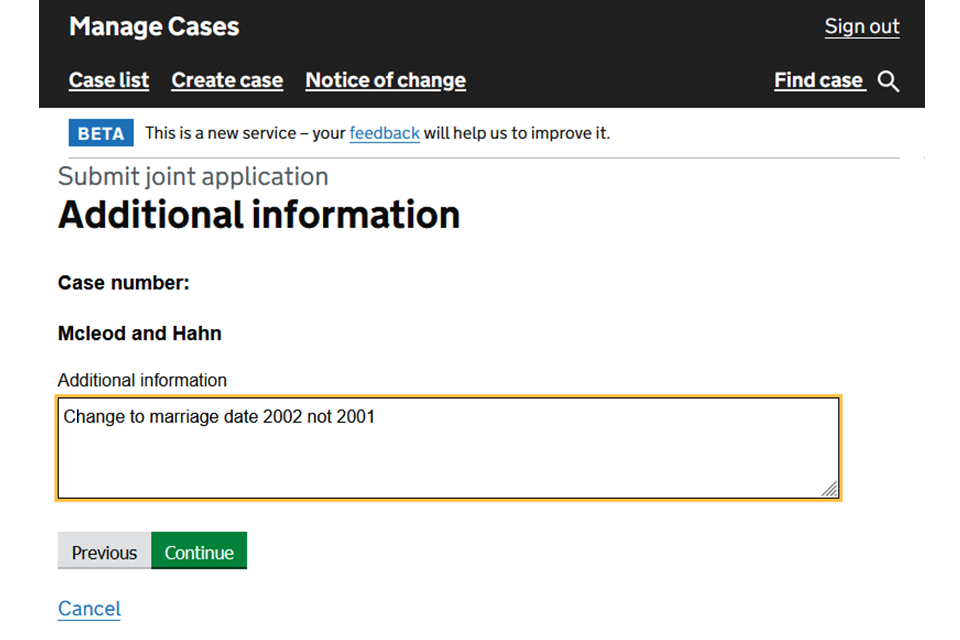
2. List the changes you want applicant 1’s solicitor to make.
3. Select continue to check your answers.
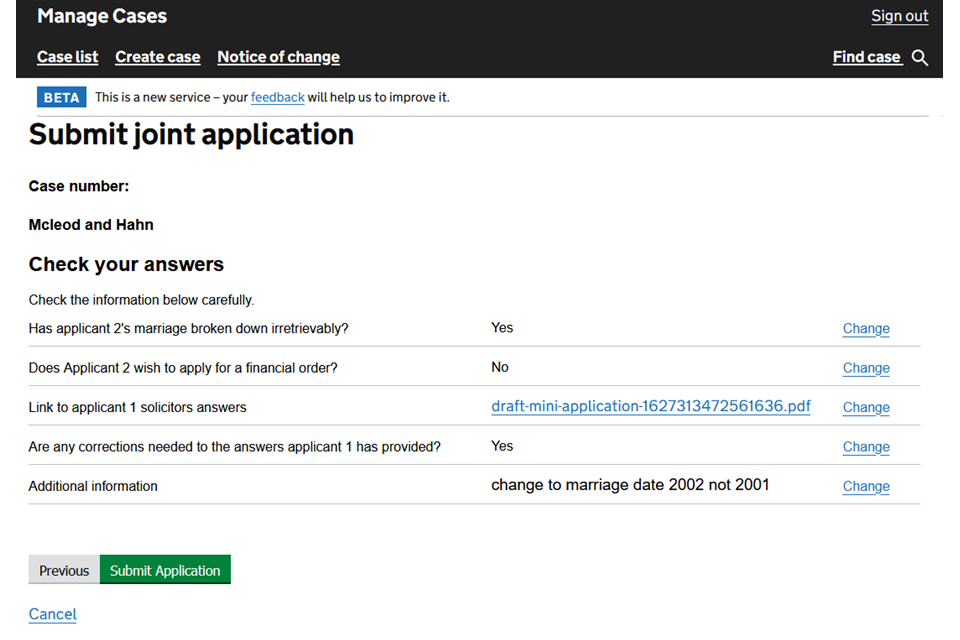
4. If you select ‘Submit Application’ these details will be sent by notification to applicant 1’s solicitor to action.
5. The history tab will show ‘Applicant 2 request changes’. The state will change to ‘Awaiting applicant 1 response’.
This will end your journey whilst you wait for amendments by applicant 1’s solicitor. You do not have to take any other steps or view the statement of truth pages until applicant 1’s solicitor has made the changes.
They will re-send the application back to you for your approval. You will get a notification inviting you to review the application in full again once the changes have been made.
26. Applicant 1 solicitor – action changes
1. If applicant 2’s solicitor has requested changes, you will receive a notification.
2. Select ‘Amend divorce application’ from the next steps drop down. Make the relevant changes.
3. Once the changes have been made, select ‘Resubmit applicant 1 answers’ from next steps.
4. You will be asked again to invite applicant 2. Select save and continue.
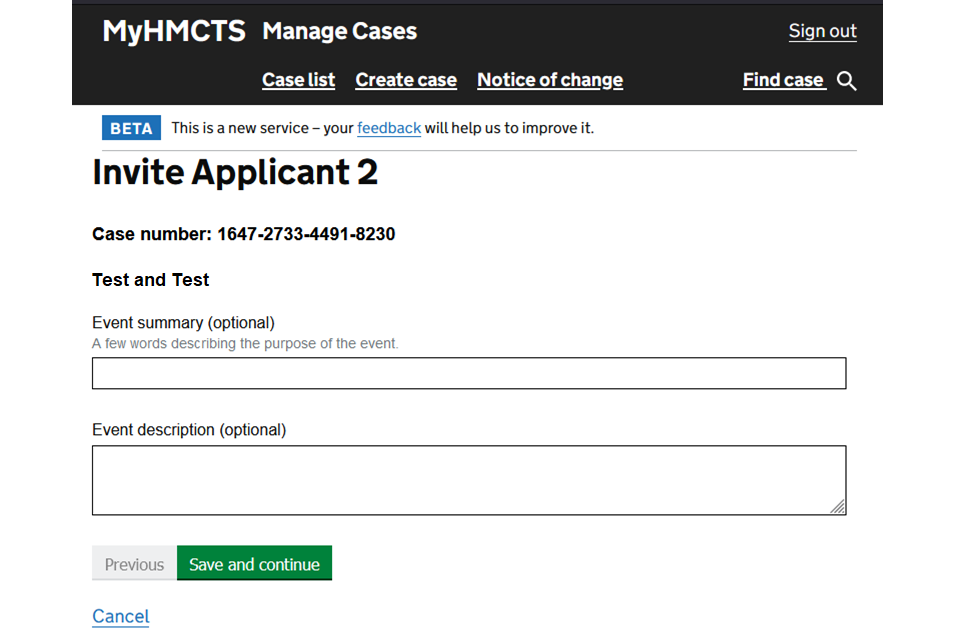
5. In the case history screen the case states ‘Invite applicant 2’ and the end state is ‘Awaiting applicant 2 response’.
6. At the top of the case there is a banner stating the case has been updated with event ‘Invite applicant 2’.
7. This process will continue until applicant 2’s solicitor confirms they are satisfied with the answers.
27. Stop representing a client
1. Find the case of the client you want to stop representing. Select ‘Stop representing client’ from the next step dropdown menu. Then select ‘Go’.

2. Check the information on the screen. Then select ‘Submit’.
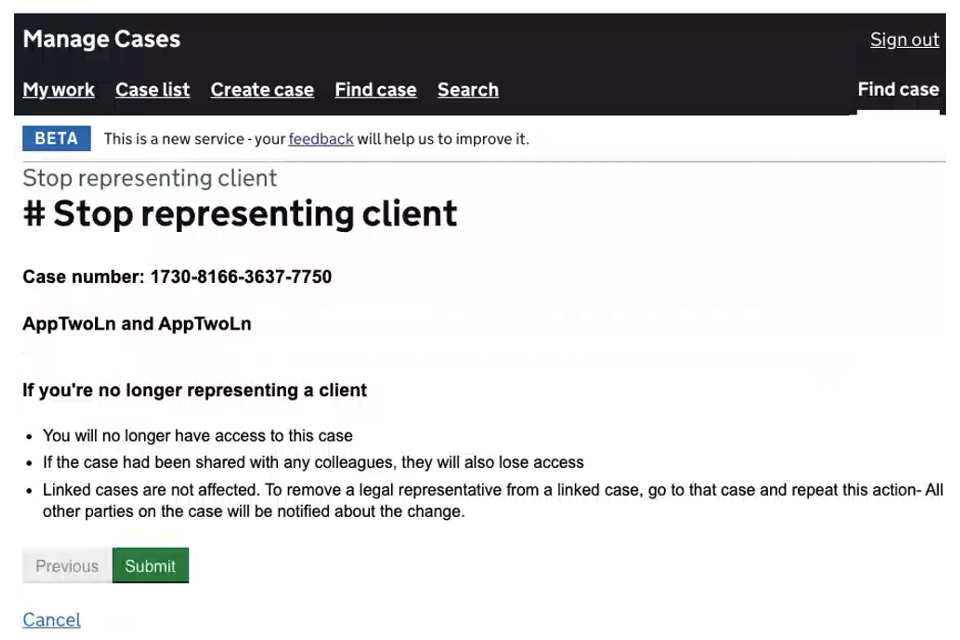
You will receive a notification confirming that you have been removed. You will no longer see the case in your case list.
28. Respond to a request for information
Before issuing the case, the court and tribunal service centre (CTSC) may email you to ask for more information or for amended documents.
You must respond on MyHMCTS. Do not email the CTSC.
The CTSC will review the response and either issue the case or ask for more information.
1. Select ‘Submit Response’ from the next-step dropdown. Then select ‘Go’.
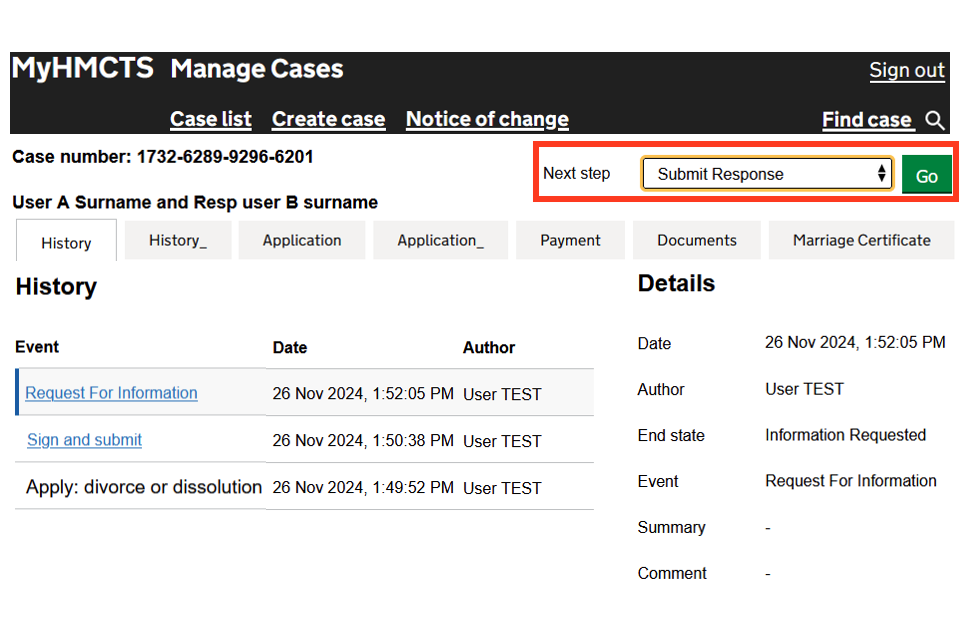
2. If the CTSC has asked for more information, write your response in the text box.
If the CTSC has asked for amended documents only, you do not need to write anything in the text box.
3. If the CTSC has asked for amended documents, select ‘Add new’ to upload a document.
4. Select ‘Browse’ to choose the document you want to upload. The document must be a PDF.
If you need to add more information, complete the relevant optional fields.
If you need to upload another document, select ‘Add new’.
5. Then select “Continue”.
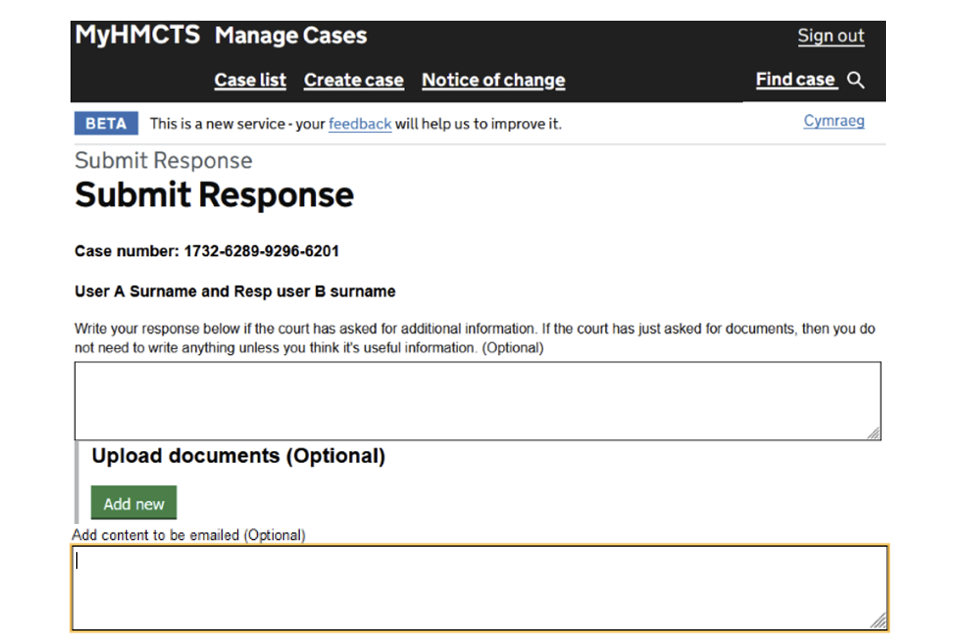
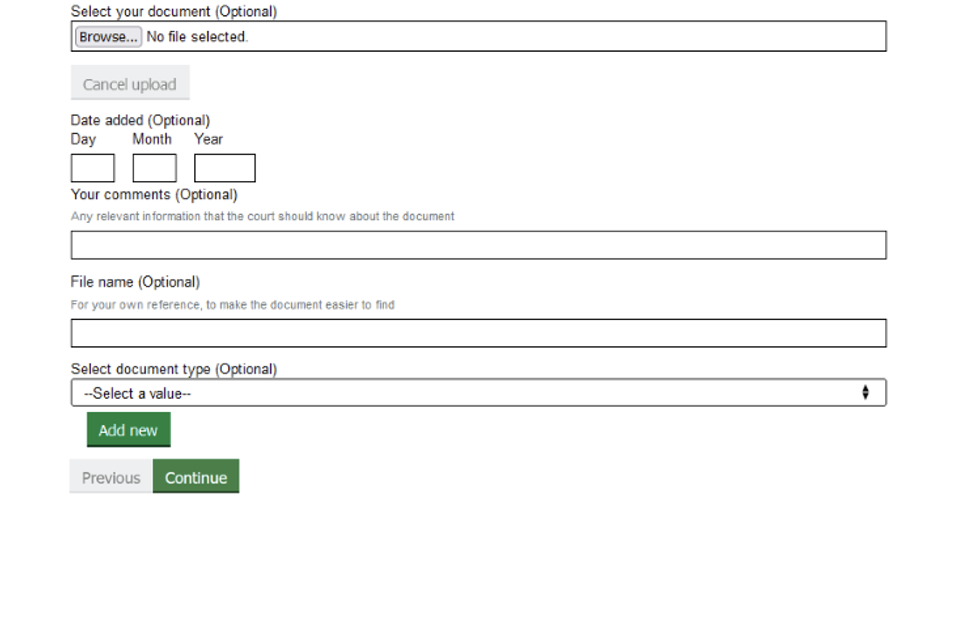
6. Check your answers. If you need to change an answer, select ‘Change’.
7. Once you have checked your answers, select ‘Submit’.
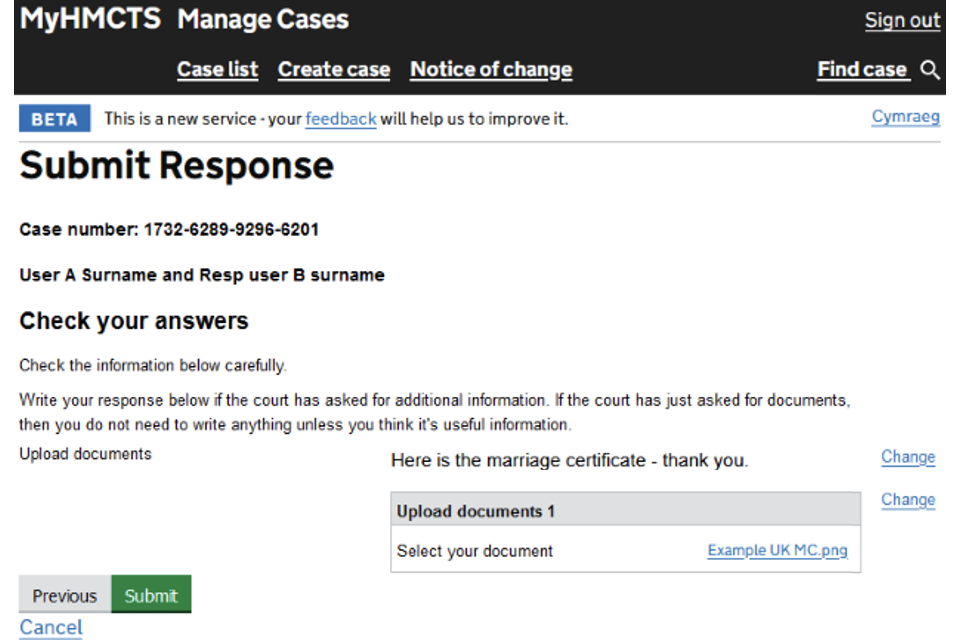
The case will be in the ‘Requested information submitted’ state, and the CTSC will review your response.
29. Get help with MyHMCTS
Managing cases and case access in MyHMCTS
If you need support with case details or with managing a case in MyHMCTS, contact the court and tribunal service centre (CTSC):
Webchat
Telephone: 0300 303 0642
Monday to Friday, 10am to 6pm
Closed on bank holidays
Online form
Find guidance for case administration tasks in MyHMCTS
Accessing your MyHMCTS account
If you are having trouble accessing MyHMCTS, make sure you are using the correct link. To manage a case, you must use https://manage-case.platform.hmcts.net.
You should also make sure you:
- check your internet browser is up to date – we recommend you use Google Chrome or Microsoft Edge (you cannot use Internet Explorer or Apple Safari)
- clear your cookies and your cache
- check your firewall and security settings
We recommend that you bookmark or favourite MyHMCTS in your internet browser. You should only create the bookmark or favourite once you have signed in and are on the homepage. Do not create it from the sign in or verification pages, or while you have a case or organisation open.
If you are still having trouble accessing MyHMCTS, try using a different device to sign in.
If you have an IT support team, they will be able to help with any device, browser and security issues.
If you have an issue with your MyHMCTS account, you should contact an account administrator in your organisation.
If you need additional support with your MyHMCTS account, email MyHMCTSsupport@justice.gov.uk. We aim to respond within 5 working days.
