Find a case, self-serve the IDPC and fully access a case in Common Platform
Updated 21 October 2024
Applies to England and Wales
1. Before you start
Your firm or chambers must register with Common Platform before you can use it.
Once registered, you will receive an email from noreply@cjscp.org.uk. Check junk and spam filters for this notification.
Follow the link in the email to complete your one-time account activation and security set up.
You must activate your account before you can find and manage cases in Common Platform.
Once your organisation has registered and you have activated your account, you can start accessing cases in Common Platform.
2. Register on a case
1. On the home screen, you’ll see the following links:
- Associate/Disassociate with a case – this is where you register and associate to a case
- Find your case – this is where you find your case once you have registered
Defence advocates will also see ‘Check-in to hearings’.
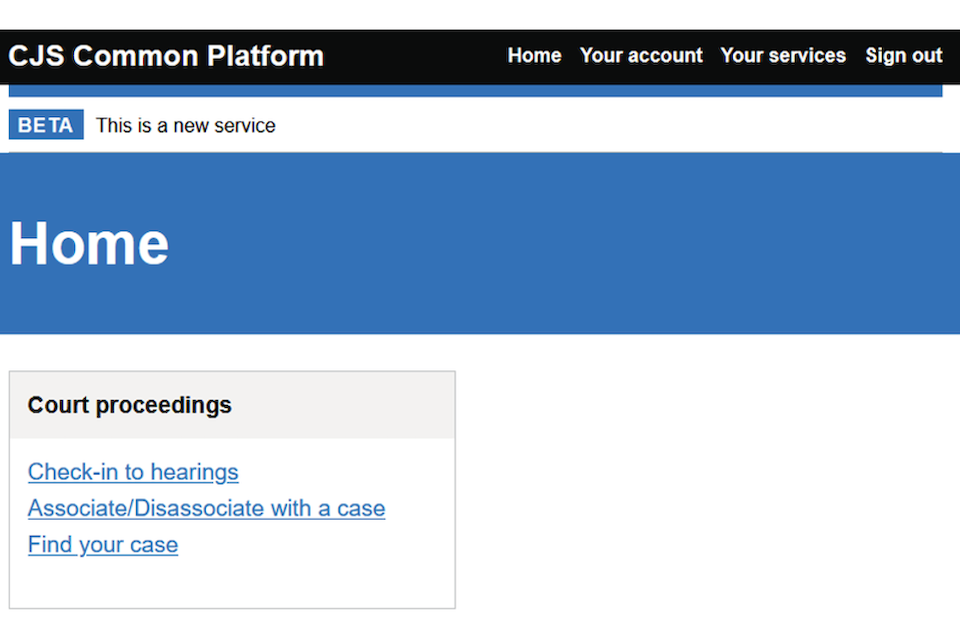
2. Select ‘Associate/Disassociate with a case’.
3. Select whether the case is against an individual or a company. Then select ‘Continue’.

4. For a company, enter the case reference and the company name. Then select ‘Find case’. Go to step 6.
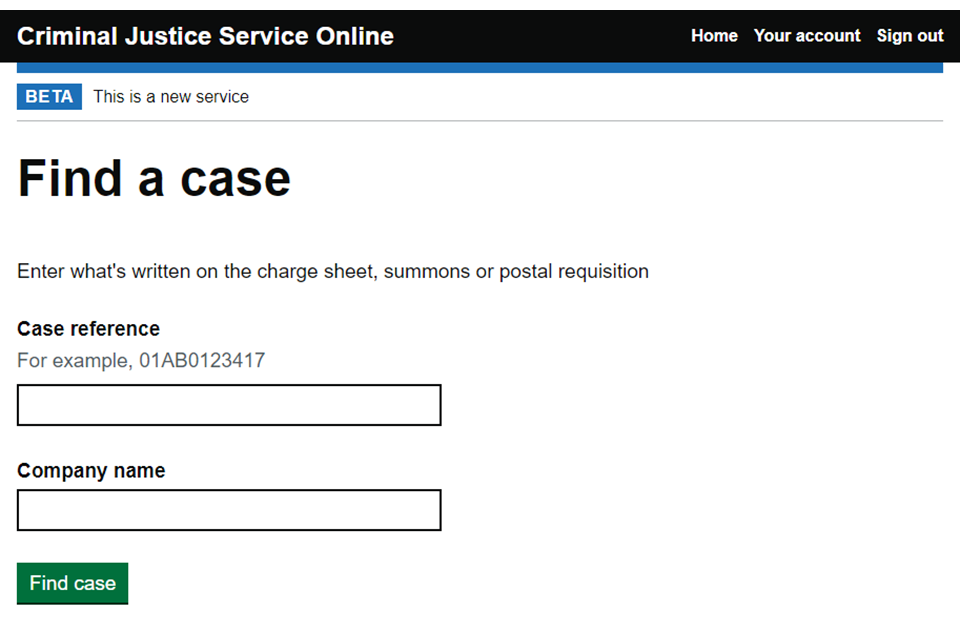
For an individual, enter the defendant’s first and last name, their date of birth and the date of the hearing.
If a hearing date has not yet been allocated, enter any date into the ‘Date of hearing’ field. Then select ‘Find case’. You will then be asked to enter the URN to find the case - see step 5.

5. For an individual, you may need to enter the case reference if multiple cases are found or you do not yet have a hearing date. Enter the reference and select ‘Find case’.
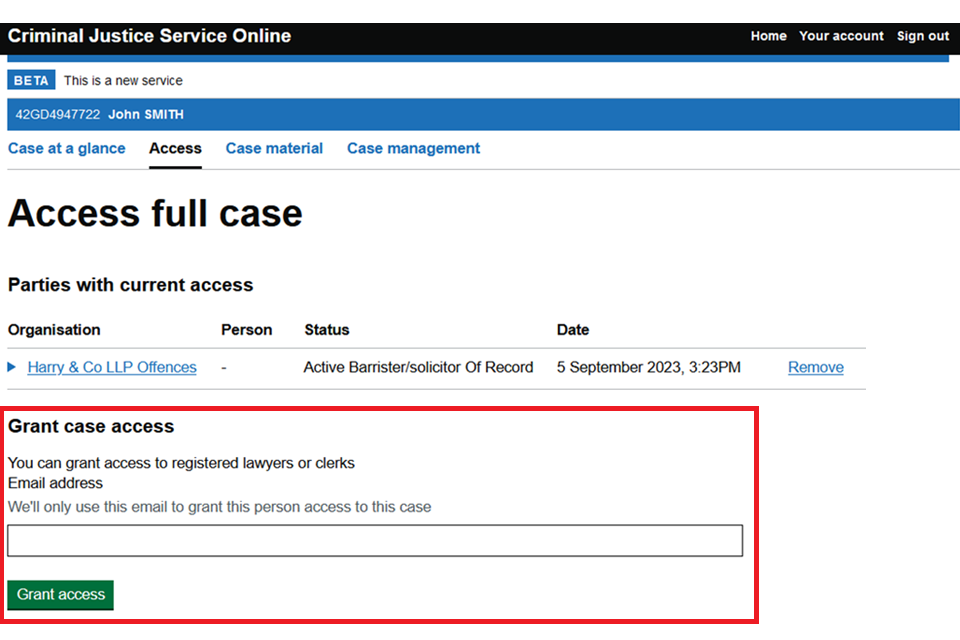
The case reference must have 11 characters when entered.
If the reference has fewer than 11 characters, enter 0s after the first 4 characters until it has 11 characters. For example, if the case reference is 01XX12321, you should enter 01XX0012321.
If you do not know the case reference, you can get it from:
- the public court list on the day of the hearing
- the charge sheet, if you are in contact with the police
- the check-in screen, next to the defendant’s name
- the courts and tribunals service centre (CTSC) by calling 0330 808 4407
If you still cannot get the case reference, contact the relevant Crown Prosecution Service (CPS) office.
6. On the ‘Case found’ screen, confirm you have been instructed or appointed by reading the declaration and checking the box. Then enter the date you were instructed or appointed and select ‘I confirm – continue to case summary’.

If any other defence organisation has viewed the initial details of the prosecution case (IDPC), there will be a note to say so above the confirm button.
The date you were instructed is when you receive instructions to deal with the case, on or after the date of charge, summons or postal requisition.
3. Self-serve the initial details of the prosecution case (IDPC)
1. Once you have completed the declaration, you will see the ‘Case at a glance screen’. If the IDPC is available, it will be listed as a document. To self-serve, select the IDPC link. It will download to your device as a PDF.
If there’s no IDPC ask your local Crown Prosecution Service (CPS) office to add it to the case material.
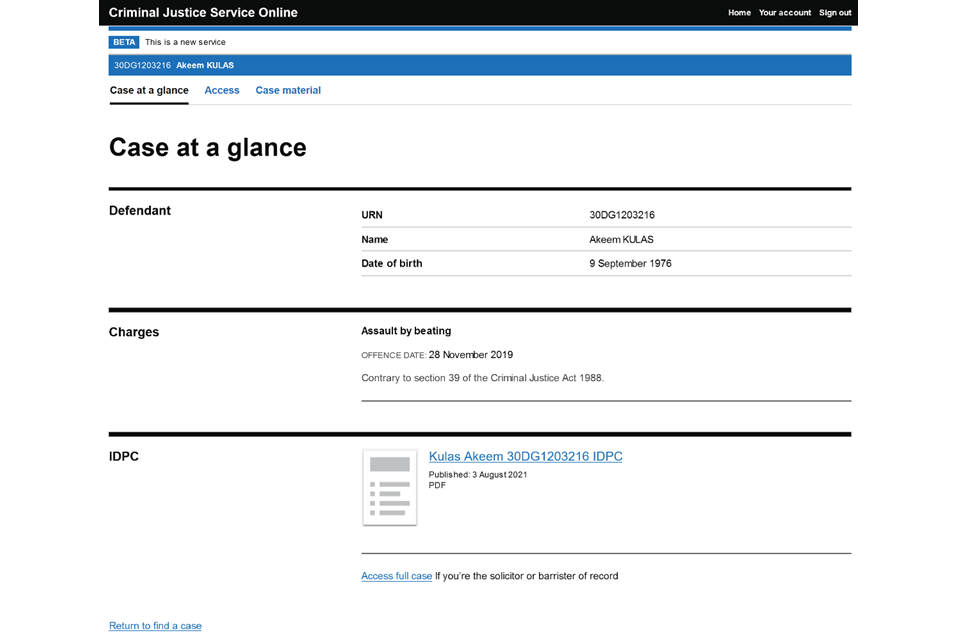
Until an organisation is associated with the case, other firms will also have access to the IDPC.
If you are a duty solicitor, the IDPC may be enough to manage the case. However, if you need to upload case material or complete the digital PET or BMC form, you will need to follow the next steps to access the full case by ‘associating’.
4. Associate to the case
Associating to a case is when you, as a representative of your organisation, mark your organisation as being ‘on record’, to the exclusion of other firms.
If the defendant is awaiting a decision on legal aid, the Legal Aid Agency will be told you are on record when you associate to the case. If the defendant already has legal aid granted, you will not need to associate to the case – the Legal Aid Agency will have done this for you.
When you associate in a magistrates’ court case, you will receive automatic notifications when the CPS upload a document and will be able to view it in Common Platform.
If you are a public access barrister, you can be registered as a ‘single person defence organisation’. You will be able declare you have been instructed and associate to the case on Common Platform, and will have the same access as a defence firm solicitor.
If you are acting on behalf of an organisation that is already associated to a case, they will need to ‘Grant case access’ to allow you to interact with the case in the magistrates’ court on their behalf.
To associate you will need to use the ‘Access’ tab. This is only available when you enter the case from the ‘Register as defence on a case’ link on the homepage – it is not when you enter from the ‘Find your case’ link.
1. Open the ‘Access’ tab and then select the appropriate representation option.
If you are a duty solicitor, select:
- ‘Court appointed’ if you will not be representing the defendant after the hearing
- ‘Representation order - applied for’ if you may be representing the defendant beyond the hearing
Once you have chosen the appropriate option, select ‘I understand - access the case’.
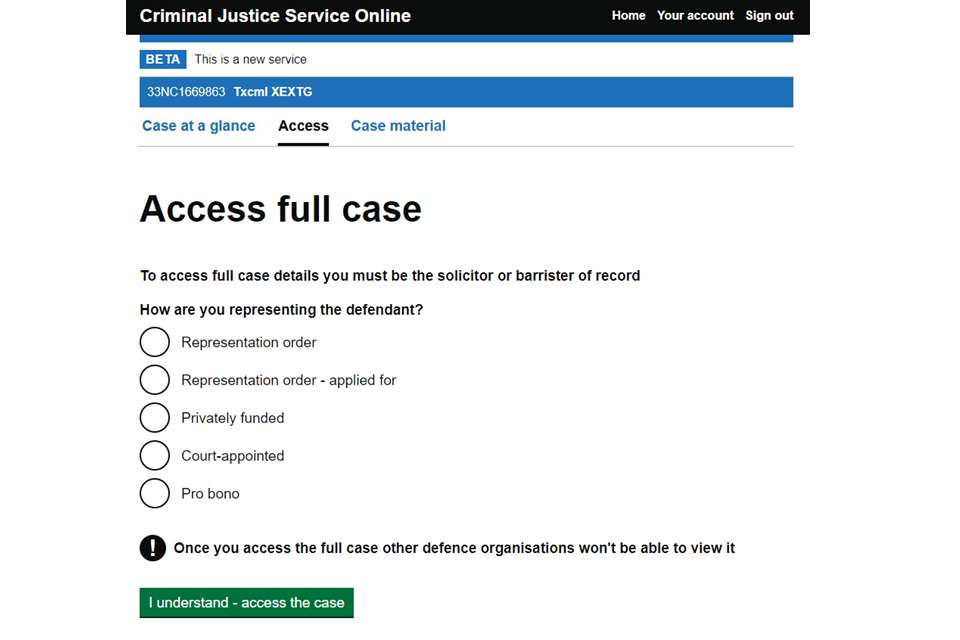
Once associated, your organisation’s details will show under the ‘Parties with current access’ section. Any registered Common Platform user at your organisation will be able to access the case. In a case that involves more than one defendant, you will need to associate with each defendant your firm is representing.
2. If required, you can grant access to the case to any other registered Common Platform users outside of your firm, such as barristers. To do this, add their email address to the ‘Grant case access’ email address field and select ‘Grant access’.
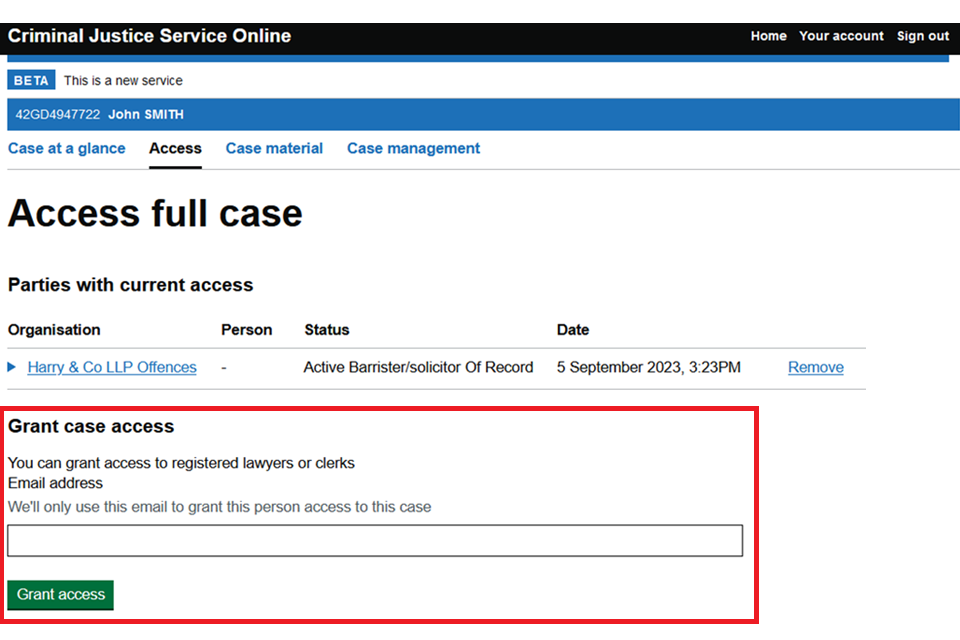
In the Crown court, case materials will be copied from Common Platform to the Digital Case System (DCS) – so granting access other users outside your firm may not be needed.
If you are an ‘agent’ prosecutor for the CPS, contact the CPS for case access.
Checking in to a hearing is a separate process and does not allow you to be granted access to a case.
Remove access (‘disassociation’)
If your firm is no longer representing the defendant, you should remove access and take your firm off the record. This is known as disassociating yourself from a case defendant. This will allow the next firm to associate and will automatically send a notification to the Legal Aid Agency (LAA) and CPS so that they are aware of the change in representation.
Any application to transfer, vary or withdraw legal aid will be added to the case. The court will share the outcome with the CPS and the LAA. The LAA will revise the representation details on the case.
To disassociate you will need to use the ‘Access’ tab. This is only available when you enter the case from the ‘Register as defence on a case’ link on the homepage – it is not when you enter from the ‘Find your case’ link.
1. While in the ‘Access’ tab, select ‘Remove’ in the case listing.
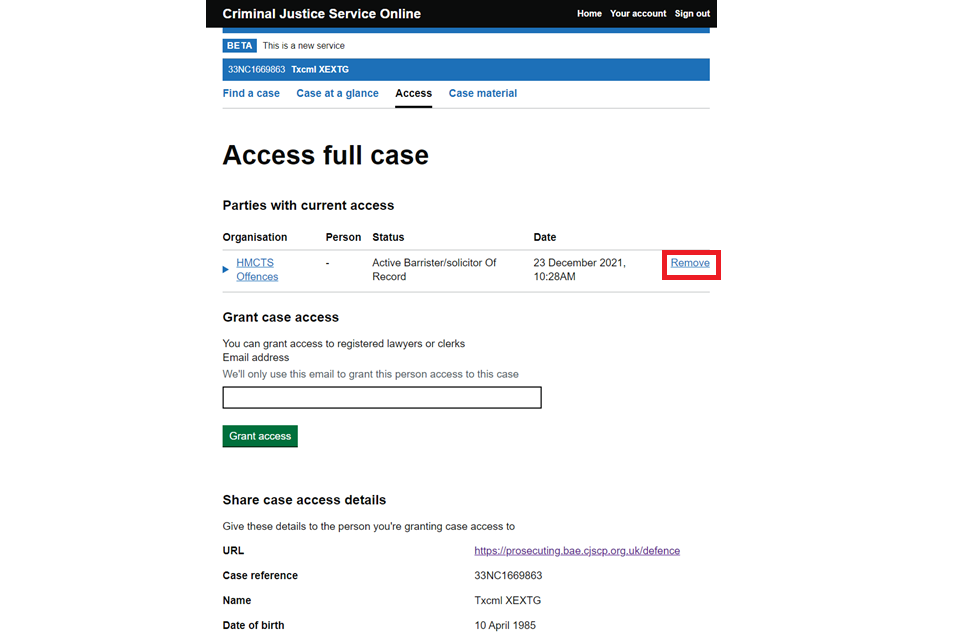
2. Then on the ‘Remove access’ screen, select ‘Remove access’.
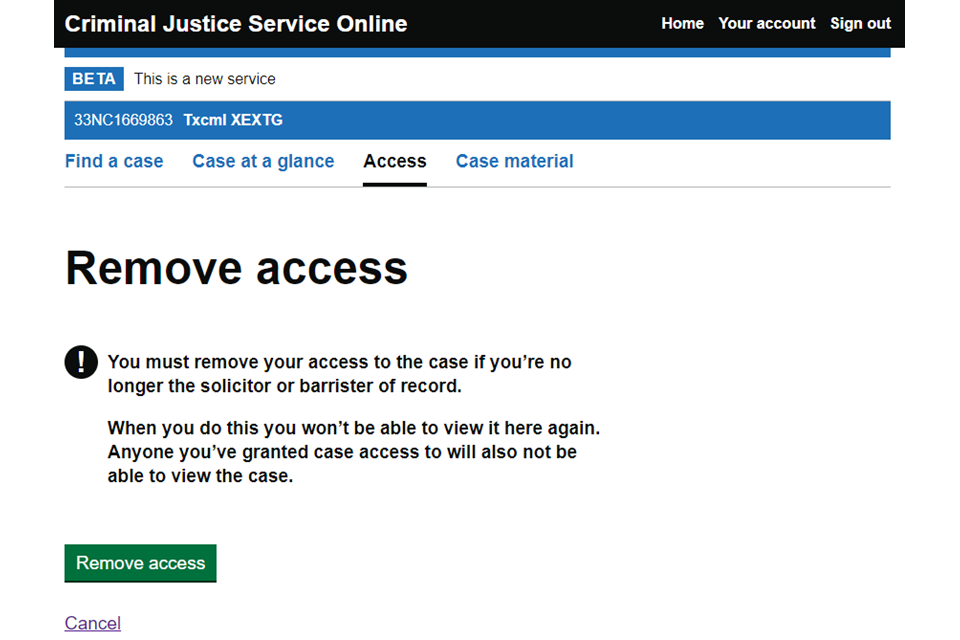
You’ll return to the ‘Find a case’ screen.
If you have granted case access to any individuals, removing your firm will also remove their ability to access the case.
If a new firm cannot associate because you (as the firm on record) have not disassociated, they will contact you to remove your access – HMCTS cannot do this.
If you are a duty solicitor not representing the defendant after the hearing, remove your access once the hearing is complete. This will allow the next firm to associate and access the case.
5. Find your case and view the case material
Once associated to a case, you will have access to all the case level documents and any specific defendant level documents of a defendant you are representing. If you are representing more than one defendant in a case, you will be able to see all their documents. If there are defendants in the case you are not representing, you will not be able to see their documents.
You can either follow the case management link to the PET and BCM forms or find the case by using the case reference number (URN).
Find the PET and BCM forms with the case management link
1. From the ‘Access full case’ screen after you have associated to the case, select the ‘Case management’ link.

2. This will take you to the ‘Case management’ screen where you can find links to the PET and BCM.
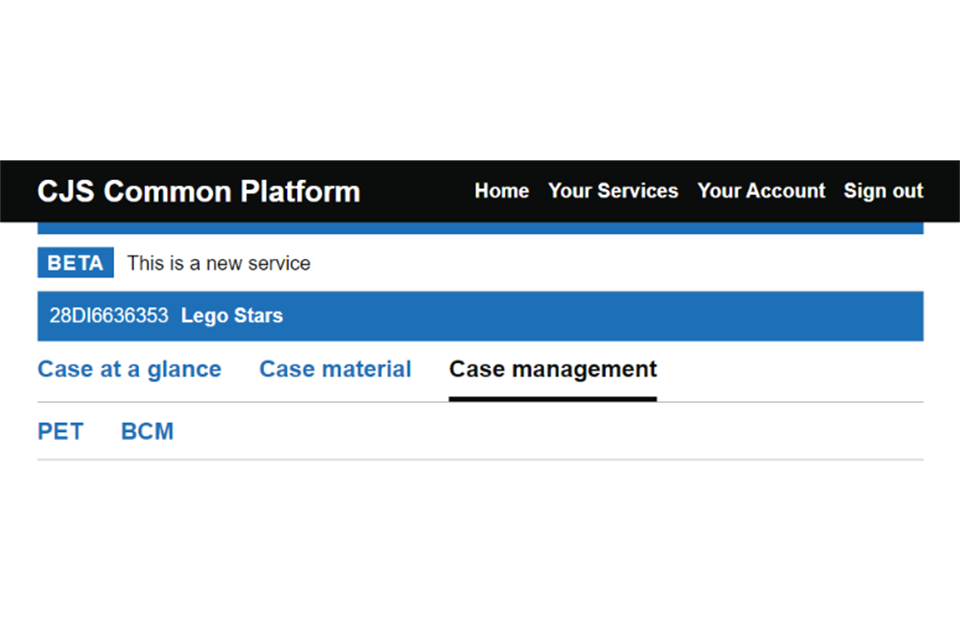
Find the case with the URN
1. From the home screen, select ‘Find your case’ then enter your case reference number (URN). This is case sensitive – use upper case.
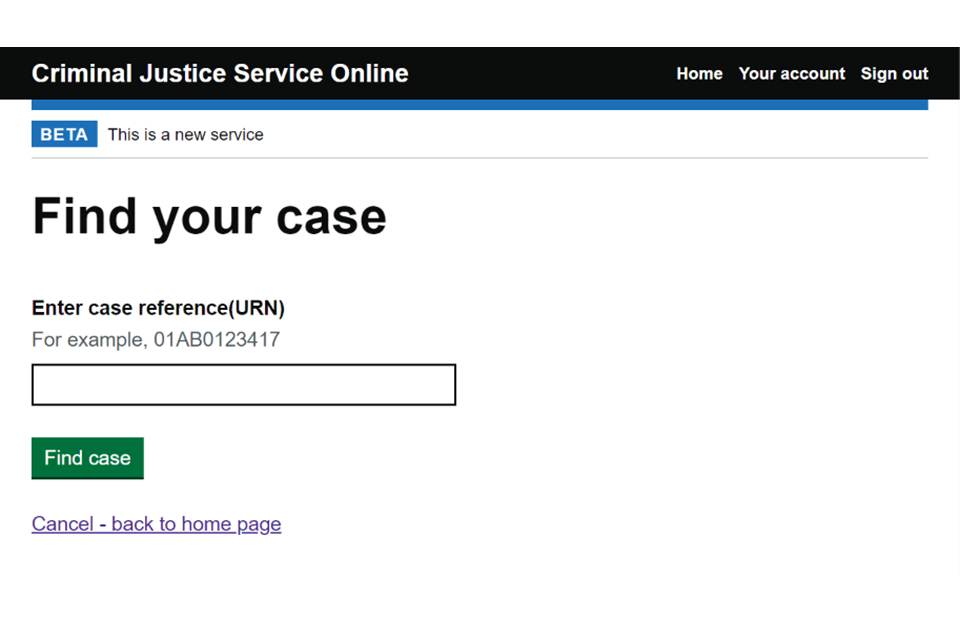
2. The case will open on the ‘Case at a glance’ screen. You will see the full list of offences, results and any applications if they have been made. You will also see a timeline where you can see hearing information and contribute to the trial effectiveness information, if appropriate.
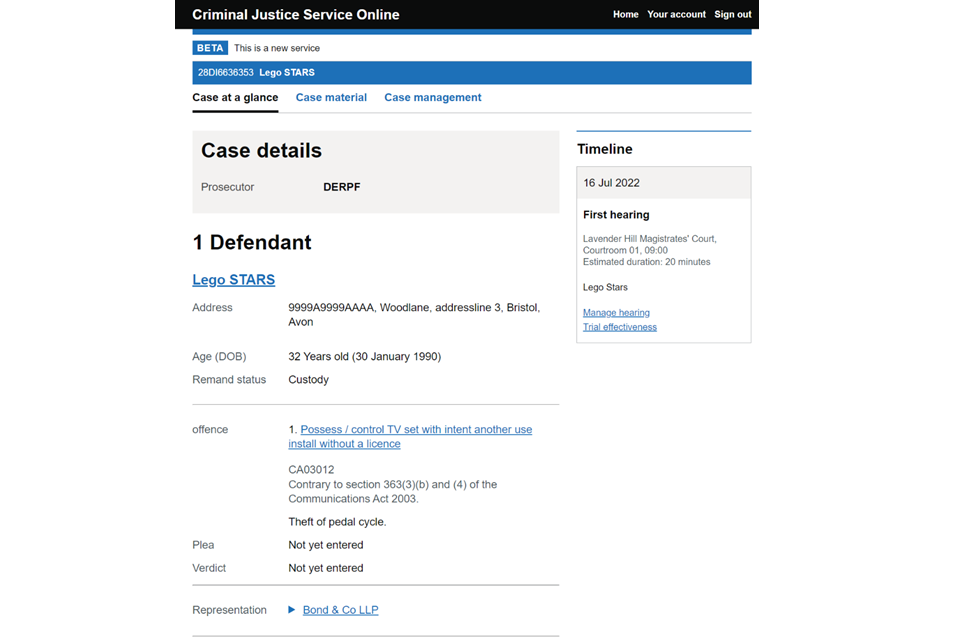
Some of the links on this screen will not work for you as a defence lawyer or advocate. If you select them, you will see an error message explaining that you are not authorised to view the information.
3. Select the ‘Case material’ tab. This will list all the case material you have access to in categories. Select one of the material categories to expand the category and see the individual materials.
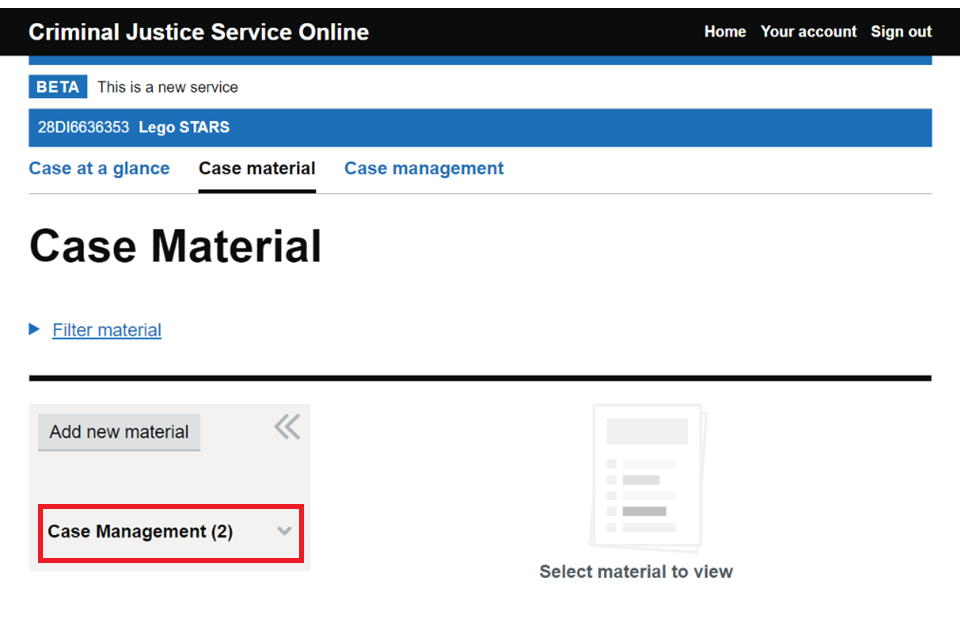
4. Select the linked title of the case material you want to view. The document will open in the viewing pane. Select ‘Download’ to download a copy of the document.
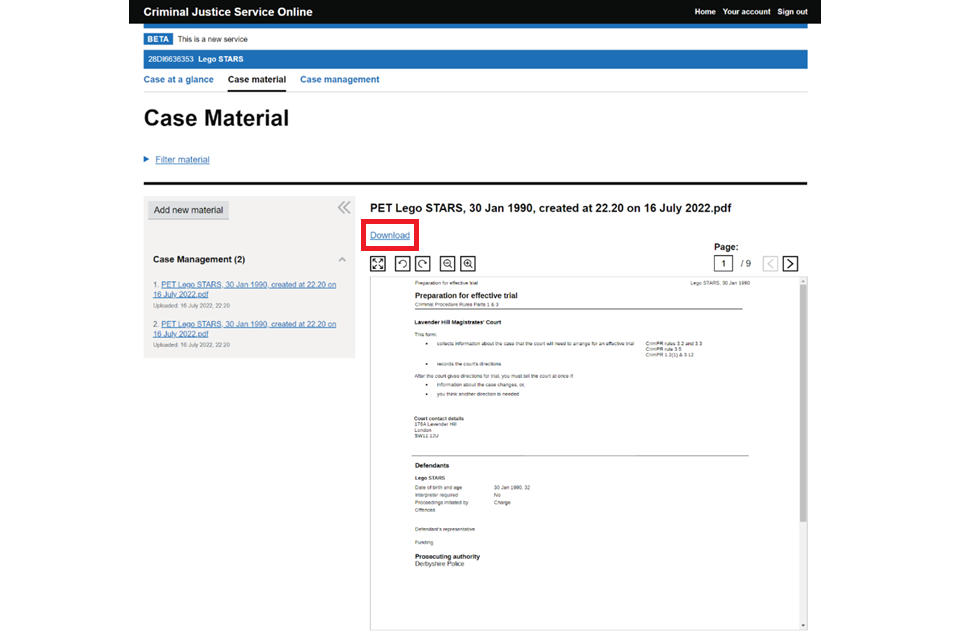
Also see the Serve documents and add case material guide.
6. Further help and guidance
For help with finding and accessing a case, speak to your organisation’s administrator or contact us.
Telephone: 020 3989 6060
Monday to Friday, 8am to 8pm
Saturdays, 8am to 2pm
Closed on Sundays and bank holidays
Email: DTS-ITServicedesk@justice.gov.uk
We aim to respond to emails within 5 working days.
