Activate your Common Platform account
Updated 21 October 2024
Applies to England and Wales
1. Before you start
Before you can activate your account, your firm or chambers must register with Common Platform.
Once registered, you will receive an email from noreply@cjscp.org.uk. Check junk and spam filters for this notification if it has not arrived. If you still cannot find the email, check with your organisation administrator that they have spelt your email address correctly.
Follow the link in the email to complete your one-time account activation and security set up. You must activate your account within 28 days of receiving the email. If you do not activate with 28 days, you will need to ask your organisation administrator to resend the activation email.
You cannot use Internet Explorer for Common Platform, so you may need to copy the link into one of these browsers:
- Edge (or Edge Chromium)
- Chrome
- Firefox
- Safari
Allow around 10 minutes to complete the activation – it is best to complete in one go. You will need your mobile phone – your firm or chamber’s account administrator will have provided your mobile phone number on registration.
You must activate your account before attending court for your first Common Platform hearing.
Once your organisation has registered and you have activated your account, you can start accessing cases in Common Platform.
2. Set up your account
1. Follow the link in your registration email – you will be presented with the platform’s terms and conditions. Read these carefully then check the box to agree and select ‘Continue’.
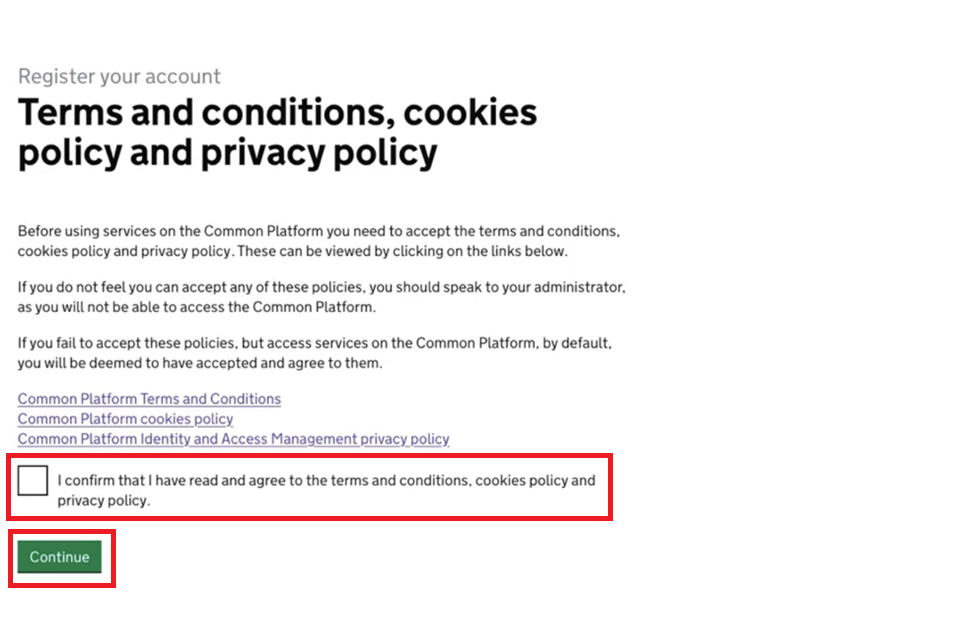
2. The next screen will include the last 4 digits of your phone number. Make sure these are correct then select ‘Confirm and send code’.

3. A one-time passcode will be sent to your phone by text message. Enter the code in the box on the screen and select ‘Continue’.
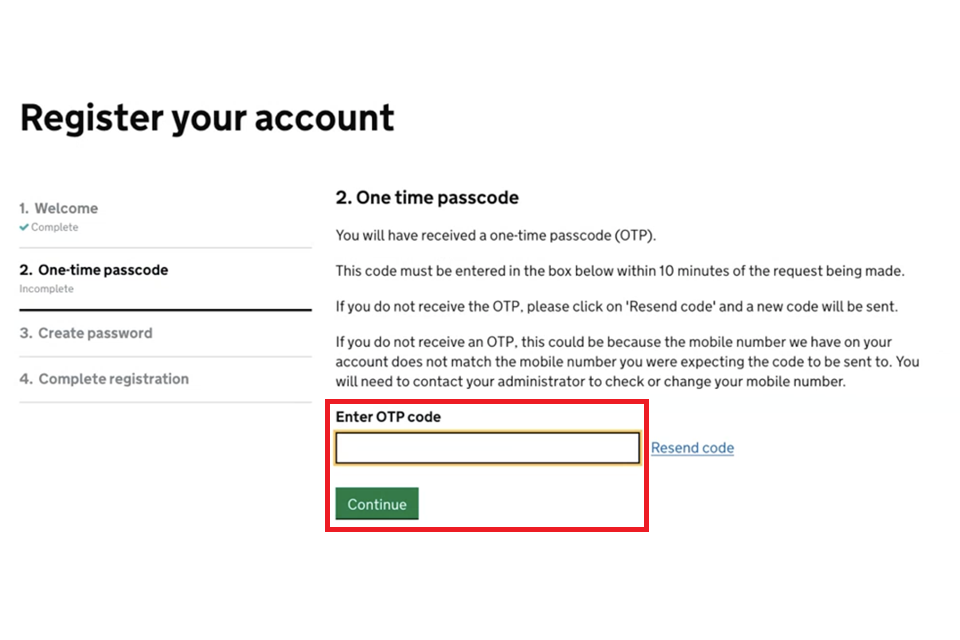
4. You will then be asked to create your Common Platform password. This must have:
- 8 characters or more
- a mix of uppercase and lowercase
- a mix of letters, numbers and special characters
Type and re-type your password and prompted and then select ‘Continue’.
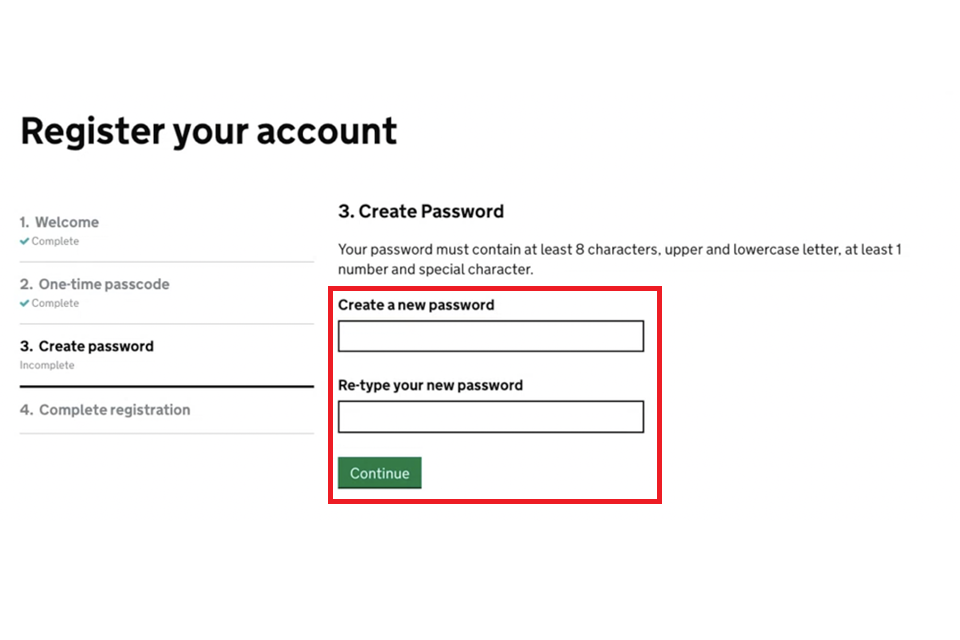
5. Your registration will then be complete and you can sign in at https://prosecuting.cjscp.org.uk.
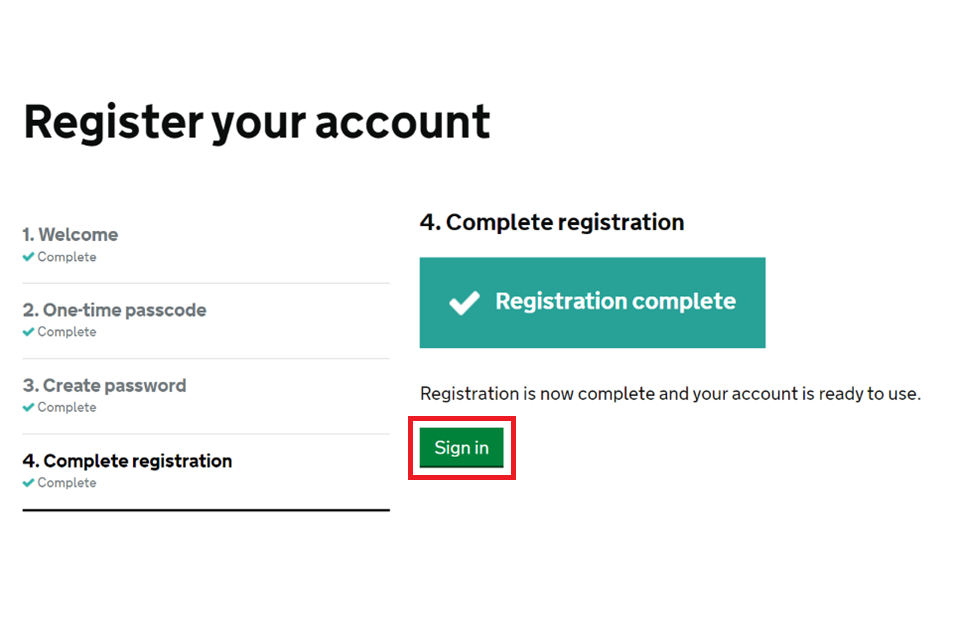
You will be prompted to change your password every 90 days. You can also reset your password using the ‘Reset your password’ link on the sign in page.
If you cannot remember your password, you should reset it. Do not try and guess your password more than 4 times.
3. Set up 2-factor authentication
1. When you first sign in you will be asked to set up additional authentication. This is extra security that uses an app on your phone to verify your account.
2. On the additional authentication screen, select ‘Add device’.
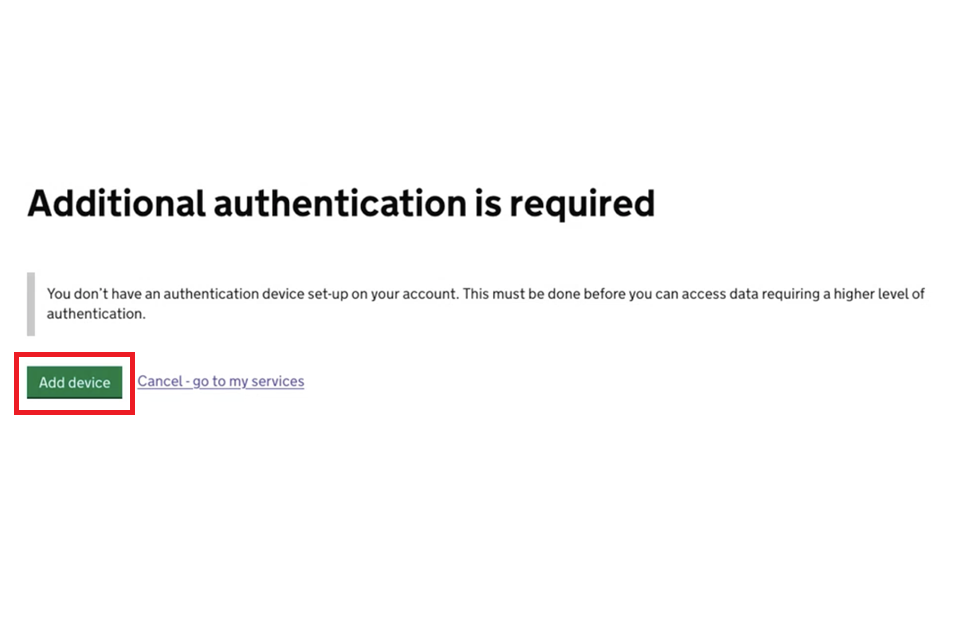
3. The next screen will include the last 4 digits of your phone number. Make sure these are correct then select ‘Confirm and send code’. If the phone number is not correct, ask your organisation administrator to update the phone number on your user account details.
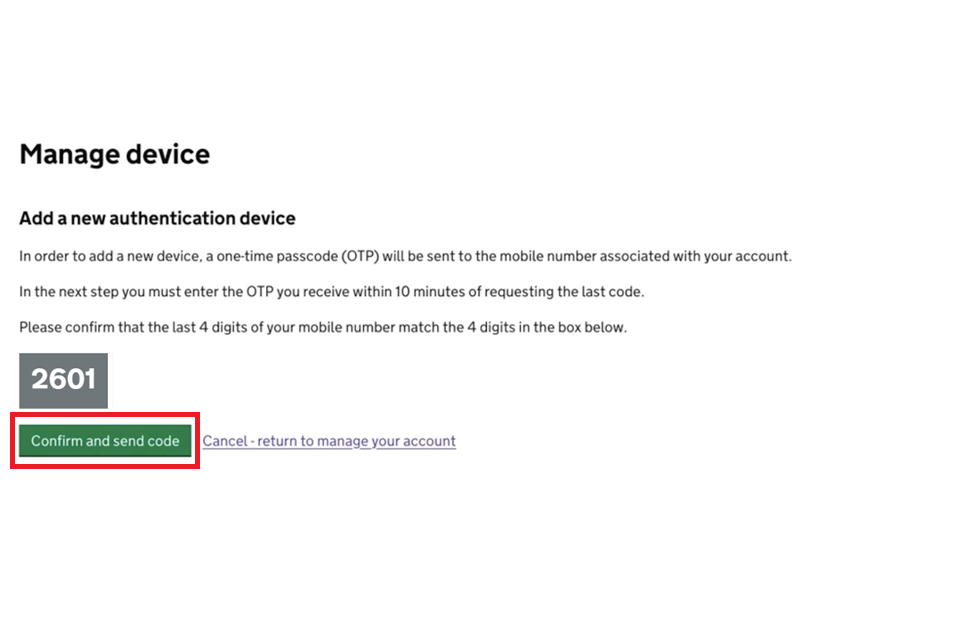
4. A one-time passcode will be sent to your phone by text message. Enter the code in the box on the screen and select ‘Continue’.
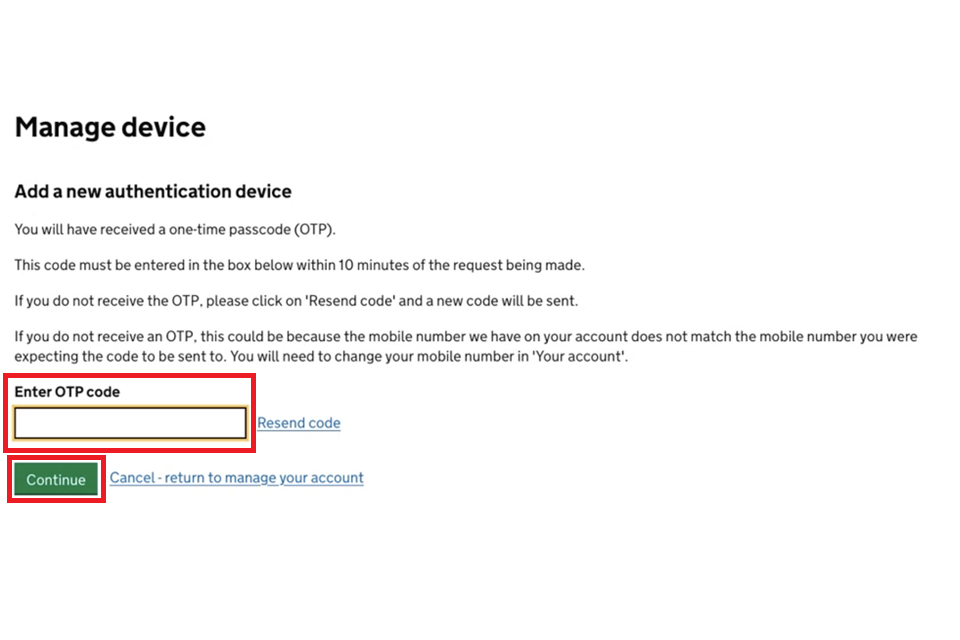
5. If you don’t already have the Microsoft Authenticator app on your phone, download it from your app store. Other authenticator apps will not work with the platform.
To use the Authenticator app, your phone needs to be set to automatically update the date and time.
6. Open the app and use your phone to scan the QR code on your computer screen. Then select ‘Continue’.
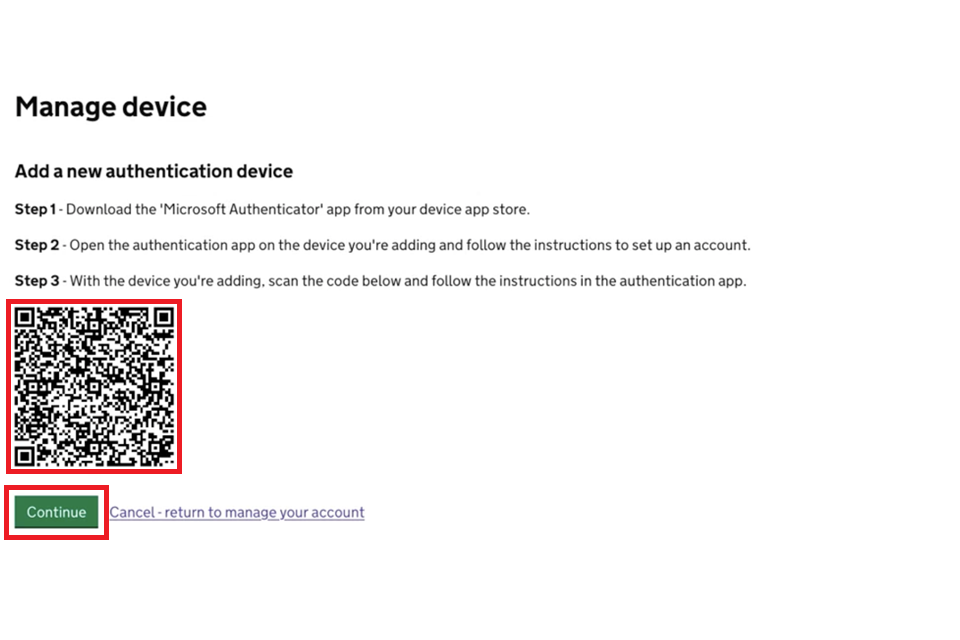
7. The Authenticator app will show you a 6-digit passcode – enter this into the box on the computer screen. Select ‘Save device’.
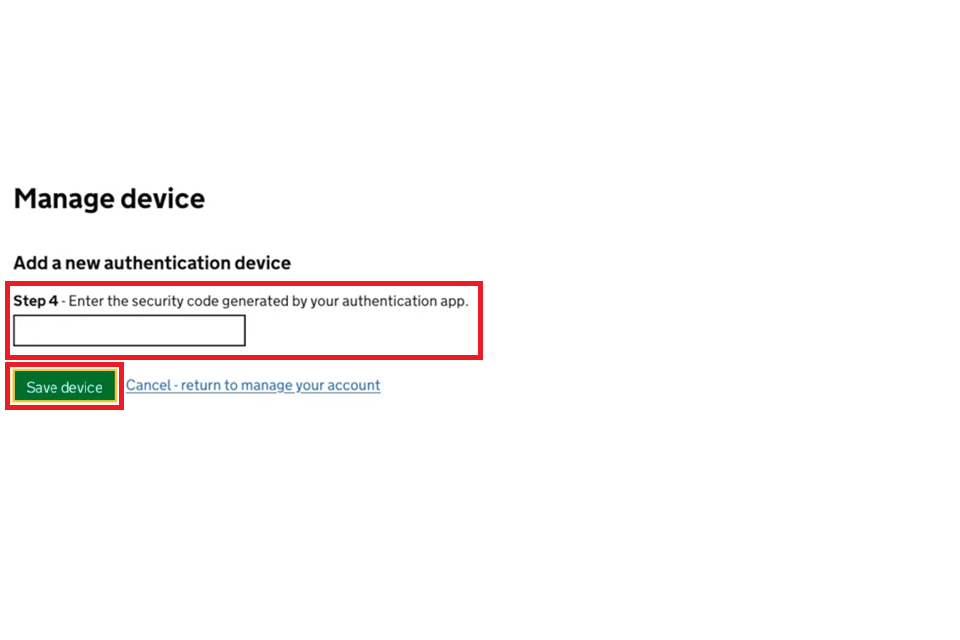
The app will generate a new passcode every 30 seconds. Enter the passcode before a new number is generated. If time on the countdown is short, you can wait for a new number to generate before entering the passcode.
8. A ‘New device added’ message will appear. Select ‘View recovery codes’.
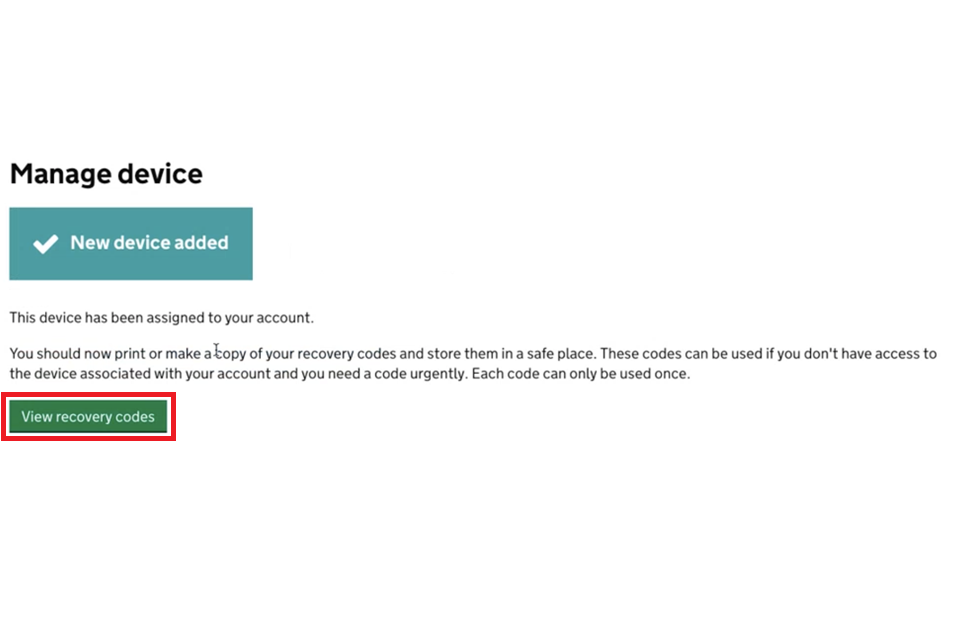
9. Note down, or take a photo or screenshot of these codes, as you may need them in future.
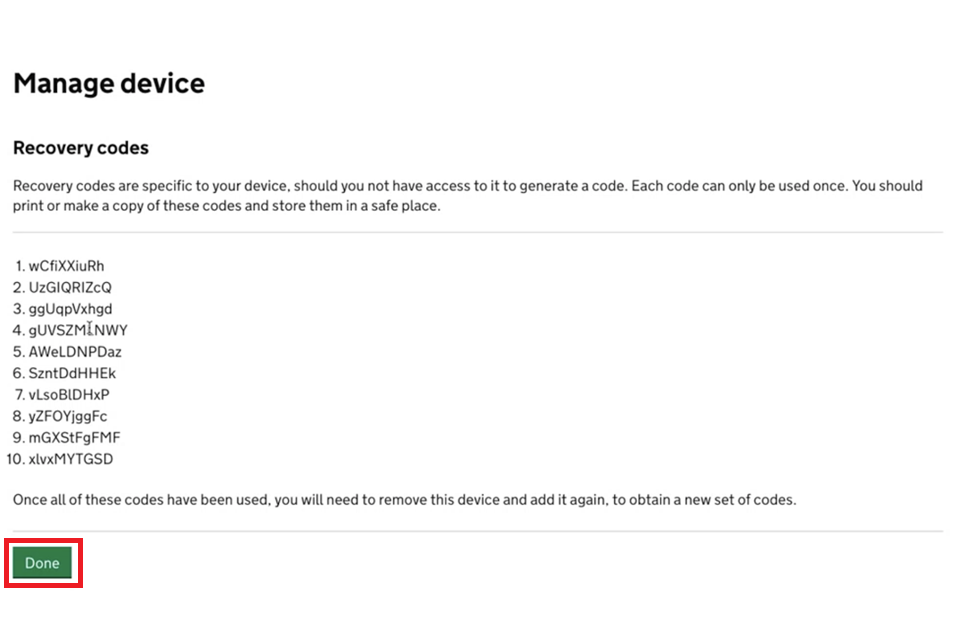
10. When you sign into Common Platform in future, you will be asked to provide additional authentication. Open Microsoft Authenticator on your phone and enter the code into the box on screen. Then select ‘Confirm’.
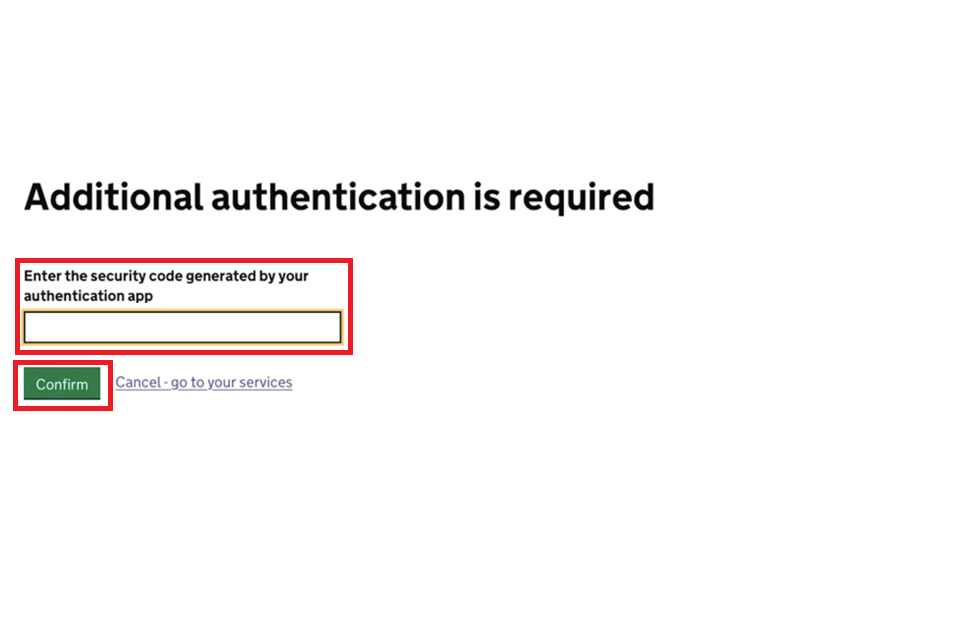
Your account will be deregistered after 90 days if you have not logged in. Log in regularly to avoid deregistration. We will send a reminder before your account is deregistered. If you are deregistered, ask your organisation administrator to reregister you.
If you are not reregistered after 28 days, your account will be deleted. Your organisation administrator will need to set you up with a new account.
4. Further help and guidance
For help with registration or activation, speak to your organisation’s administrator or contact us.
Telephone: 020 3989 6060
Monday to Friday, 8am to 8pm
Saturdays, 8am to 2pm
Closed on Sundays and bank holidays
Email: DTS-ITServicedesk@justice.gov.uk
We aim to respond to emails within 5 working days.
