Respond to an employment tribunal claim using MyHMCTS
Updated 19 June 2025
Applies to England, Scotland and Wales
1. Before you start
This service is for solicitors and other professionals responding to single claims in MyHMCTS.
Multiple claims are not currently possible using this service.
Before you can respond to a claim using MyHMCTS, you will need to:
1. Register your organisation with MyHMCTS.
2. Set up a MyHMCTS user account.
3. Submit a notice of change (see guidance for administrative tasks in MyHMCTS, such as sharing a case, assigning a case and submitting a notice of change).
Read the MyHMCTS registration guidance for further information and instructions
Once you have a MyHMCTS account, sign in using your email address and password.
2. Manage an employment tribunal case
Once you have signed in to MyHMCTS, you will see your case list:
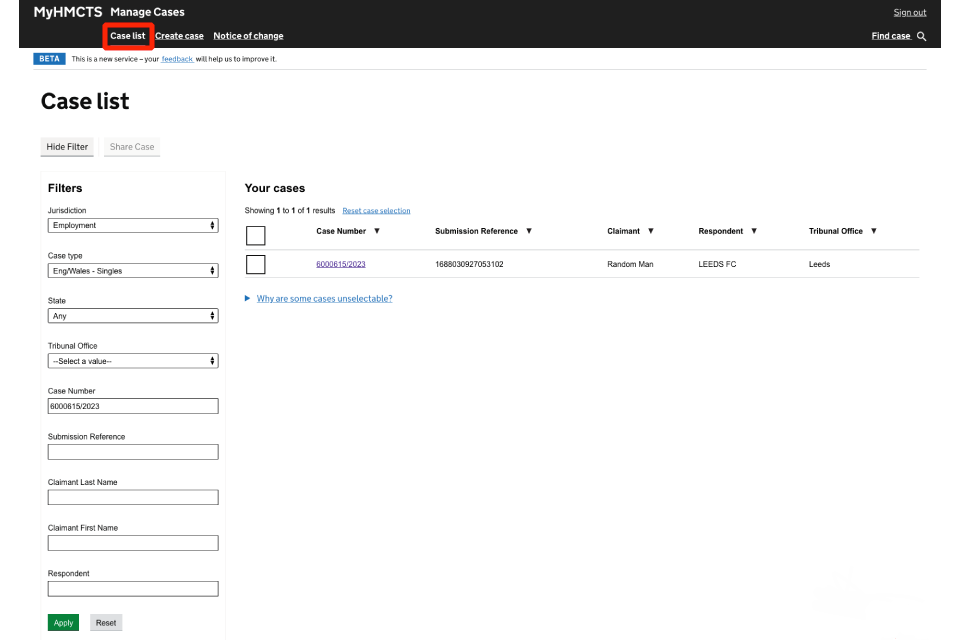
1. Use the filters to select the jurisdiction (‘Employment’), the case type (‘Eng/Wales – single’ or ‘Scotland – Singles (RET)’).
2. You can use the additional filter options to narrow down your selection or enter the submission reference (16-digit number found in the letter sent with the claim form).
3. Once you have found the relevant case, select the case number to open the case details.
There will be several tabs which will show the details of the case, claimant details, respondent or respondent representative details and case management tabs. You can access case documents such as ET1, Acas certificate and other supporting documents by selecting the ‘Case Documents’ from the ‘Next steps’ actions.
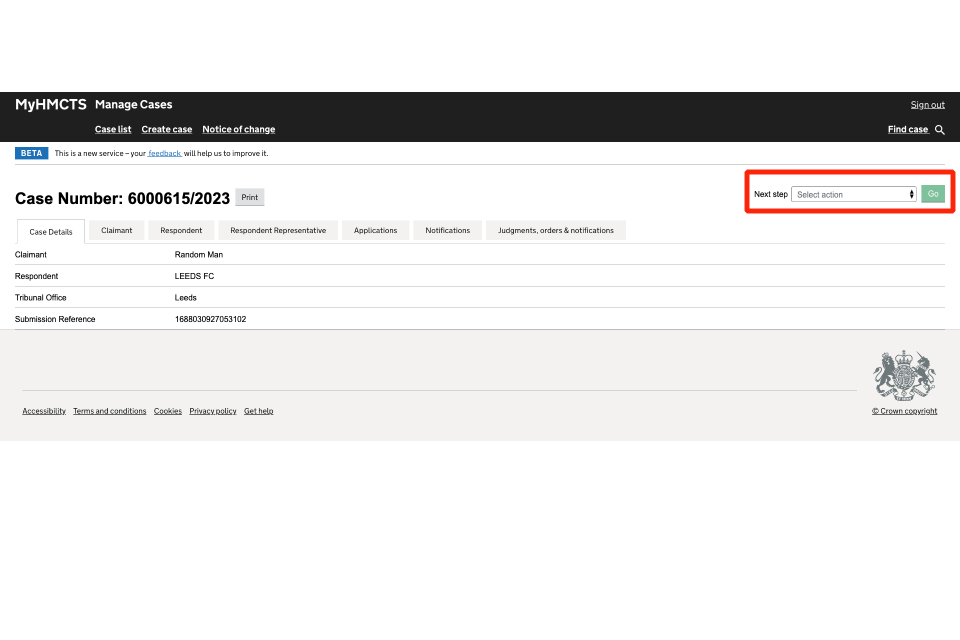
3. Respond to an ET1
1. To respond to the claim, use the ‘Next steps’ dropdown. The response is separated into 3 sections:
- ET3 – Respondent Details
- ET3 – Employment Details
- ET3 – Response Details
You can complete each section in any order and save (submit as draft) before submitting the full response.
2. Select any ET3 section from the ‘Next step’ dropdown.
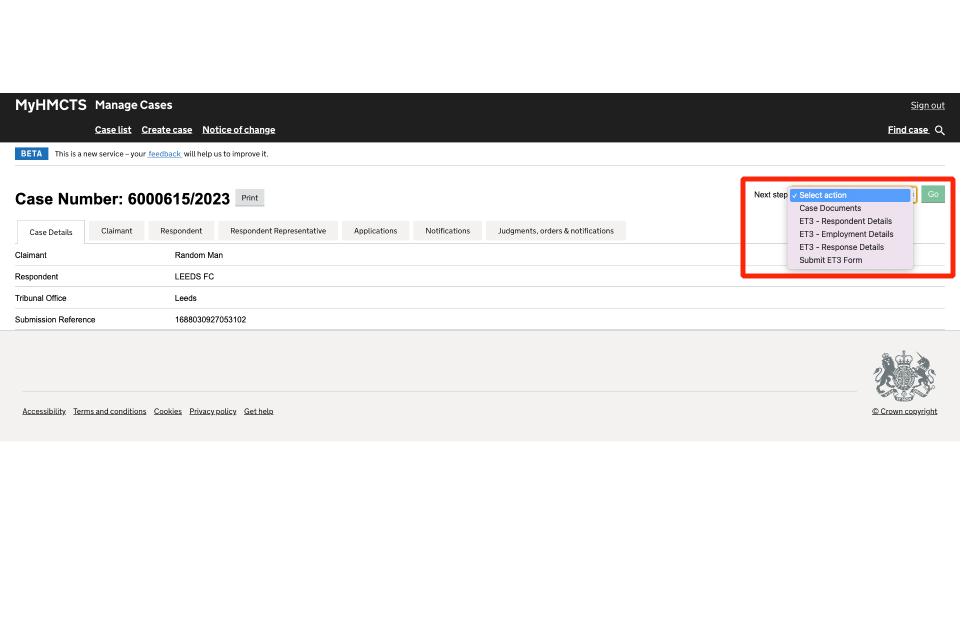
3. Further guidance and instructions will appear. Select ‘Continue’:
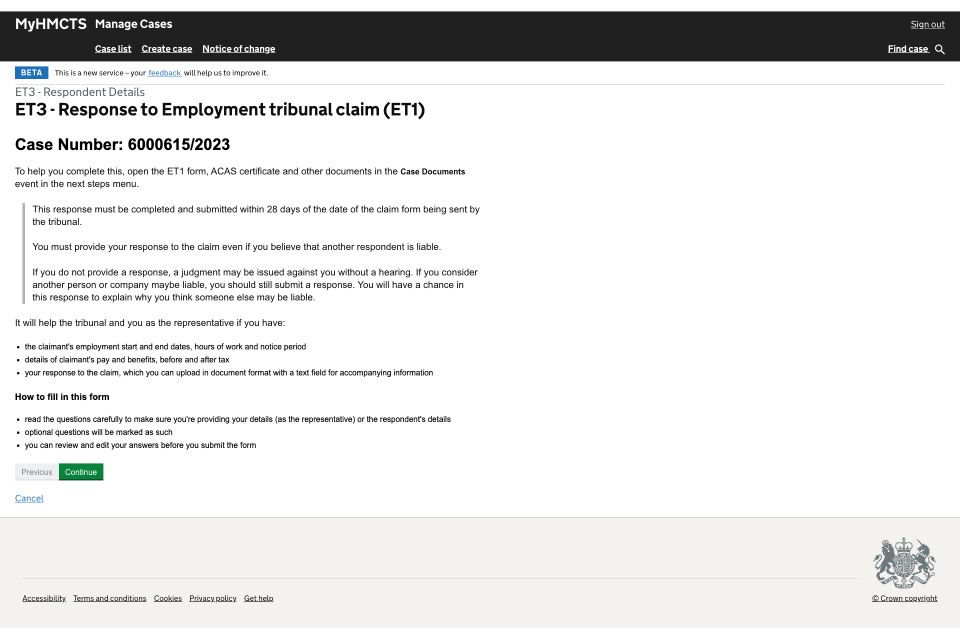
4. Using the dropdown, select the respondent which the ET3 applies to – you can also add additional respondents. Then select ‘Continue’.
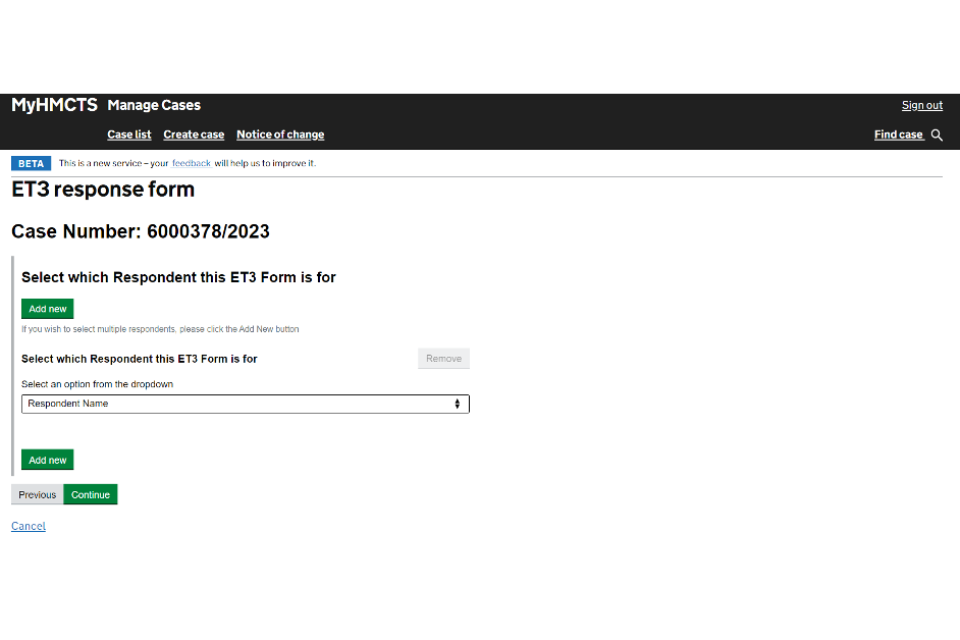
5. You will then be asked to confirm the claimant’s name, as well as the respondent details and their contact and hearing format preferences. Once you have completed each screen select ‘Continue’.
6. Check your answers in each of the 3 sections. If you need to make any changes, select ‘Change’. If all your answers are correct, select ‘Submit ET3 as draft’.
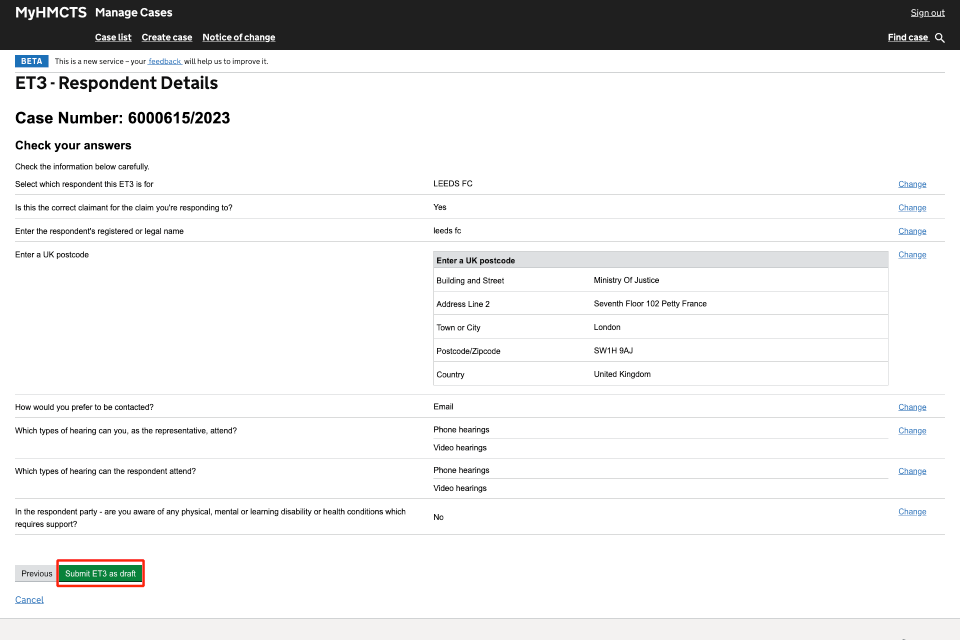
7. Once all sections have been completed and saved you can then submit the response using the ‘Submit ET3 form’ using the ‘Next steps’ dropdown.
You will receive confirmation by email.
4. Get help with MyHMCTS
Managing cases and case access in MyHMCTS
If you need support with a particular case or with managing a case in MyHMCTS, contact the tribunal.
Find guidance for case administration tasks in MyHMCTS.
Accessing your MyHMCTS account
If you are having trouble accessing MyHMCTS, make sure you are using the correct link. To manage a case, you must use https://manage-case.platform.hmcts.net.
You should also make sure you:
- check your internet browser is up to date – we recommend you use Google Chrome or Microsoft Edge (you cannot use Internet Explorer or Apple Safari)
- clear your cookies and your cache
- check your firewall and security settings
We recommend that you bookmark or favourite MyHMCTS in your internet browser. You should only create the bookmark or favourite once you have signed in and are on the homepage. Do not create it from the sign in or verification pages, or while you have a case or organisation open.
If you are still having trouble accessing MyHMCTS, try using a different device to sign in.
If you have an IT support team, they will be able to help with any device, browser and security issues.
If you have an issue with your MyHMCTS account, you should contact an account administrator in your organisation.
If you need additional support with your MyHMCTS account, email MyHMCTSsupport@justice.gov.uk. We aim to respond within 5 working days.
