Submit and serve an application
Updated 15 September 2025
1. Before you start
Before you can use family public law services using MyHMCTS, you and your organisation must have completed these steps:
1. Set up an HMCTS Payment by Account, so that you can pay any relevant fees.
2. Register your organisation with MyHMCTS.
3. Set up your MyHMCTS user account.
Please read the MyHMCTS registration guidance for further information and instructions. If your organisation already has an account, contact your administrator to get your account set up.
Once you have a MyHMCTS account, you can sign in using your email address and password.
Visit MyHMCTS: how to complete case administration tasks for guidance on case administration tasks, such as:
- sharing a case
- assigning a case
- filing a notice of change or acting
Urgent applications
If you are applying outside of court hours but need the court to take action immediately, refer to your local urgent court or out of hours business process.
The out of hours service will not take payment, so you must then submit your application online and pay the relevant fee.
Your online submission will be consolidated with your out of hours application and updated retrospectively.
If the application is confidential, you must complete form C110A and send it to the court. You must not use MyHMCTS to apply. This includes public interest immunity (PII) or highly sensitive cases.
2. Sign in and find a case
1. Sign in to https://manage-case.platform.hmcts.net with your account and password details.
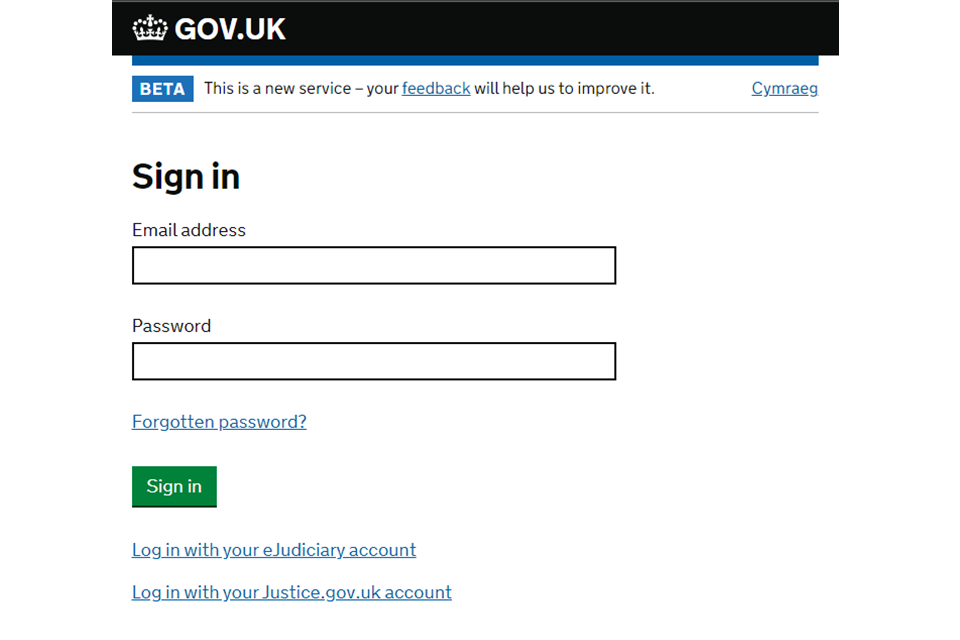
2. You will see the home screen, known as the ‘Case List’. Use the filters to find and view cases for your organisation.
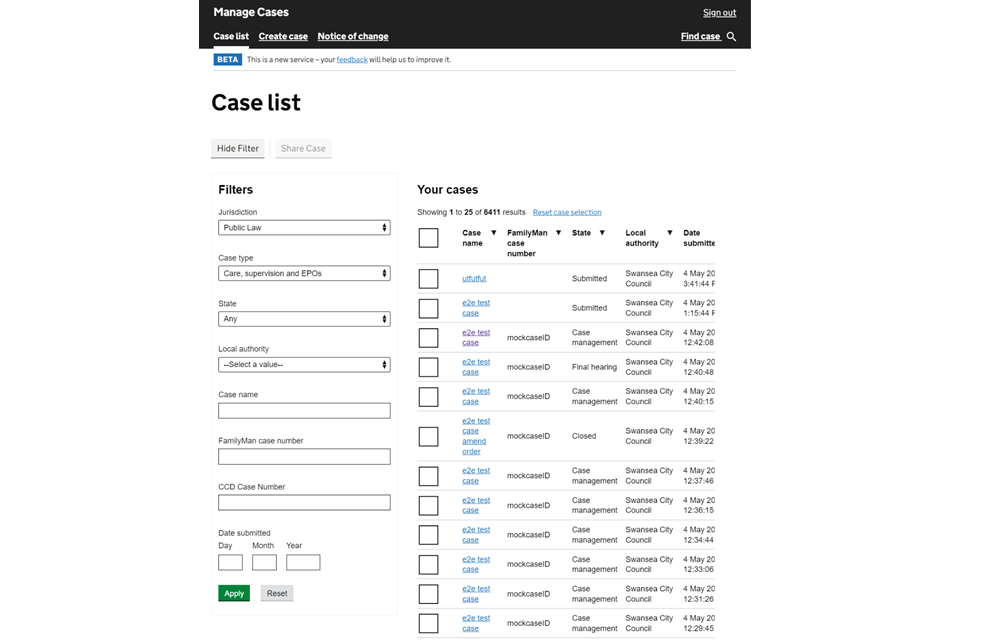
3. Create and start a case
1. Select ‘Create case’ from the banner.
2. In the jurisdiction field select ‘Public Law’, in case type select ‘Public Law Applications’ and in event select ‘Start application’. Then select ‘Start’.
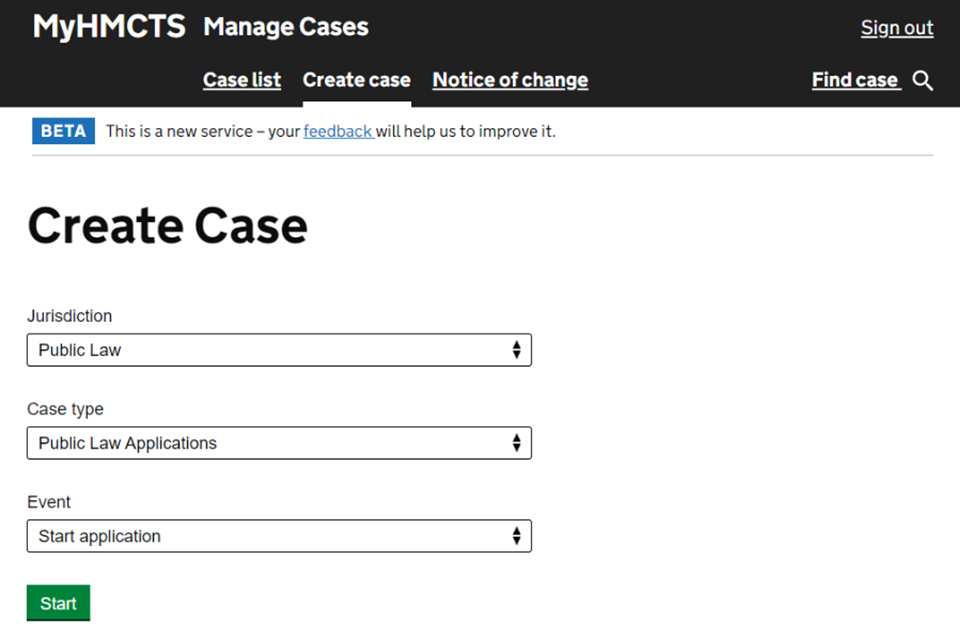
3. If you are a solicitor, you will be asked who you are representing. If you are representing a:
- local authority, select ‘Local Authority’ and then ‘Continue’
- parent making a standalone or discharge of care application, select ‘Respondent Solicitor’ and then ‘Continue’
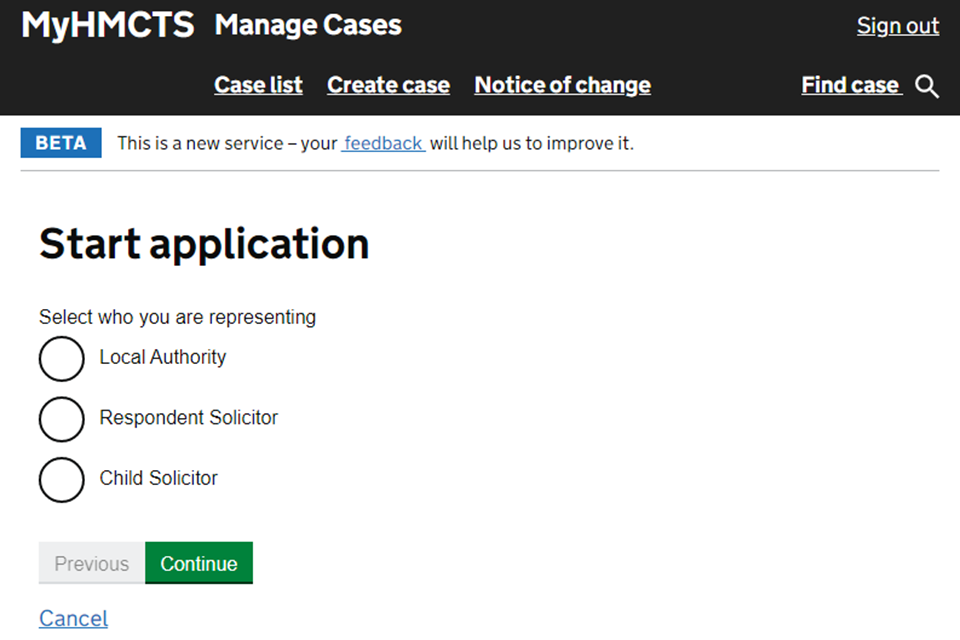
4. Enter a case name. For example, your local authority versus the name of the respondent. Take care to spell any names correctly and to use upper case on initial letters. Do not put a space after the last word. Select ‘Continue’.
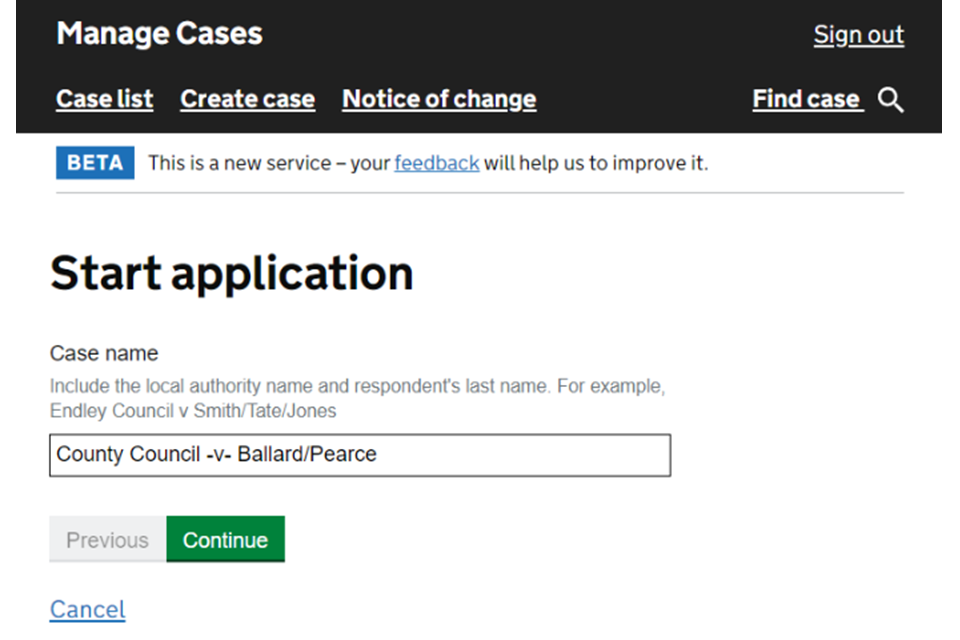
5. On the next screen, select ‘Save and continue’.
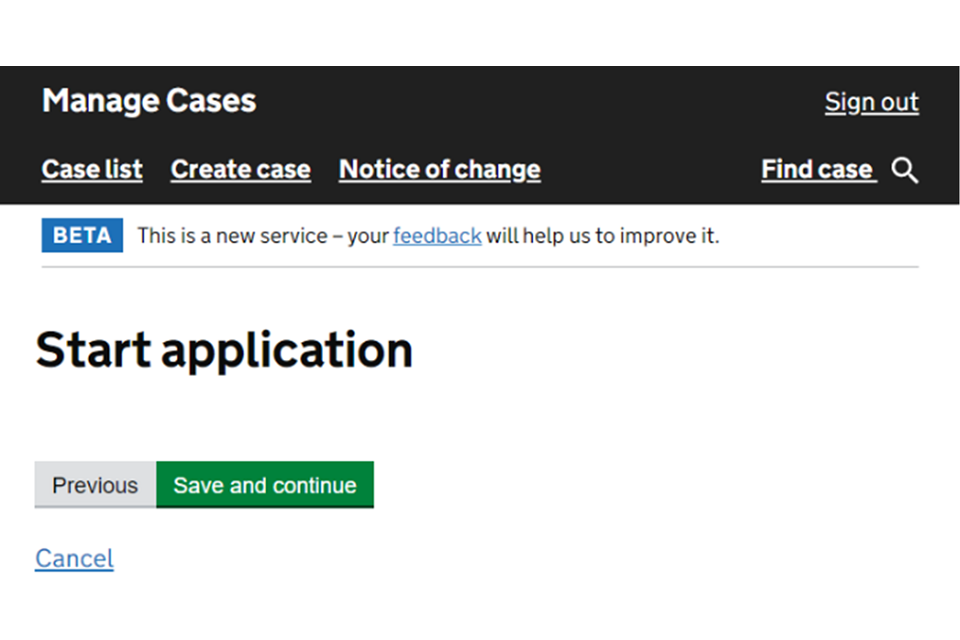
6. You will see a single page of tasks to complete. There are 6 headings, under which there are task links that refer to the different sections of the application. Some tasks say that they do not need to be included in emergency situations.
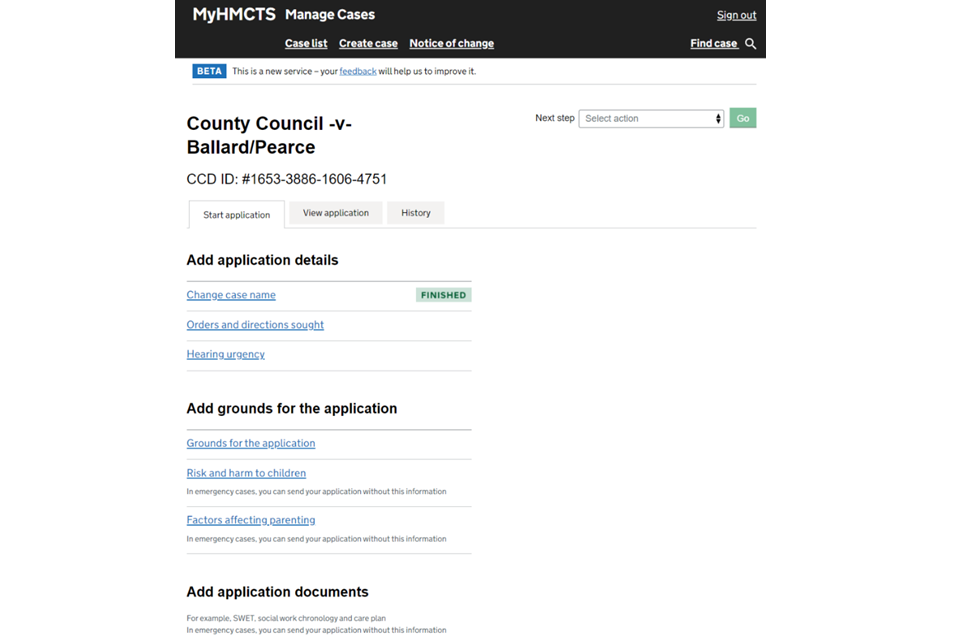
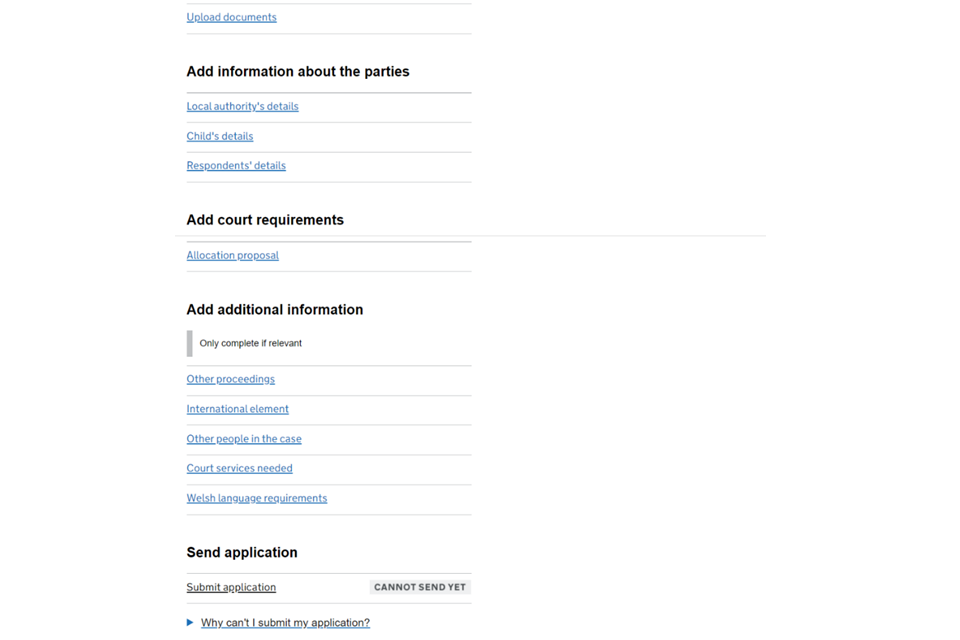
7. As you complete each task, you will return to the ‘Start application’ tab and see that task marked as finished. You will need to complete all required tasks in each section before you can select ‘Submit application’.
4. Add application details
Orders and directions sought
1. Select the orders that you are seeking from the court, including any interim orders.
2. Select ‘Yes’ if you need to include any other directions and add the details in the box that appears – you can select multiple orders at this stage if needed. Then select ‘Continue’.
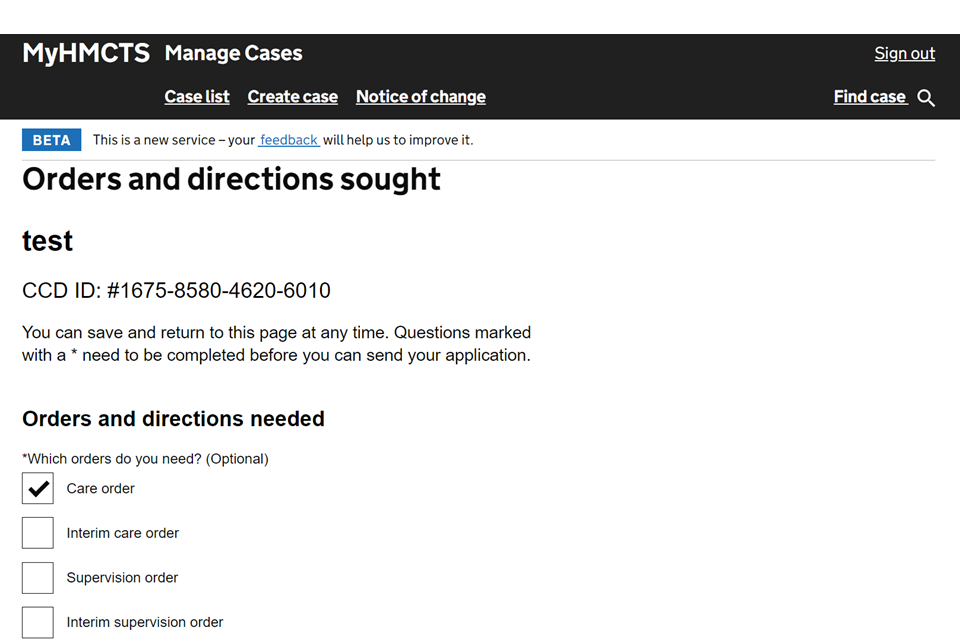
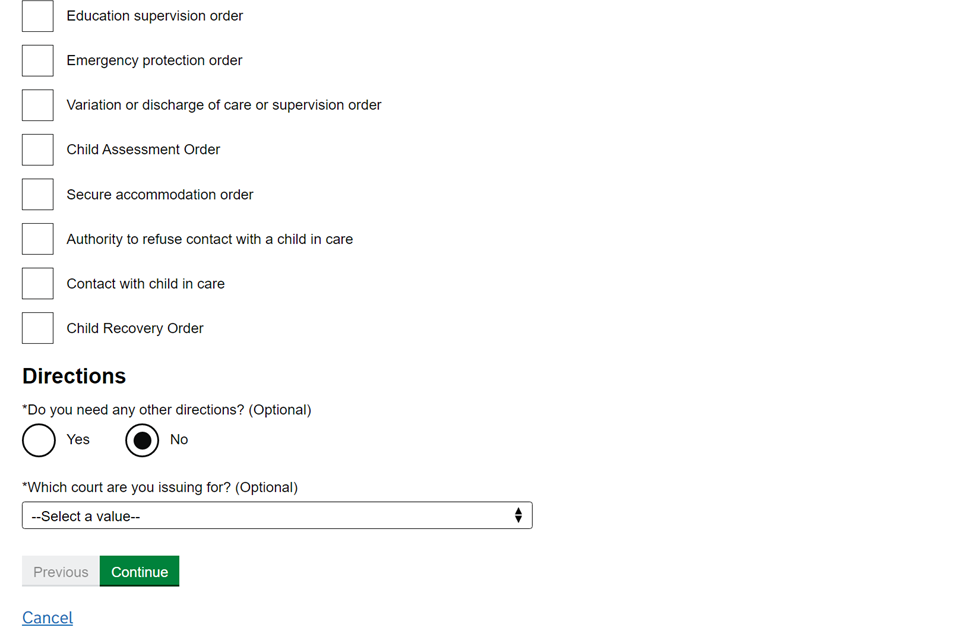
3. Check your answers. If you need to change any answer, select ‘Change’ and make the amendments.
4. When you are happy with your answers, select ‘Save and continue’.
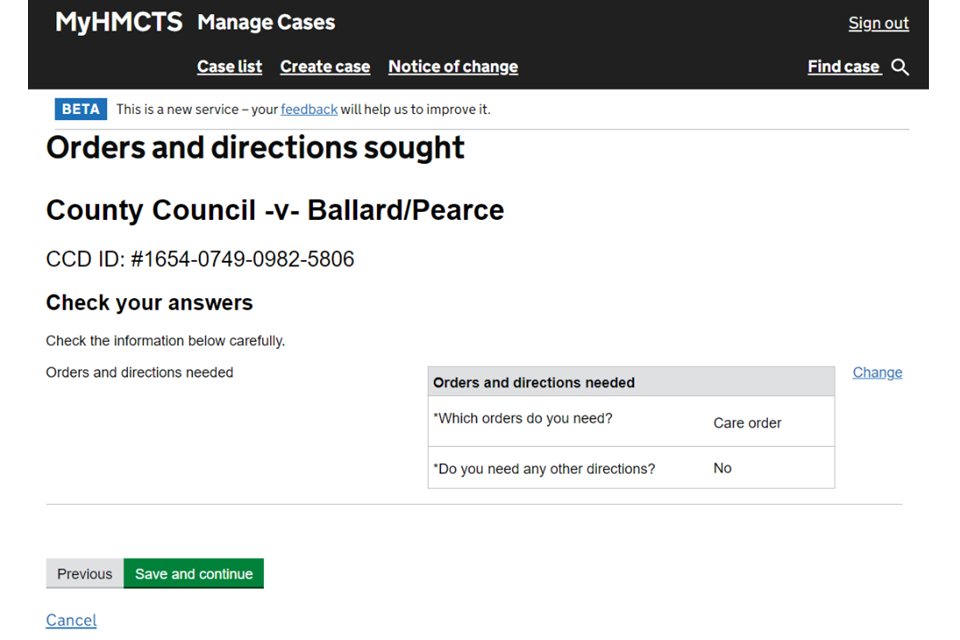
You will be asked to check your answers and have an opportunity to change them at the end of completing each task.
Hearing urgency
This section is to help the court organise the hearing. Your answers will not affect the service of documents on parties.
1. Select the number of days within which you need the hearing to take place. If within 12 days or fewer, you must give the reasons why.
If you need the hearing to happen the same day or within 24 hours, contact the court and tribunal service centre on 0330 808 4424 to give them advance notice of the application.
2. Complete the remaining questions, providing reasons or more detail where prompted. Then select ‘Continue’.

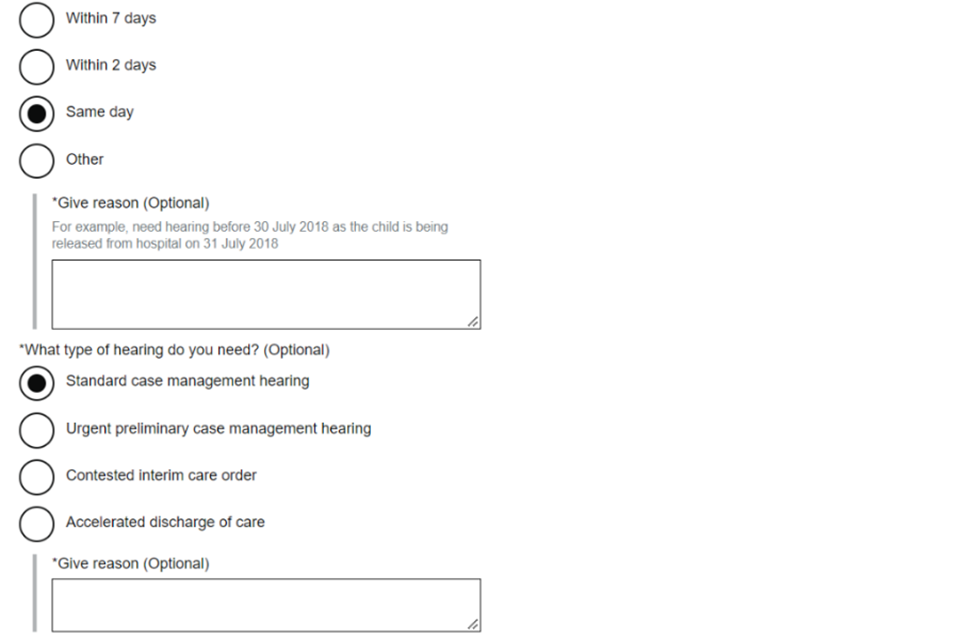
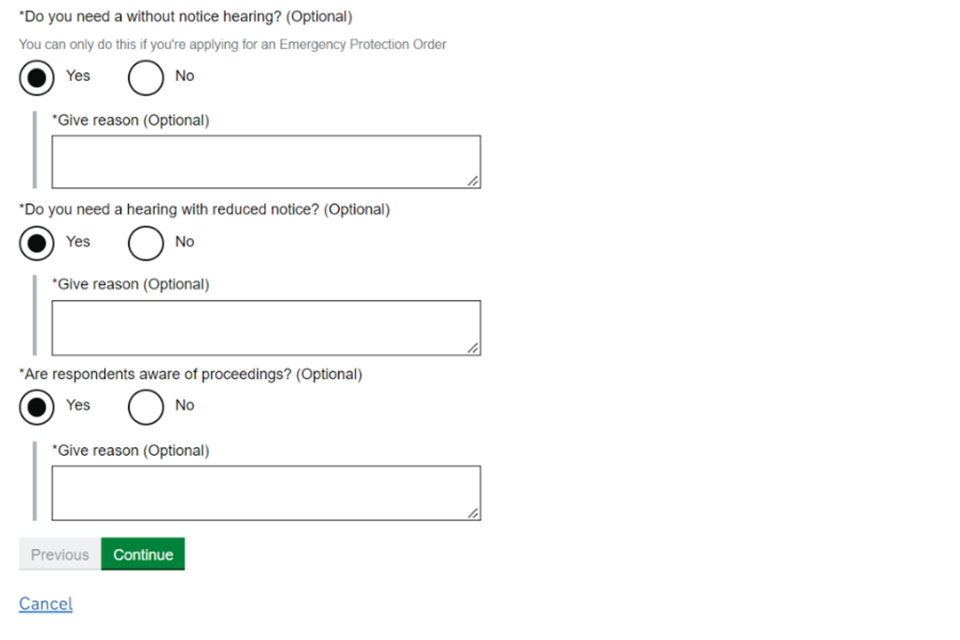
5. Add grounds for the application
Grounds for the application
1. Select the grounds for applying and give a summary of how the case meets the threshold criteria.
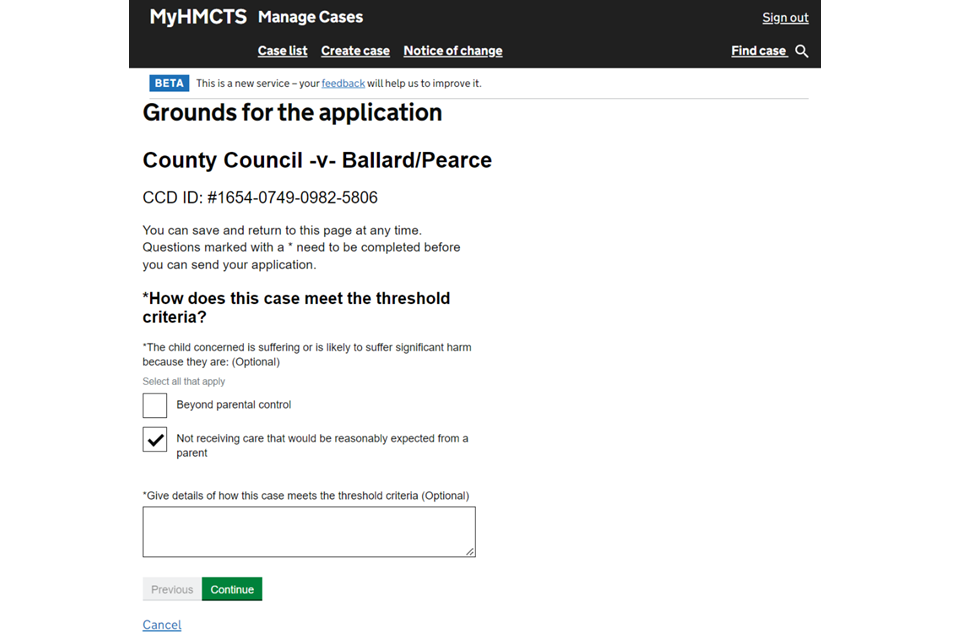
Risk and harm to children
1. Select whether there is evidence that the child is at risk of physical or emotional harm, sexual abuse or neglect. If you select ‘Yes’, then select if the evidence is of future harm, past harm or both. Then select ‘Continue’.
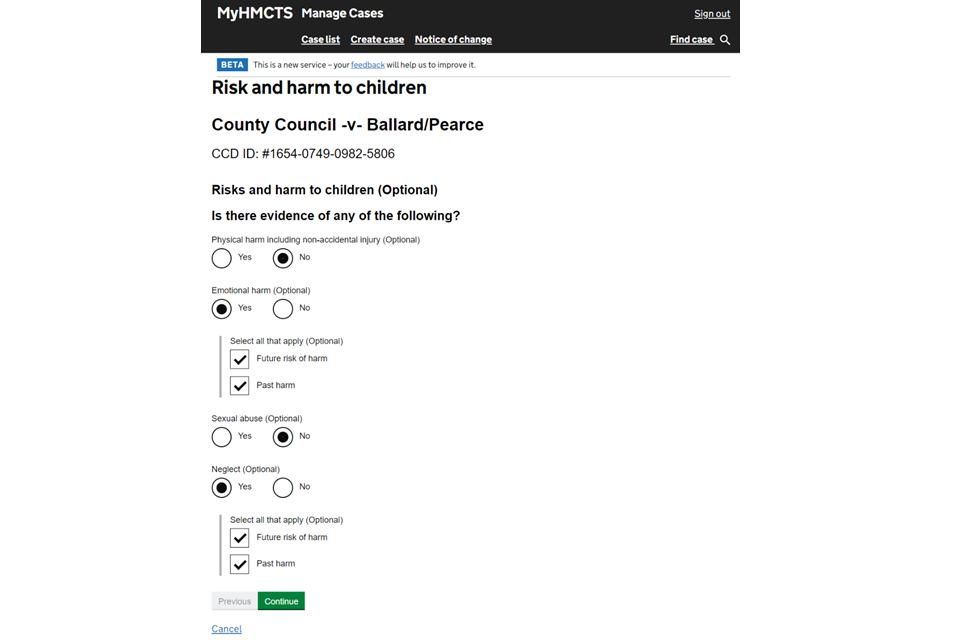
Factors affecting parenting
1. Select if there is any evidence of whether the parenting ability is affected by alcohol or drug abuse, domestic violence or anything else. If you select ‘Yes’, give the details. Then select ‘Continue’.
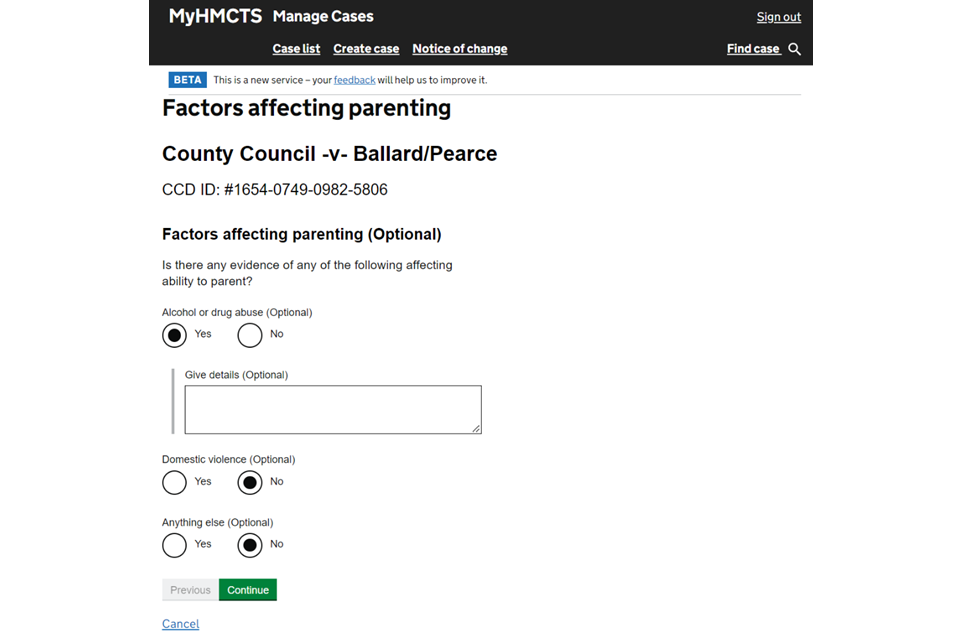
6. Add application documents
You must add all documents and orders to the case using MyHMCTS. Do not send any documents by email unless you have been asked to by a judge.
If you have selected a confidential address for the respondent, make sure the address does not appear or is redacted from any document you upload.
1. To upload a document, select ‘Add new’, then select the type of document from the dropdown list. If you select ‘SWET’, let us know what you are including in it.
2. Select ‘Choose file’ and browse for the file to upload. You can only add one file at a time.
3. To add another file, select the ‘Add new’ button below your first file and follow steps 1 and 2.
4. Once you have uploaded all documents, give the details of any others you will be sending later. Then select ‘Continue’.
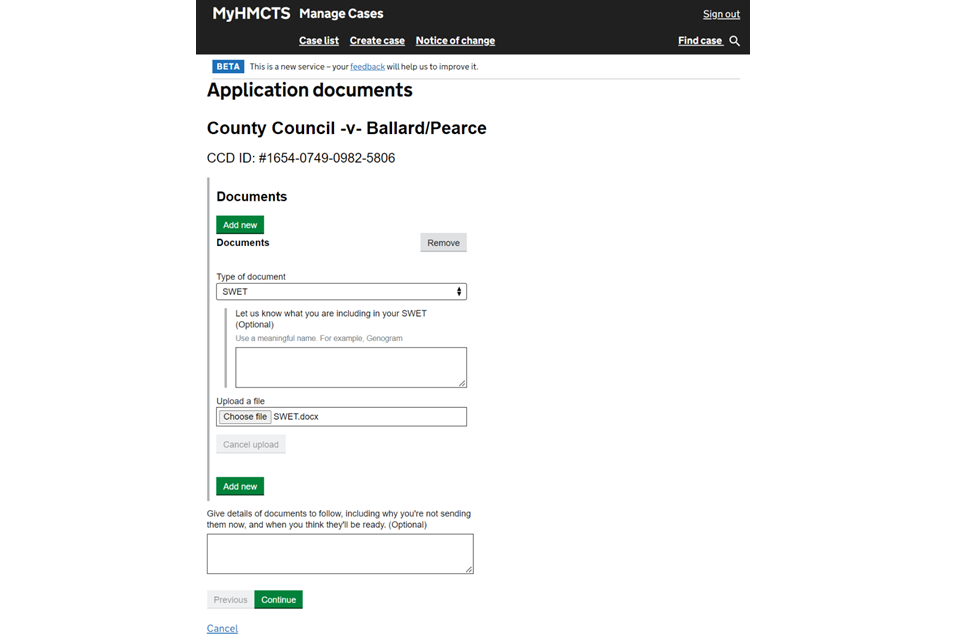
7. Add information about the parties
Local authority’s details
This section is for local authorities’ applications only. It does not apply to respondent solicitors’ applications.
1. Complete your local authority’s information.
- If the legal team manager’s name is completed, this will be the name displayed on the declaration of truth
- Make sure to enter your reference in the customer reference field – this will be printed on your invoice and will help your finance department settle the accounts
2. Once you have given as much information as possible, select ‘Continue’.
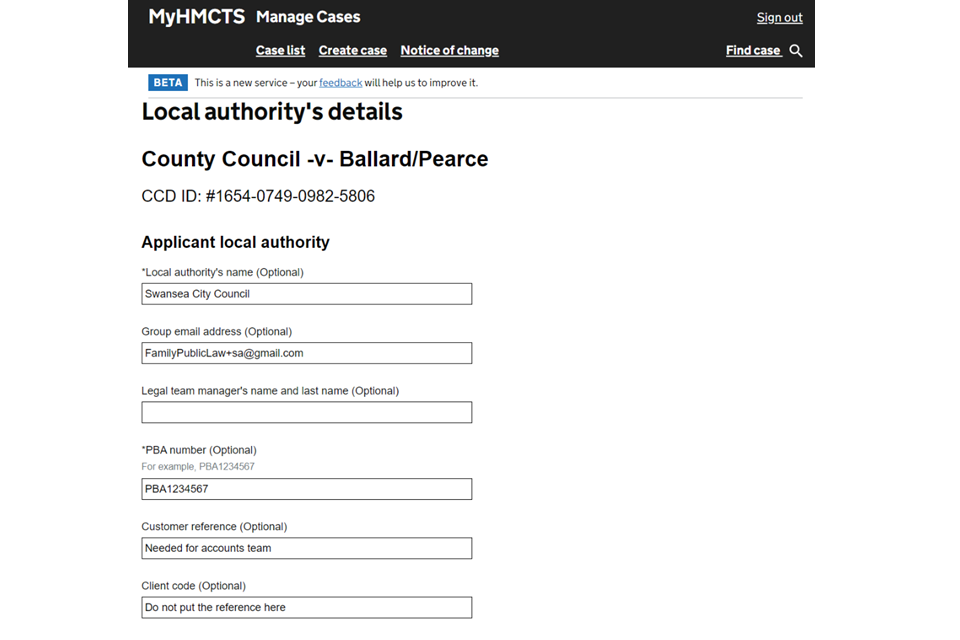
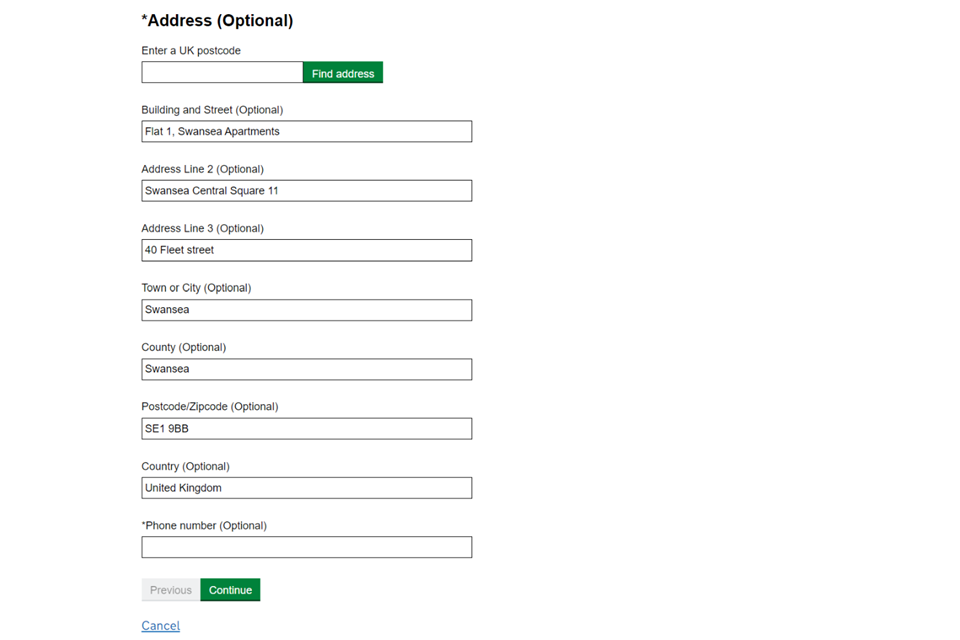
Add a colleague to the case
You must add the details of a least one colleague. This could be a solicitor, legal assistant, social worker or other colleague.
1. Select ‘Add new’ and then choose the role. Give the information you have – you must provide their full name and email address.
2. Select if they should be sent case update notifications. You can change this later if necessary. Then select ‘Continue’.
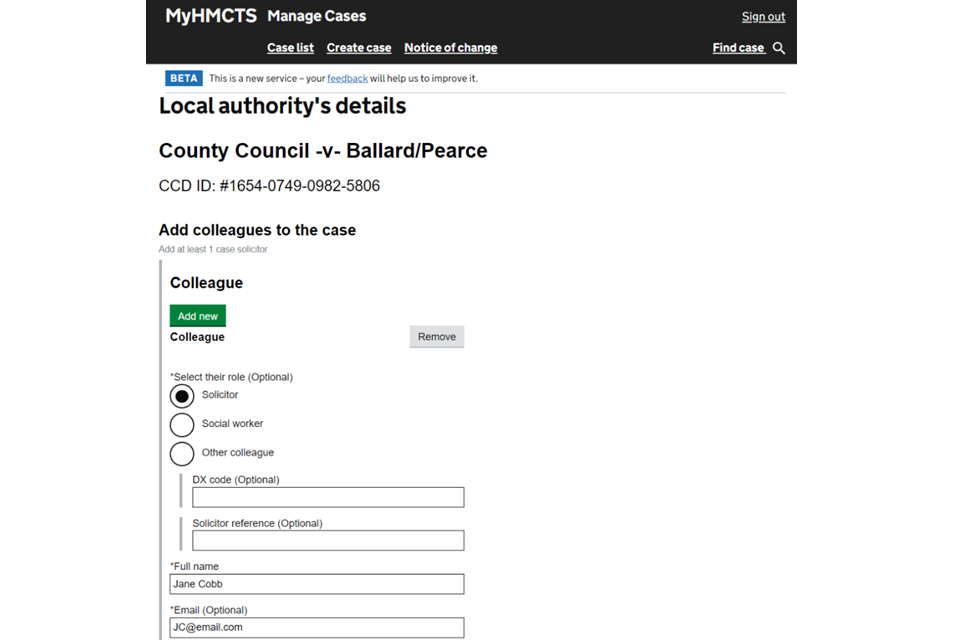
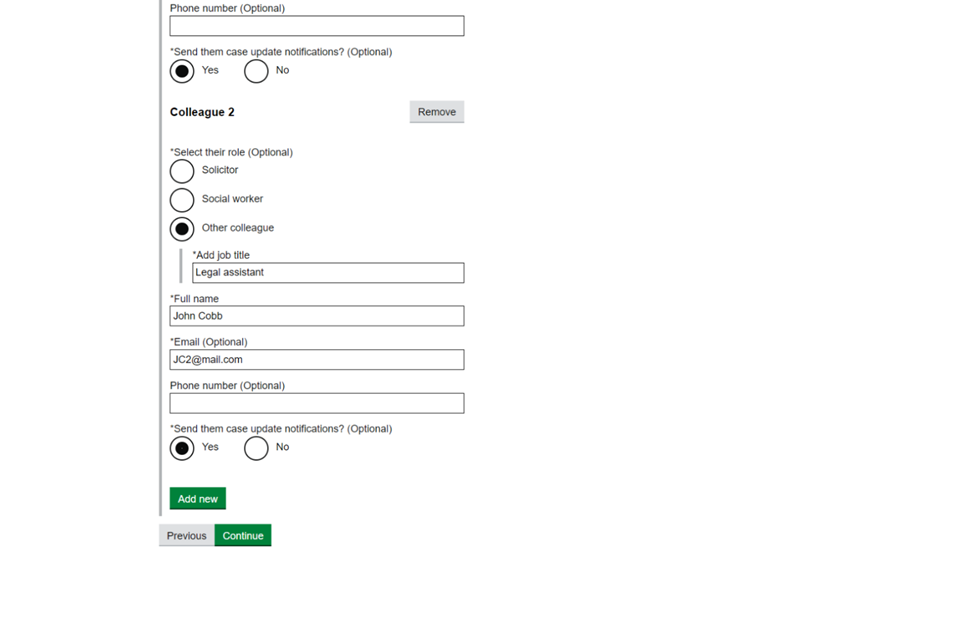
3. If you have added more than one colleague, select which one should be the main contact.
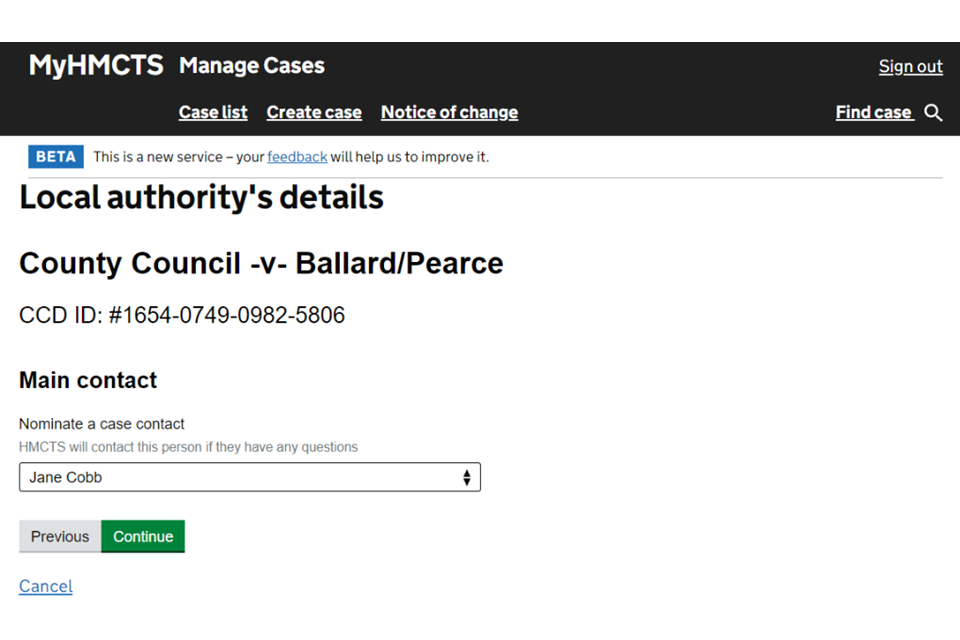
Child’s details
1. You must provide the child’s first and last name and date of birth to submit the application. It is the local authority’s responsibility to make sure this is accurate throughout proceedings and updated when necessary.
2. Provide other information as necessary – depending on how you answer some questions, you will be asked to provide more information.
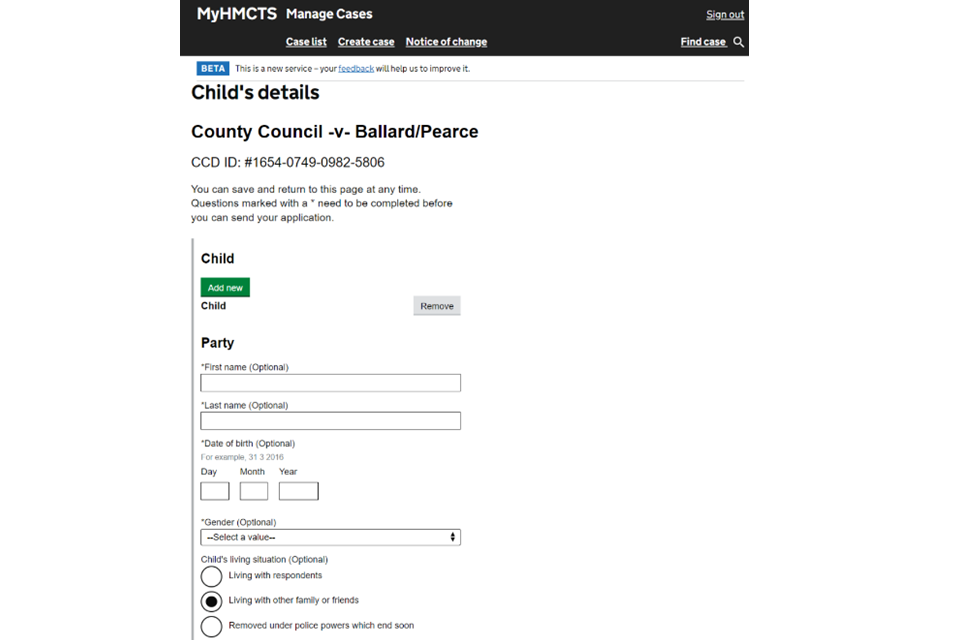
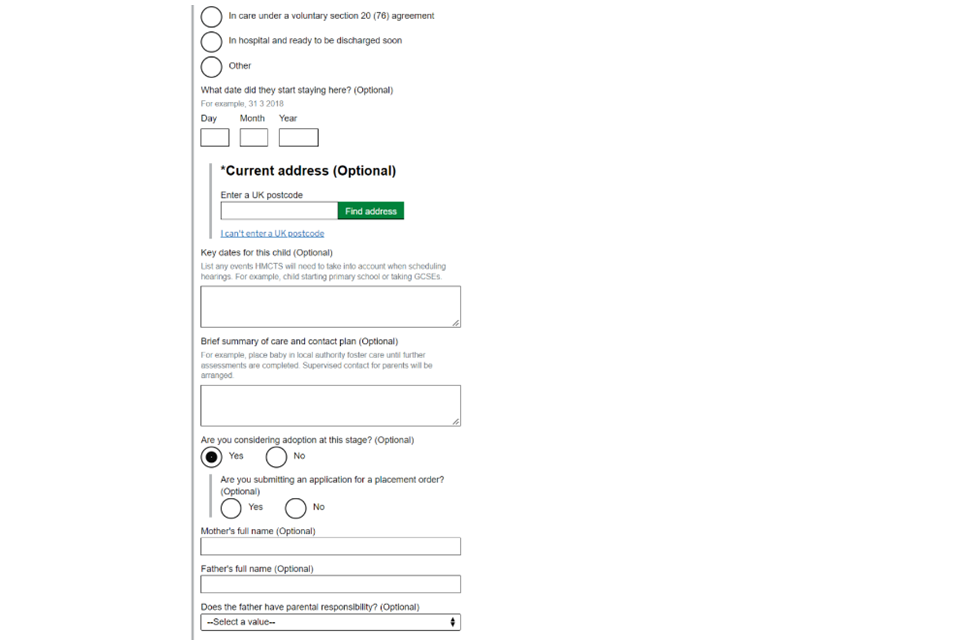
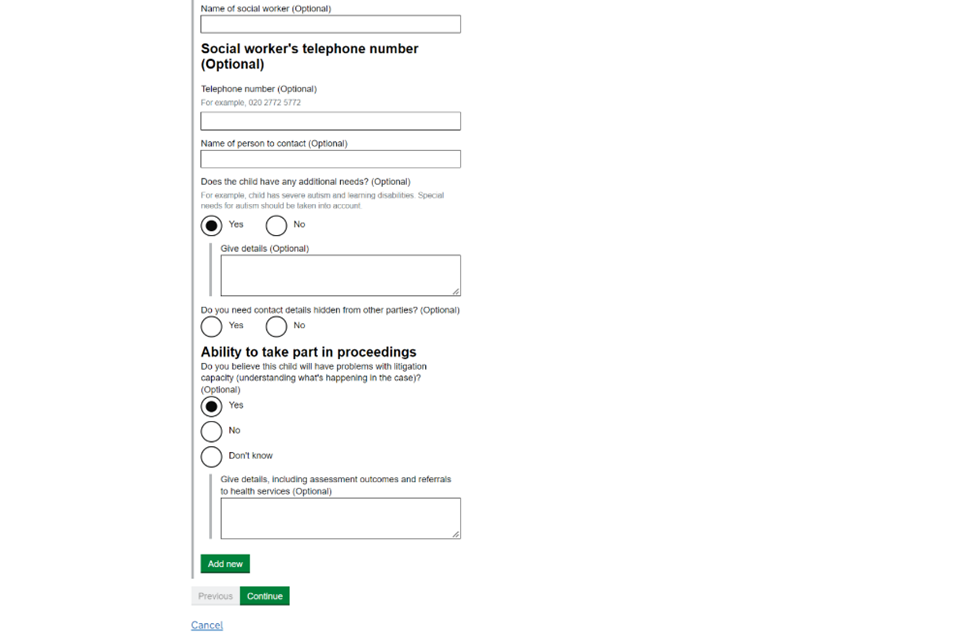
If you add an address that needs to remain confidential, you must mark it as confidential – if you do not, it will be displayed on the C110a form.
3. Select ‘Add new’ to provide the details for another child.
4. When you have given the details for all the children to be included in the application, select ‘Continue’.
Respondents’ details
1. You must include at least one respondent’s name, even if the respondent has died or their whereabouts are not known.
2. If you do not know where they live, select ‘No’ to ‘Current address known?’ and select the reason from the drop down.
3. If you do know where they live, select ‘Yes’ to ‘Current address known?’. If the address is in the UK, use the postcode to find and select the correct address. If the address is not in the UK, select the link to enter the address manually with the full correct details.
If an address is provided and the respondent is not legally represented, they will be automatically served court documents by post. This will not be checked by court staff before it is sent. If a respondent should not be served with court documents, you must not add an address for them.
4. Provide other information as necessary – depending on how you answer some questions, you will be asked to provide more information.
5. If the respondent’s address needs to be kept confidential, select ‘Yes’ to the contact details being hidden. This will store the address in a separate tab, hidden from the respondents. Make sure to redact the confidential address from any documents you upload.
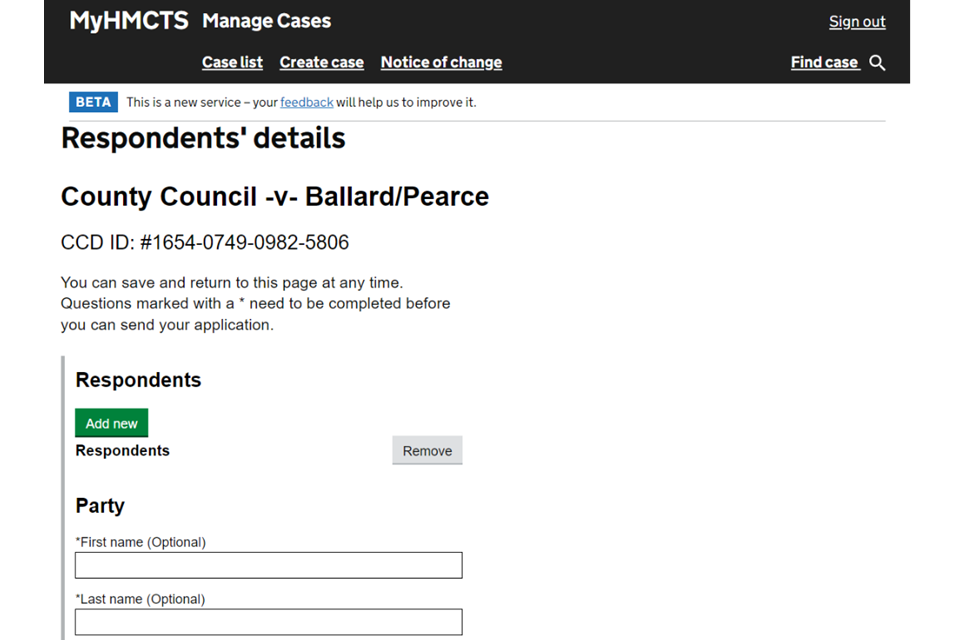
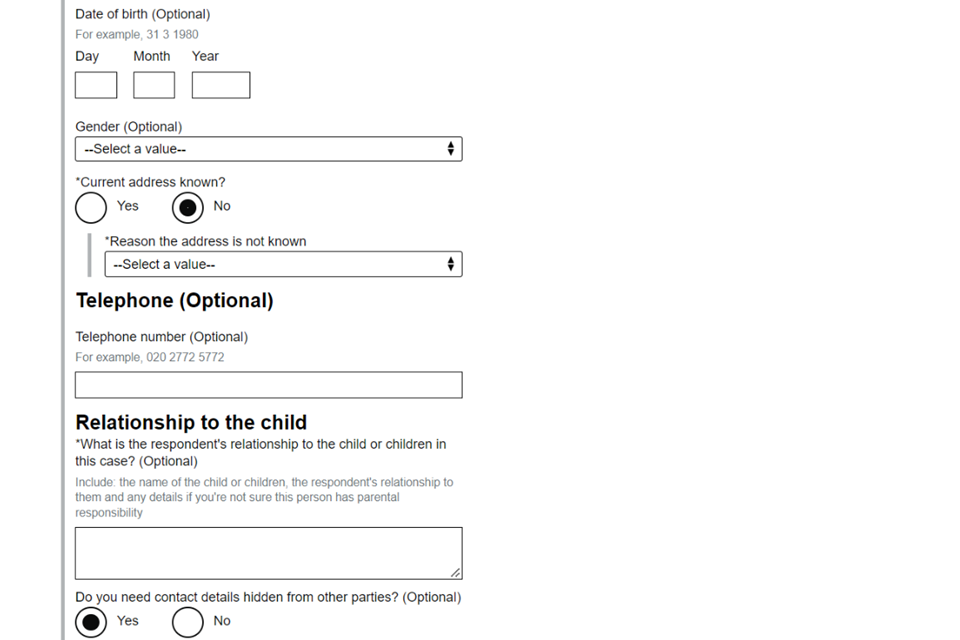
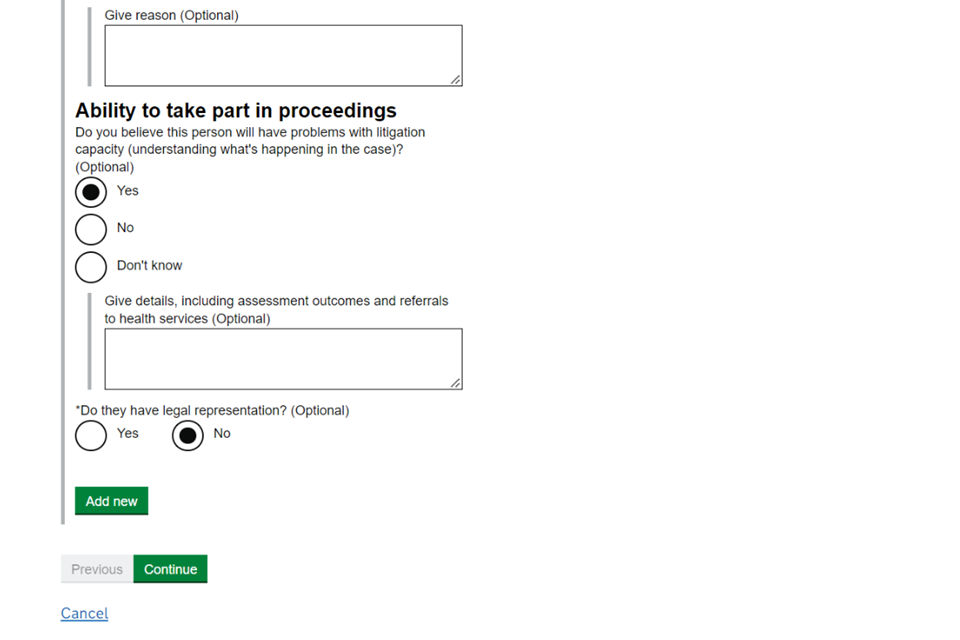
6. If the respondent is legally represented, you can add their representatives details if you have them. You can also complete this later.
7. ‘Search for an organisation’ to see if the respondent’s representatives have registered with MyHMCTS. Search by organisation name, postcode or address. If they have registered, they will appear in a list of results. Select the organisation from the list.
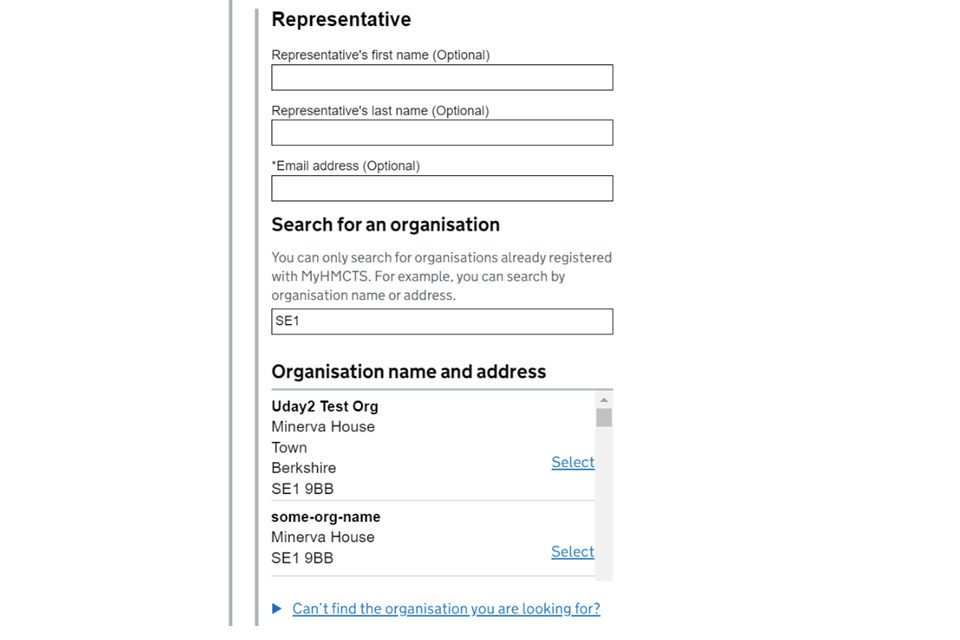
The respondent’s legal representative will receive an email telling them they can access the case. They will continue to receive notifications as the case progresses. They will also be able to file additional applications and upload statements and reports.
8. If you have not found the respondent’s solicitor through the search, add their name and address under ‘Organisation (unregistered)’. If you entered the solicitor’s email under ‘Representative’, they will be sent an email asking them to register for MyHMCTS. If you did not enter an email address, they will be sent a request to register in the post.

9. Select ‘Add new’ to provide the details for another respondent.
10. When you have given the details for all the respondents, select ‘Continue’.
8. Add court requirements
Allocation proposal
You can propose what level of judge you think would be appropriate to oversee the case. There are links on the screen to the president’s guidance and the schedule to help you with your proposal.
1. The guidance and schedule will open in the active tab – select the back button in the browser to return to the allocation proposal screen.
2. Select the appropriate level of judge and give your reason. Then select ‘Continue’.
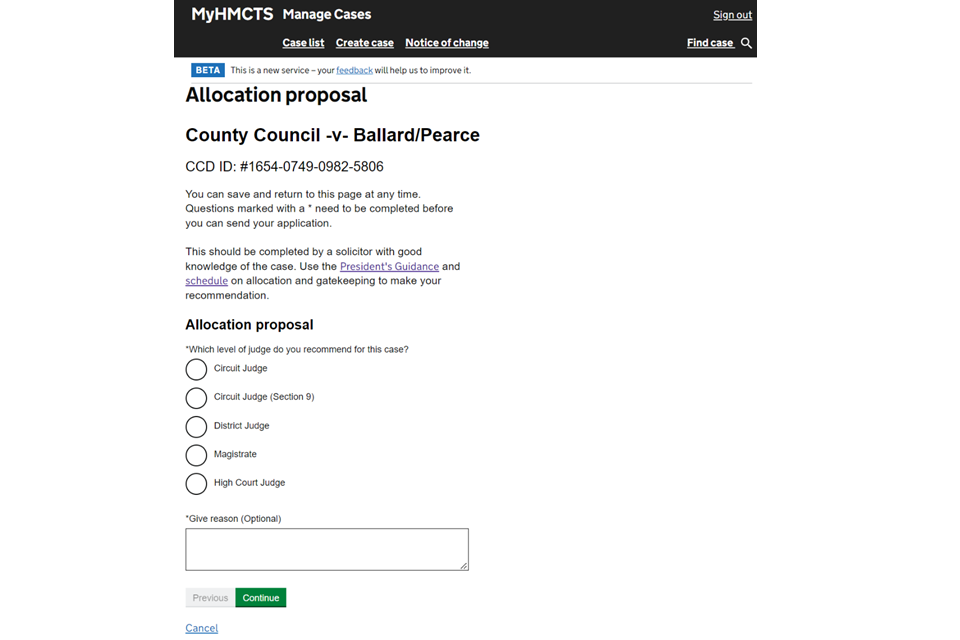
9. Add additional information
You only need to add the information in this section if it is relevant to the case. If none of these subsections are relevant, you should now be able to send your application.
C1 with supplement
This section is for if you need a C1 with supplement considered at the same time as the care application (C110a). There will be no link to a fee when adding a supplement – this will be paid in the main C110a application.
1. From the task list dashboard, select ‘C1 with Supplement’ under ‘Add additional information’.
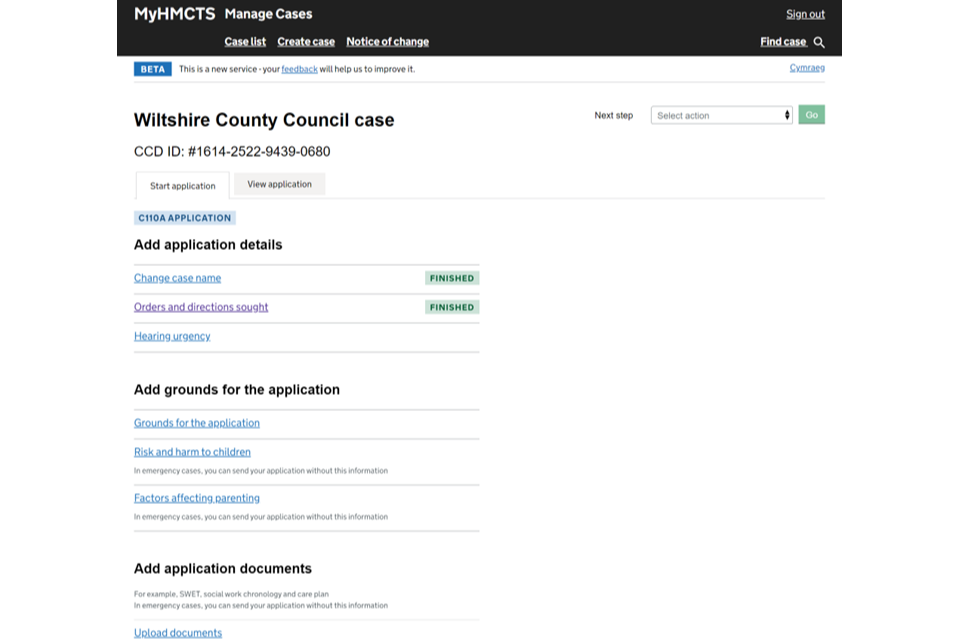
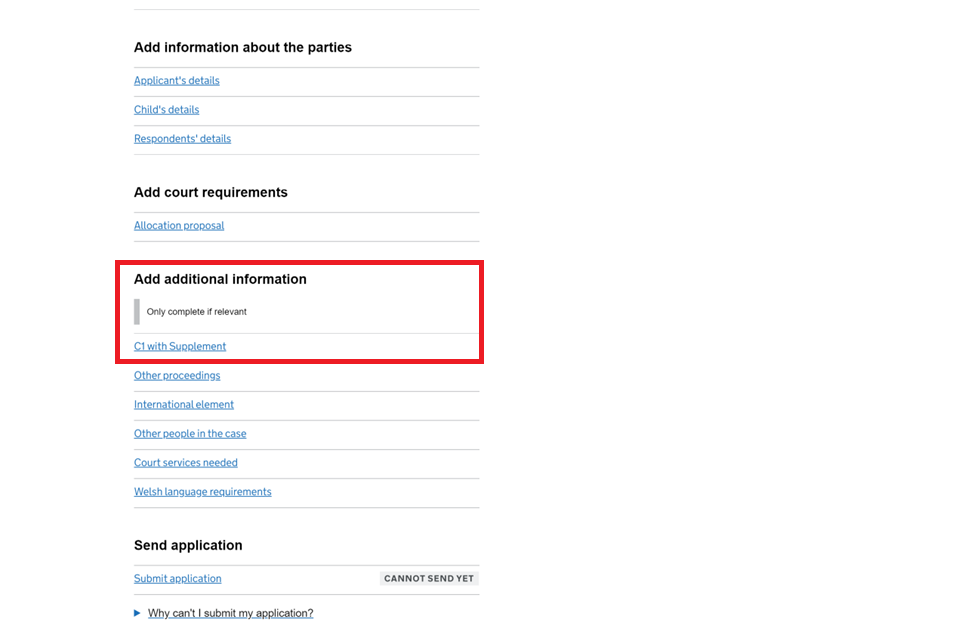
2. Select ‘Choose file’ and browse to upload the application. Check the box to confirm the document is related to the case.
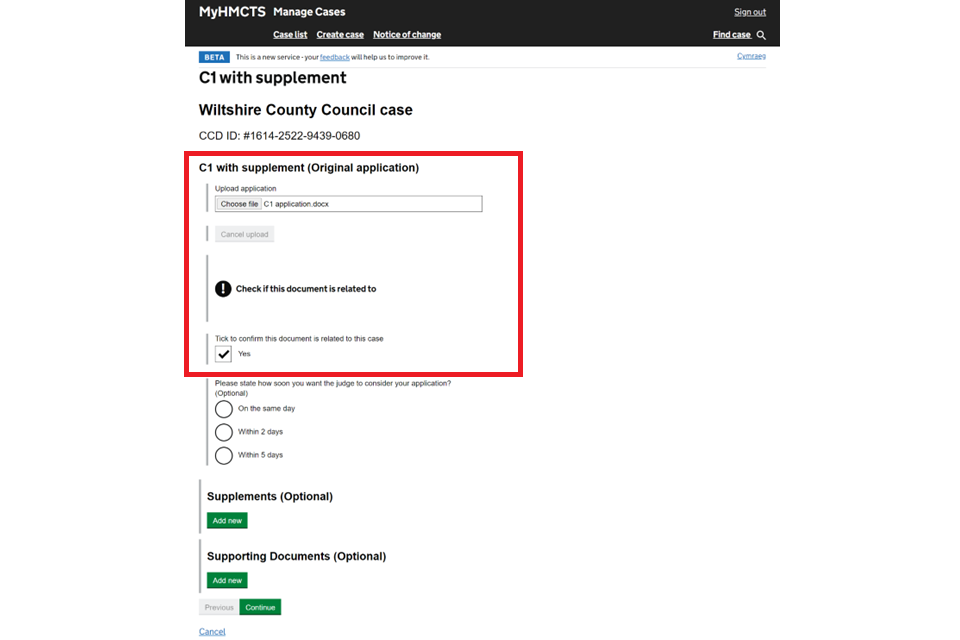
3. Select ‘Add new’ under ‘Supplements’, then select the relevant document from the dropdown list. Add any additional notes you need then select ‘Choose file’ and upload the document. Check the box to confirm the document is related to the case.
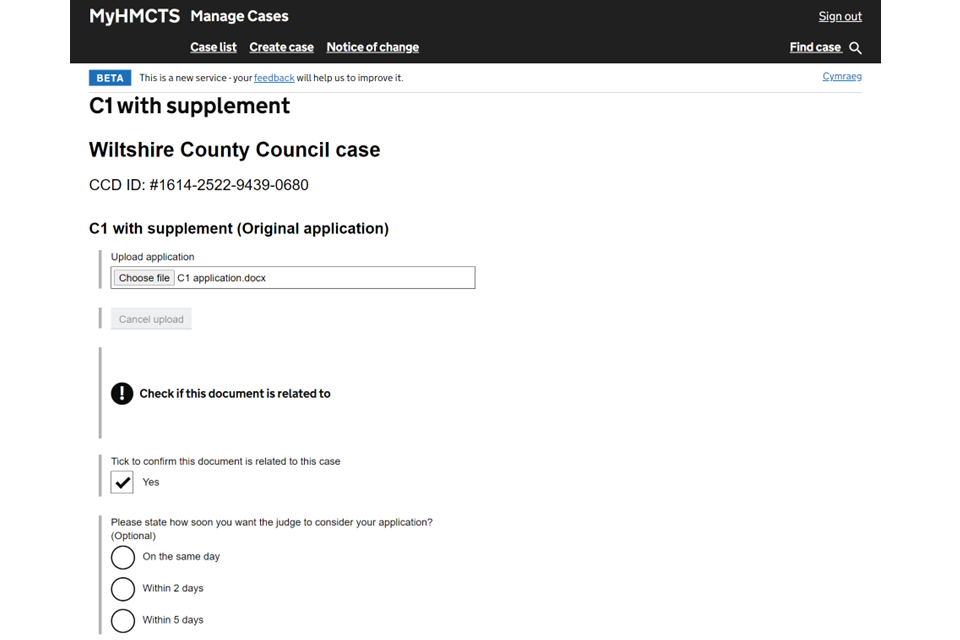
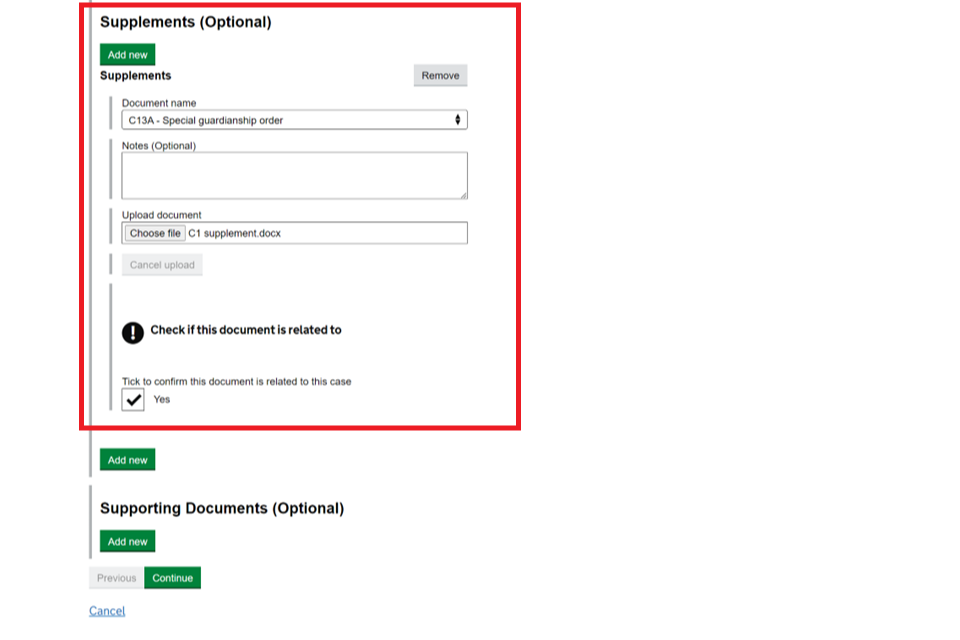
4. If there are supporting documents, select ‘Add new’ under ‘Supporting documents’, name the file and add any notes if needed. Select ‘Choose file’ and upload the document. When complete, select ‘Continue’.
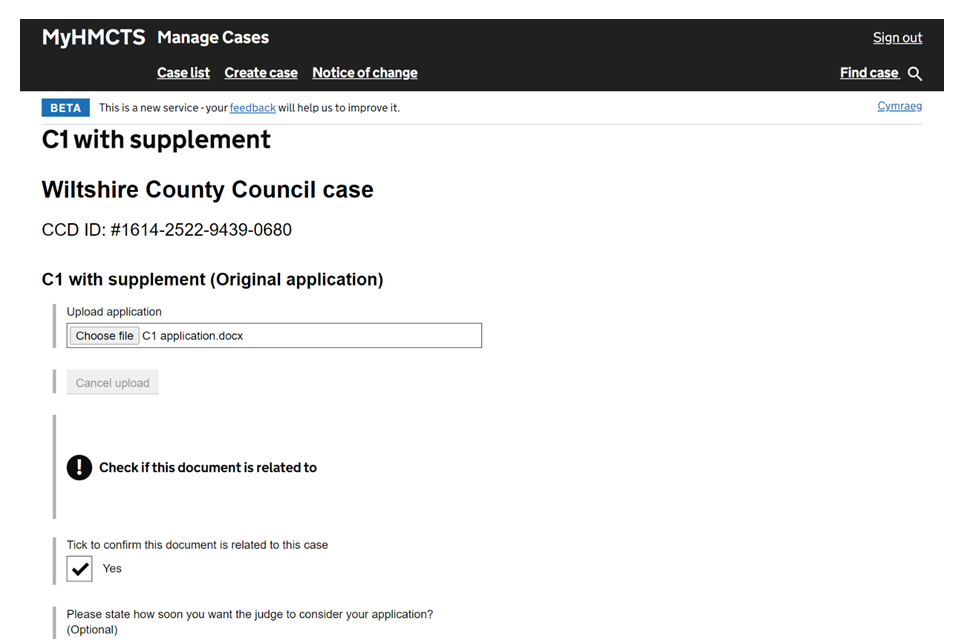
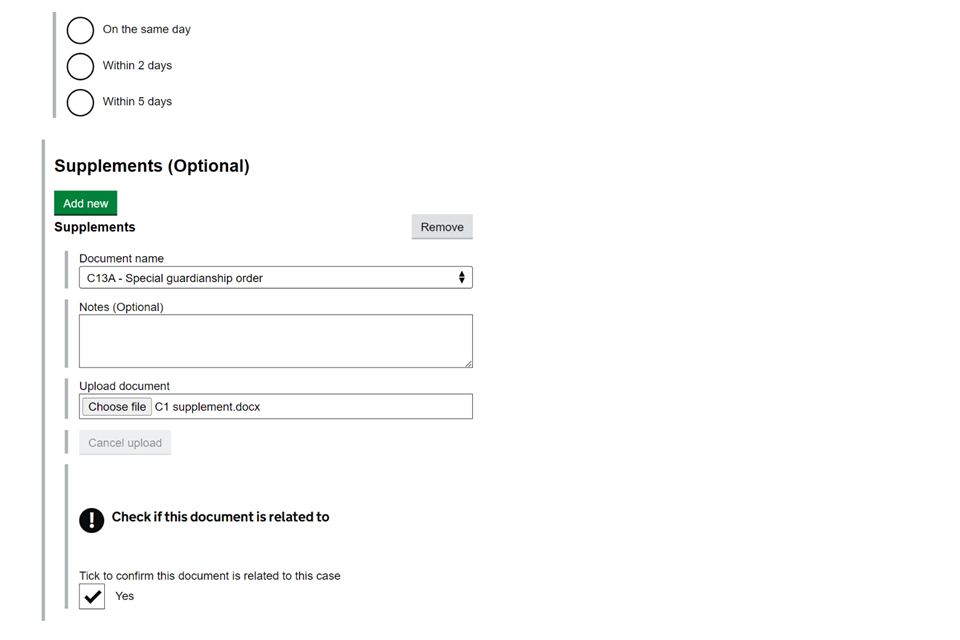
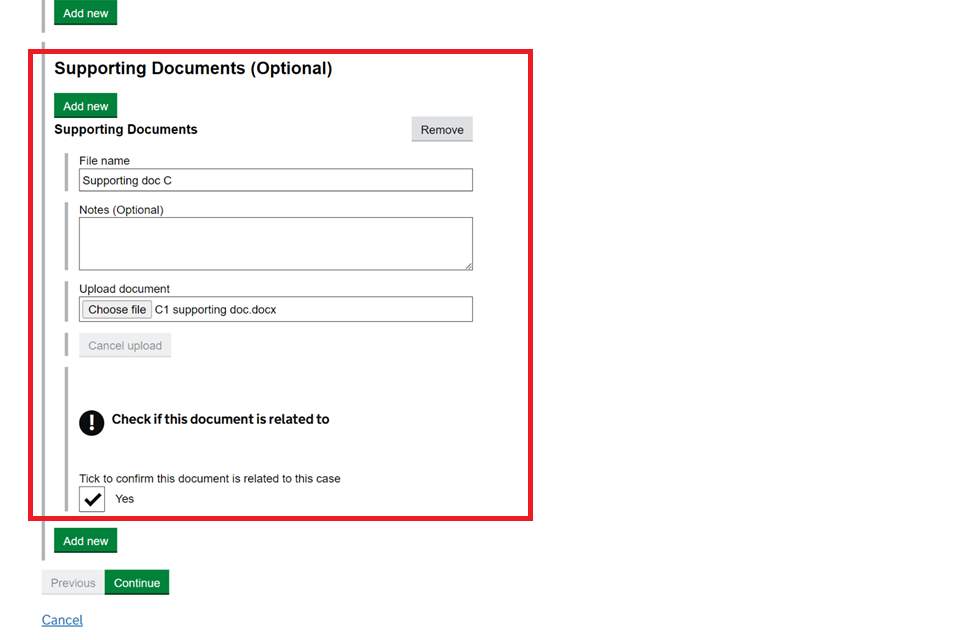
5. Check the answers then select ‘Save and continue’.
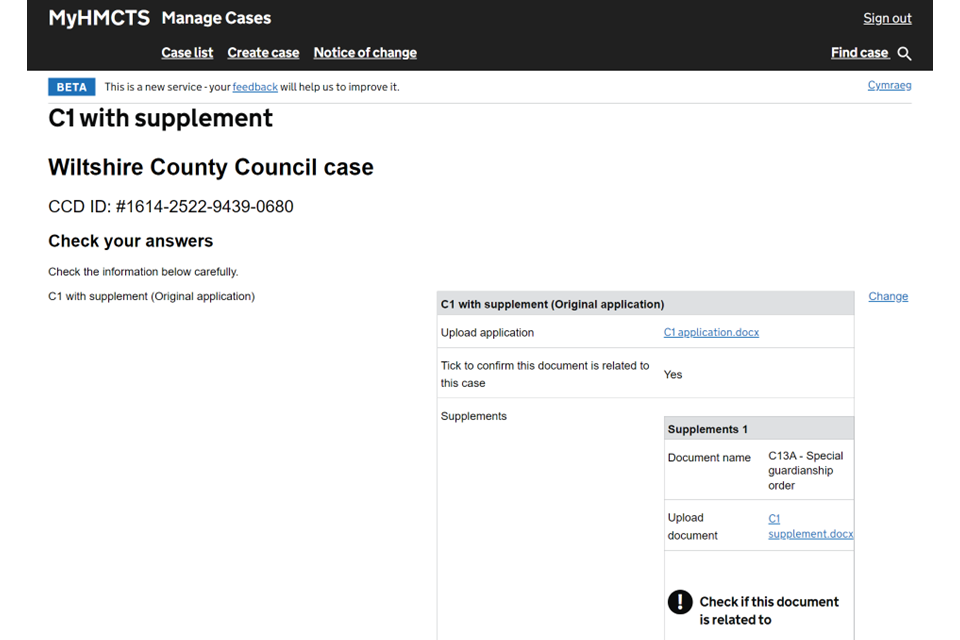
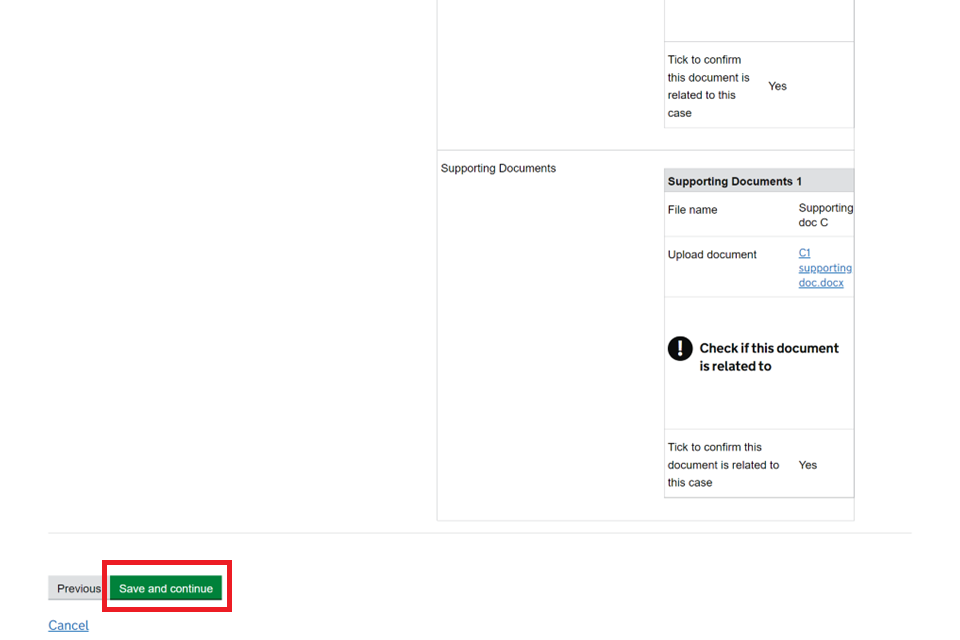
The C1 with supplement will now be marked as ‘Finished’.
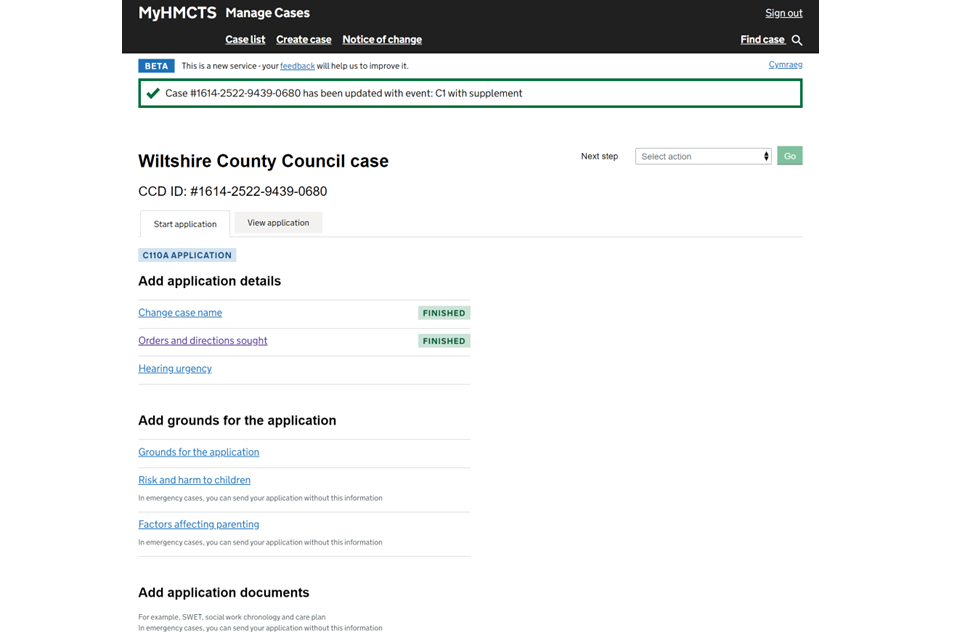

Other proceedings
1. Select whether there are other proceedings relevant to the case.
2. If you select ‘Yes’, provide the information about the other proceedings.
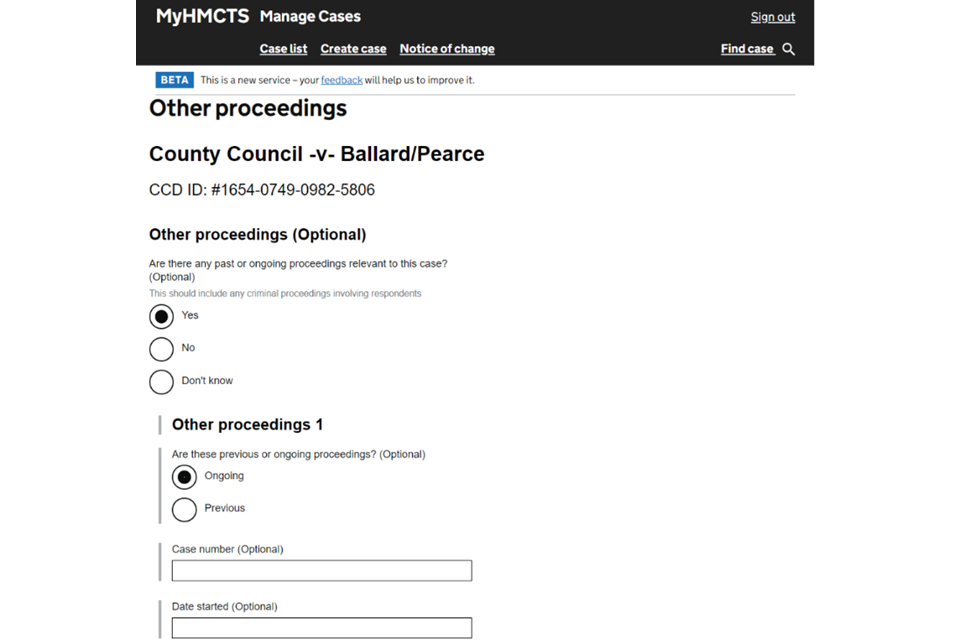
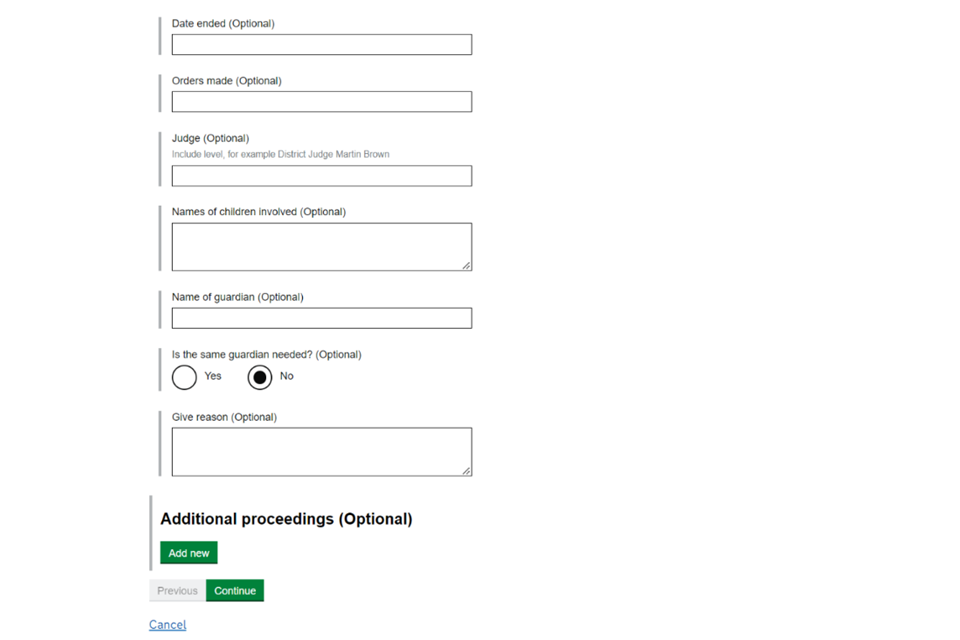
3. If you need to add another proceeding, select ‘Add new’.
4. Once you have added all the proceedings, select ‘Continue’.
International element
1. If you answer ‘Yes’ to any of the international elements questions, give the reason why.
2. Once you have answered every question, select ‘Continue’.
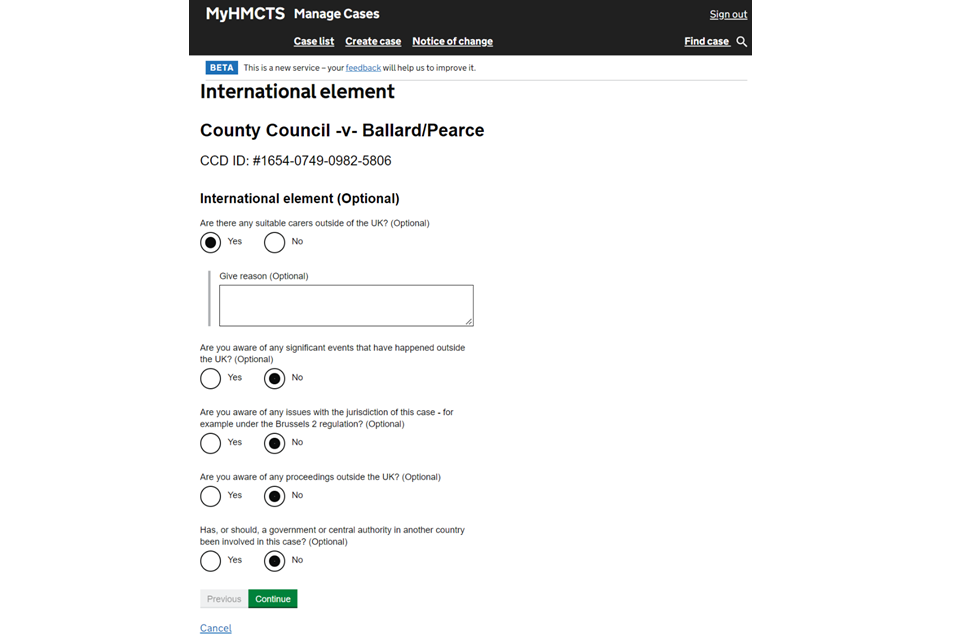
Other people in the case
1. Provide the details of other people in the case, for example a parent who does not have legal parental responsibility.
2. If you need to add another person, select ‘Add new’.
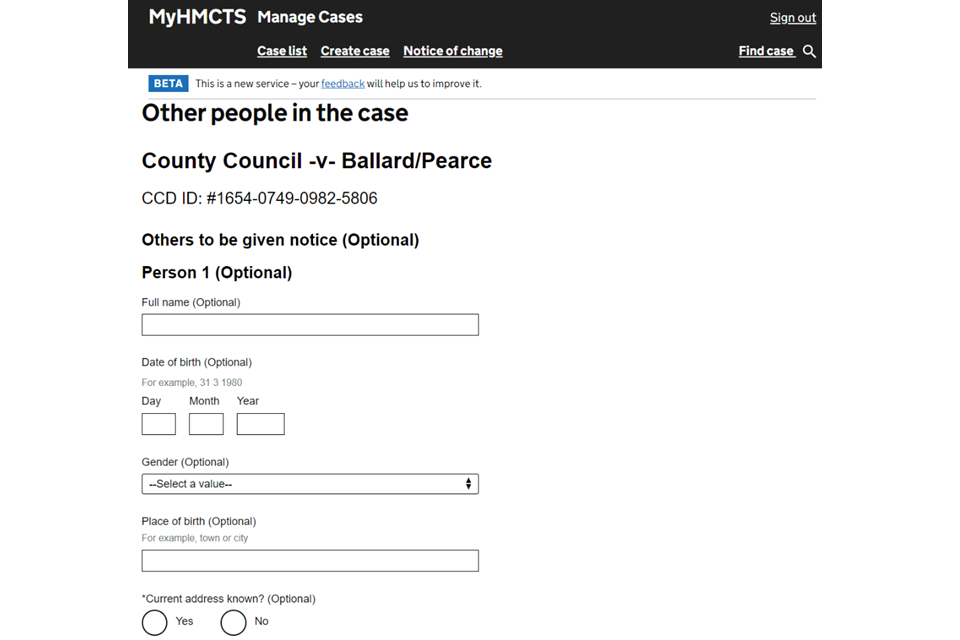
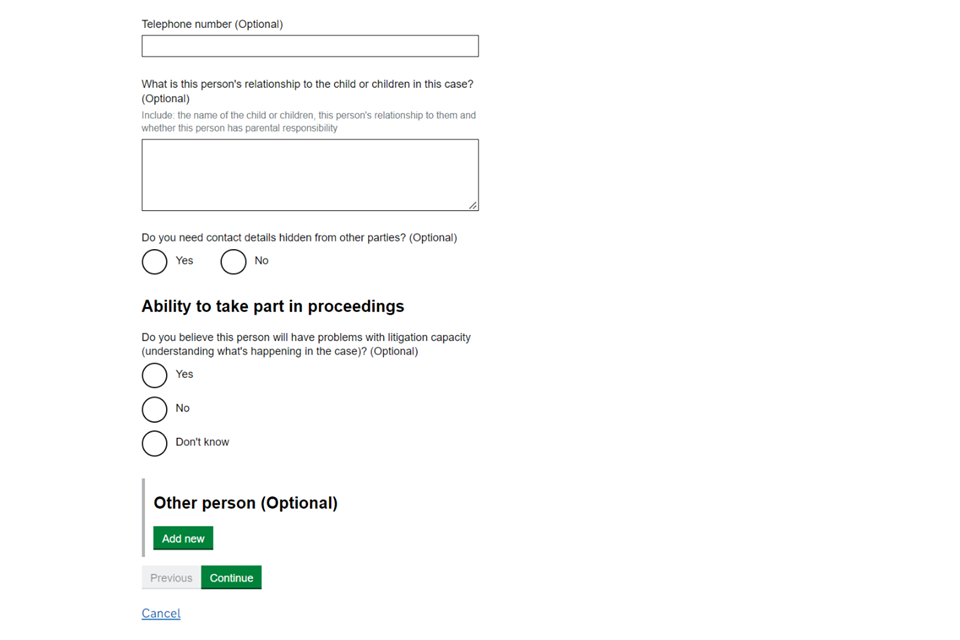
3. Once you have added all the other people, select ‘Continue’.
Court services needed
You must tell us if support is needed by anyone taking part in the hearing. Provide as much detail as you can, for example, the language and dialect needed for interpreters. We need this information to make the appropriate arrangements.
1. Select the types of support needed.
2. Give the details of what is needed to any of the services you select.
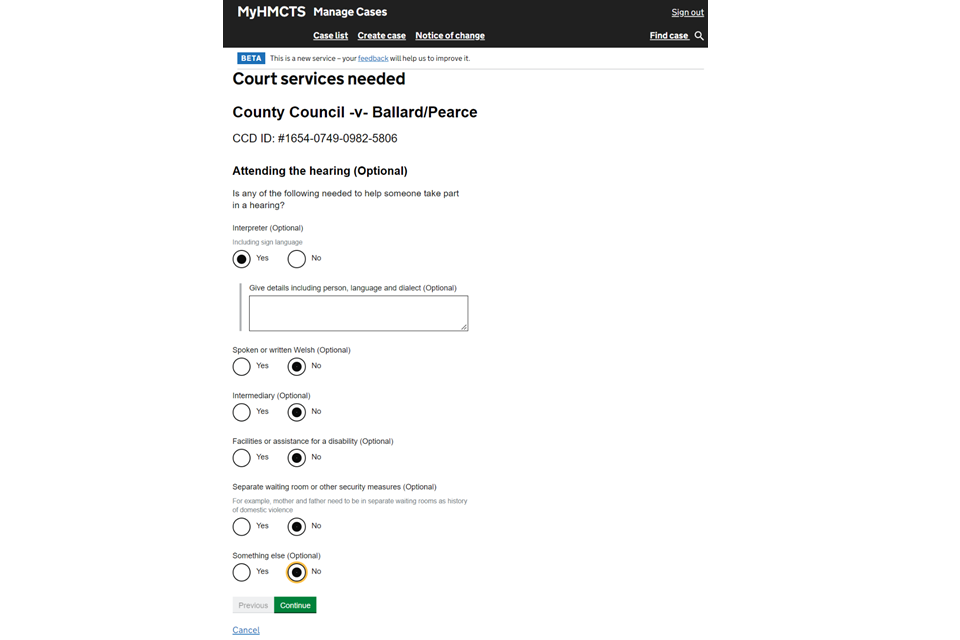
3. Once you have added all the services, select ‘Continue’.
Welsh language requirements
1. Tell us if the child, respondent or any other person on the case needs orders or documents in Welsh.
2. If the answer is ‘Yes’, tell us what language you are completing the application in and whether it needs to be translated.
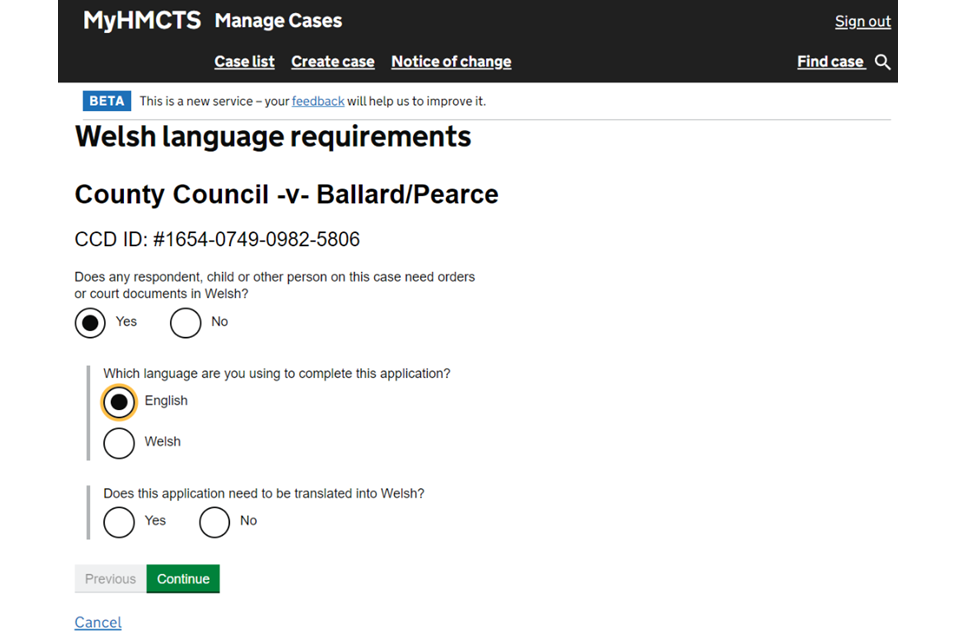
3. Once you’ve answered all questions, select ‘Continue’.
10. Send application
Once you have completed all the required information, the ‘Cannot send yet’ label next to ‘Submit application’ will disappear and the link will become selectable.
If ‘Cannot send yet’ is still showing, select the ‘Why can’t I submit my application’ drop down link. This will show a list of fields in each section that still need to be completed. You can follow the link to take you directly to that section.
Submit application
1. From the submit application page, select the hyperlink to review your application. It will open in a new tab. You will be able to download the application to share it with colleagues, if required. You can also print it.
2. If you want to make any changes, select cancel to return to the application tasks list.
3. You must select the check box to declare that you agree with the statement of truth about your application. The name that appears on the declaration will be the legal team manager you entered earlier.
4. Once you have declared your agreement, select ‘Continue’.
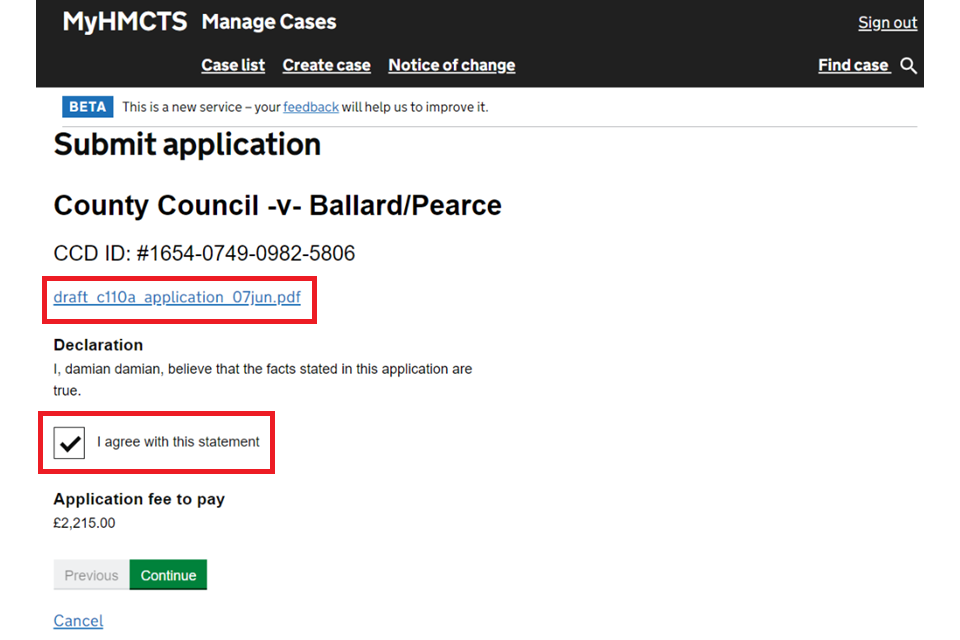
5. On the next screen, select ‘Submit’ to send your application.
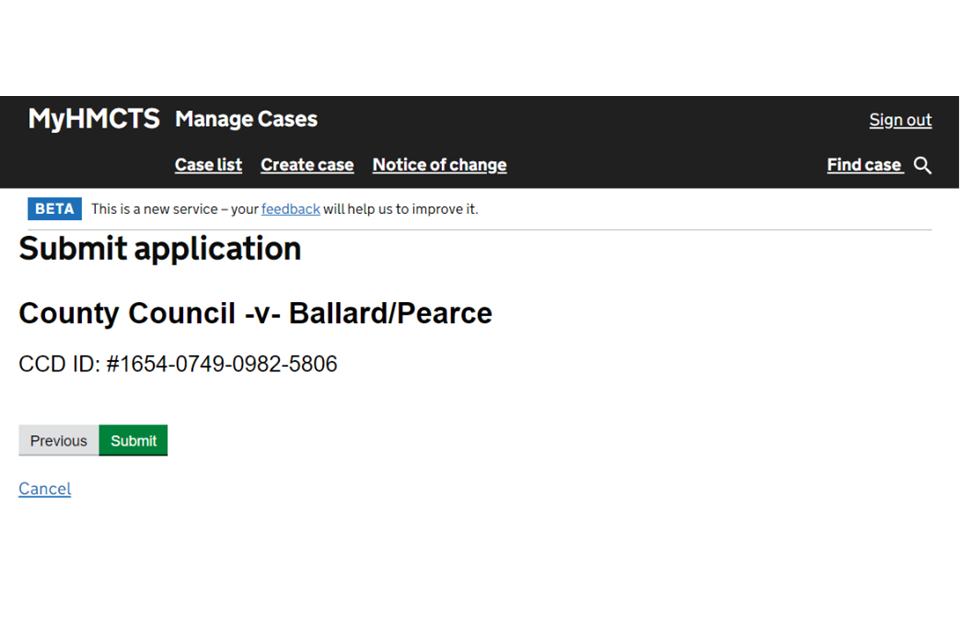
6. You will see a confirmation that the application has been sent. It will explain what happens next and will include a link to a feedback form. Complete the feedback form to let us know your experience of using the service. All responses are anonymous and will be used to improve the service.
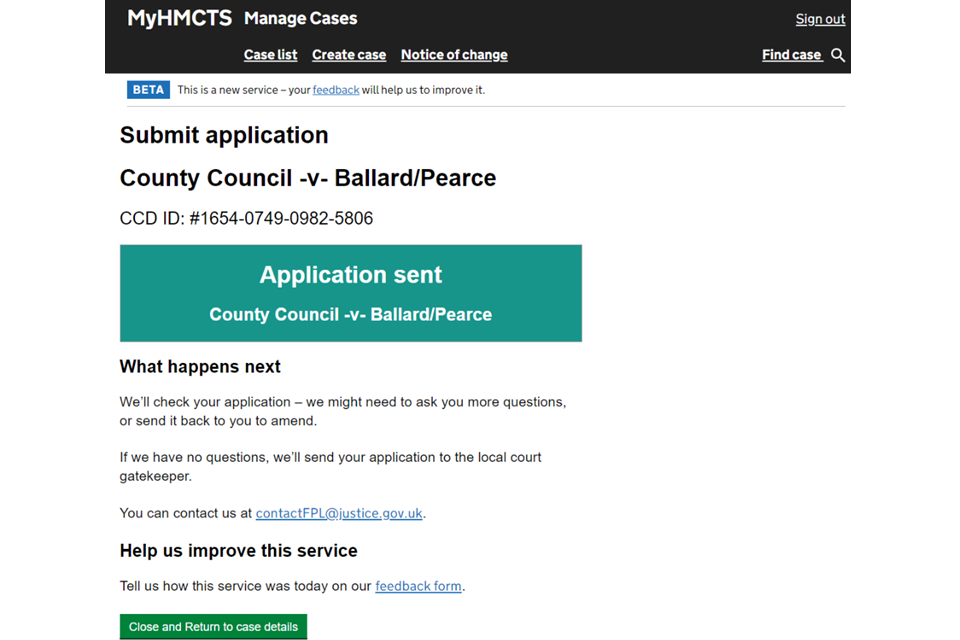
Once you have submitted the application, we will receive a notification of a new submitted application and will complete our checks. We may contact you to clarify something or complete any missing information.
If you submit an urgent application for an emergency protection order, you should still contact the court to let them know an urgent hearing will be required.
CAFCASS and CAFCASS Cymru will also receive a notification informing them that a new case has been submitted.
11. View applications, orders and notices
View a submitted application
1. You can find submitted applications in the case list by filtering the state to ‘submitted’. You can find a specific case by filtering using the CCD case number.
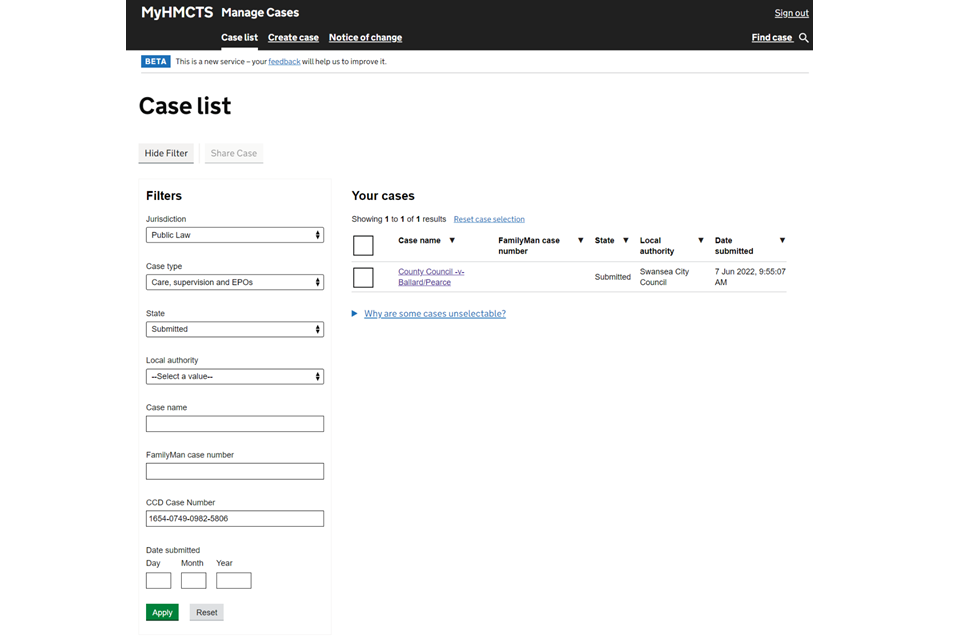
2. Select the hyperlinked case name in the list to open and view the case. Once the case has been sent to gatekeeping, the status will update – you can find cases in gatekeeping by selecting this from the status filter.
View orders and notices
We will email you once the standard directions order and the notices to parties are available. The notices include the C6 and the C6A – the C6A will only be sent if there is an intervener or other non-party on the case at the same time of submission. You will also receive a direct notification from the service to view and download these documents.
1. Open the case and select the ‘Orders’ tab. The standard directions order will be listed here – select the link to view and download.
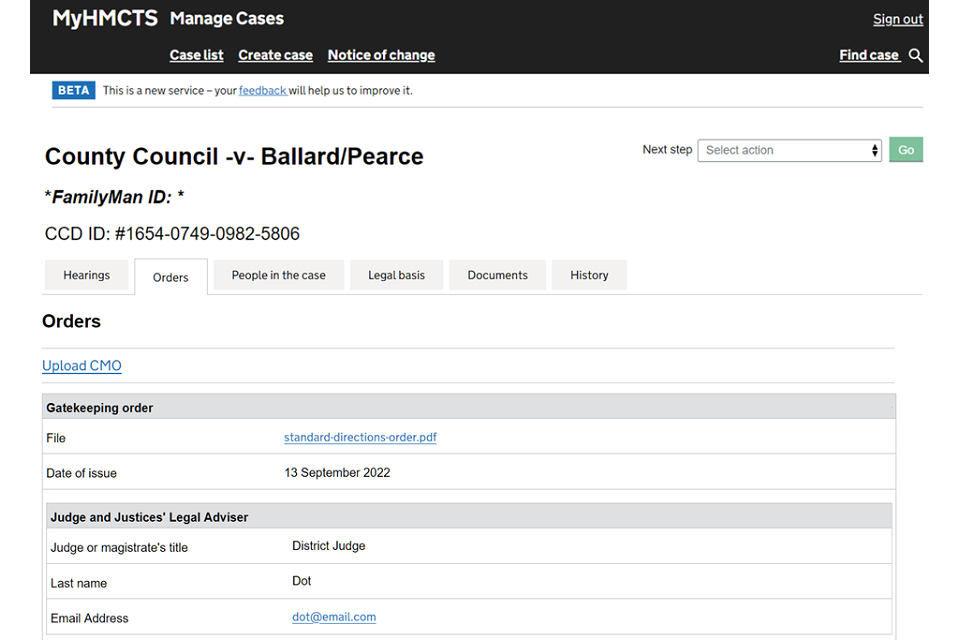
2. The notice to parties (C6) and notice to non-parties will be available to view and download on the ‘Hearings’ tab.
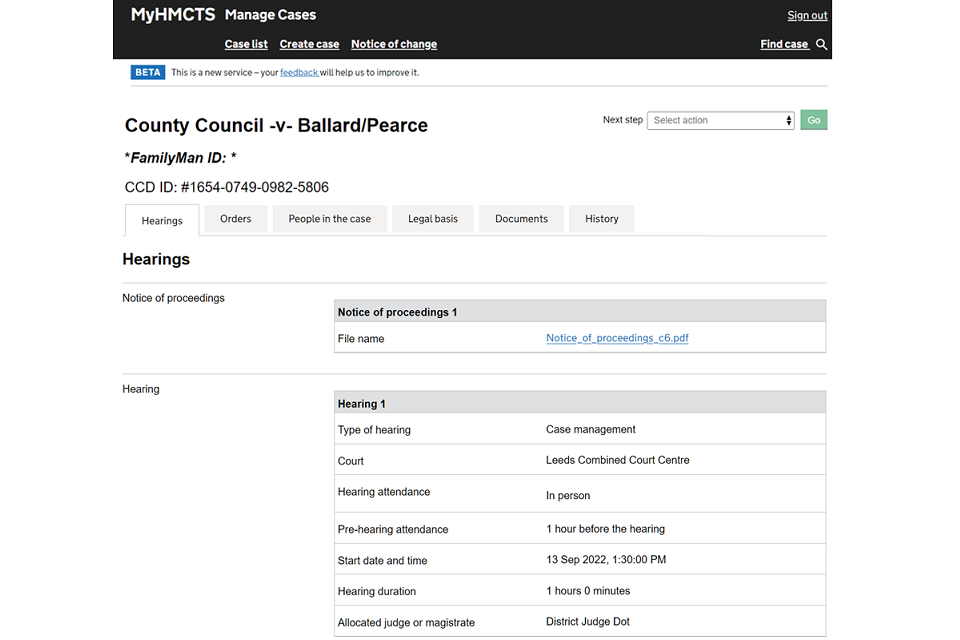
12. Submit a statement of service
Once you have submitted the application, you will need to serve a copy of it on the respondent, along with any supporting documents. If you do not have the respondent’s address you can serve by email or in person.
Once you have served the application, you must submit a statement of service (C9). You can do this by adding it to the case on MyHMCTS.
1. Open the case and select ‘Add statement of service (C9)’ from the next step dropdown menu. Then select ‘Go’.
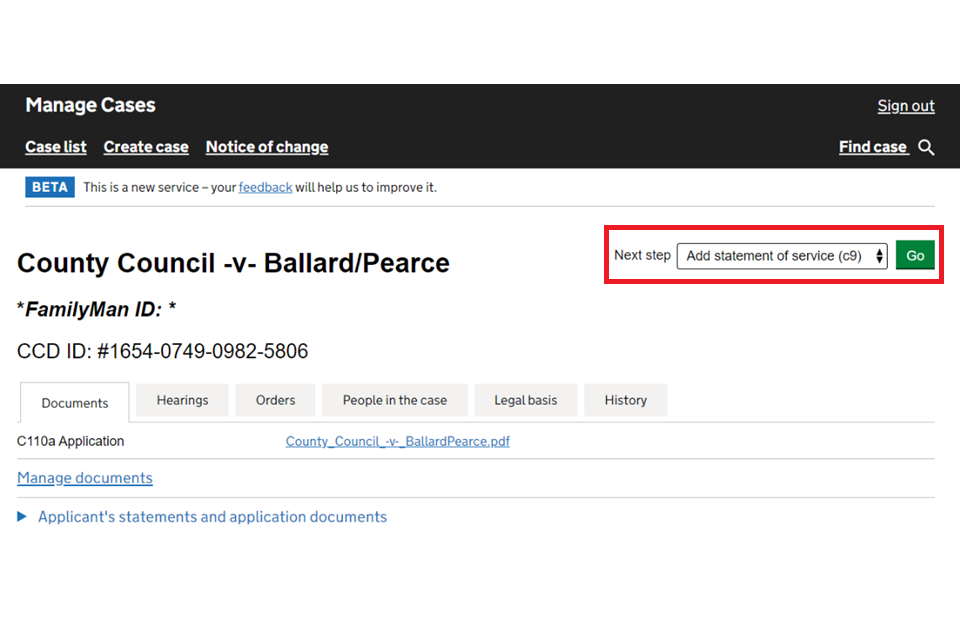
2. Provide the respondent’s details. If you know their address, you’ll be asked to include it here. You can search for it using the postcode.
3. Provide the details of what documents you included when you served the application.
4. Tell us the date and time you sent or served the application.
5. Tell us how you served them. If you served by email or post, you will be asked for the address – the postal address you used to serve may be different from the respondent’s home address. If you gave the application to the respondent in person, give us the address where you did this.
6. If you have served the application on any other party, you can add their details by selecting ‘Add new’.
7. Select the check box to declare that you agree with the statement of service. The name that appears on the declaration will be the legal team manager you entered earlier.
8. Once you have declared your agreement, select ‘Continue’.
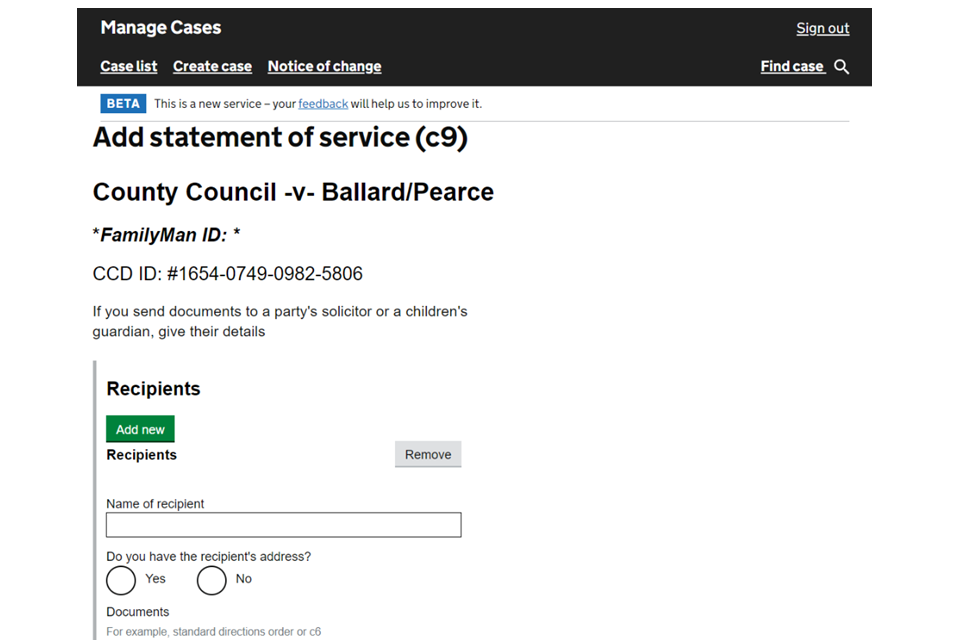
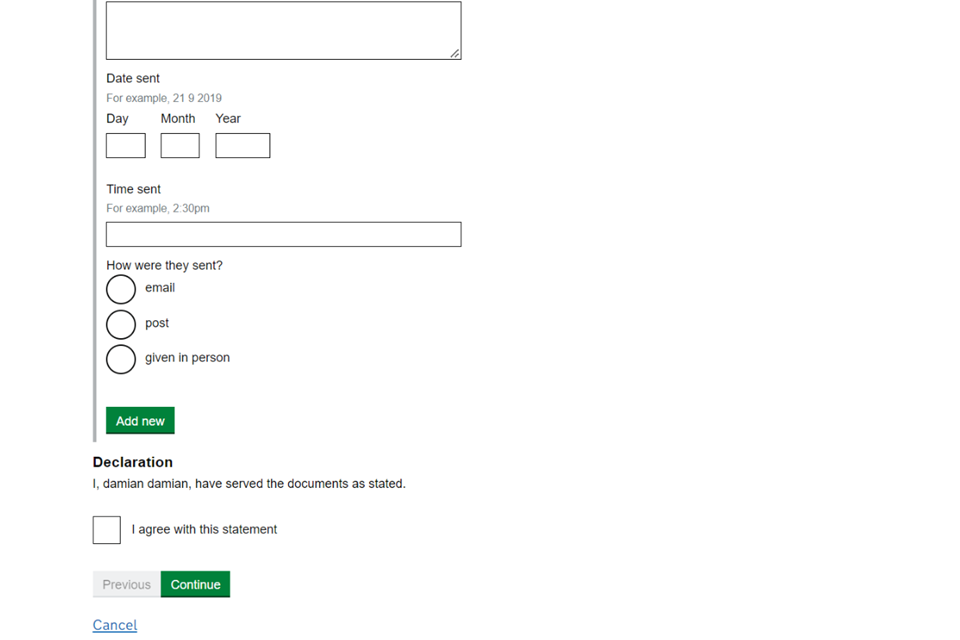
9. Check your answers and make any changes if needed. Then select ‘Save and continue’.
You must submit another statement of service if you serve any other documents on the respondent or other parties later.
13. Get help with MyHMCTS
Managing cases and case access in MyHMCTS
For help with technical issues using MyHMCTS to manage a family public law case, email FamilyPublicLawServiceTeam@justice.gov.uk.
For support or guidance on a case, email the court and tribunal support centre (CTSC) at contactfpl@justice.gov.uk or call 0330 808 4424.
If you need to arrange for special measures at the hearing, you should contact the CTSC as soon as possible.
Find guidance for case administration tasks in MyHMCTS
Accessing your MyHMCTS account
If you are having trouble accessing MyHMCTS, make sure you are using the correct link. To manage a case, you must use https://manage-case.platform.hmcts.net.
You should also make sure you:
- check your internet browser is up to date – we recommend you use Google Chrome or Microsoft Edge (you cannot use Internet Explorer or Apple Safari)
- clear your cookies and your cache
- check your firewall and security settings
We recommend that you bookmark or favourite MyHMCTS in your internet browser. You should only create the bookmark or favourite once you have signed in and are on the homepage. Do not create it from the sign in or verification pages, or while you have a case or organisation open.
If you are still having trouble accessing MyHMCTS, try using a different device to sign in.
If you have an IT support team, they will be able to help with any device, browser and security issues.
If you have an issue with your MyHMCTS account, you should contact an account administrator in your organisation.
If you need additional support with your MyHMCTS account, including with verification codes, email MyHMCTSsupport@justice.gov.uk. We aim to respond within 5 working days.
