Preparation for effective trial and better case management
Updated 21 October 2024
Applies to England and Wales
1. Before you start
Your firm or chambers must register with Common Platform before you can use it.
Once registered, you will receive an email from noreply@cjscp.org.uk. Check junk and spam folders for this notification.
Follow the link in the email to complete your one-time account activation and security set up.
You must activate your account before you can find and manage cases in Common Platform.
Once your organisation has registered and you have activated your account, you can start accessing cases in Common Platform.
2. Find your case
Before you can find your case, you must associate to it. Find the guidance to do this in Find a case, self-serve the IDPC and fully access a case in Common Platform.
You can either follow the case management link to the PET and BCM forms or find the case by using the case reference number (URN).
Find the PET and BCM forms with the case management link
1. From the ‘Access full case’ screen after you have associated to the case, select the ‘Case management’ link.

2. This will take you to the ‘Case management’ screen where you can find links to the PET and BCM.
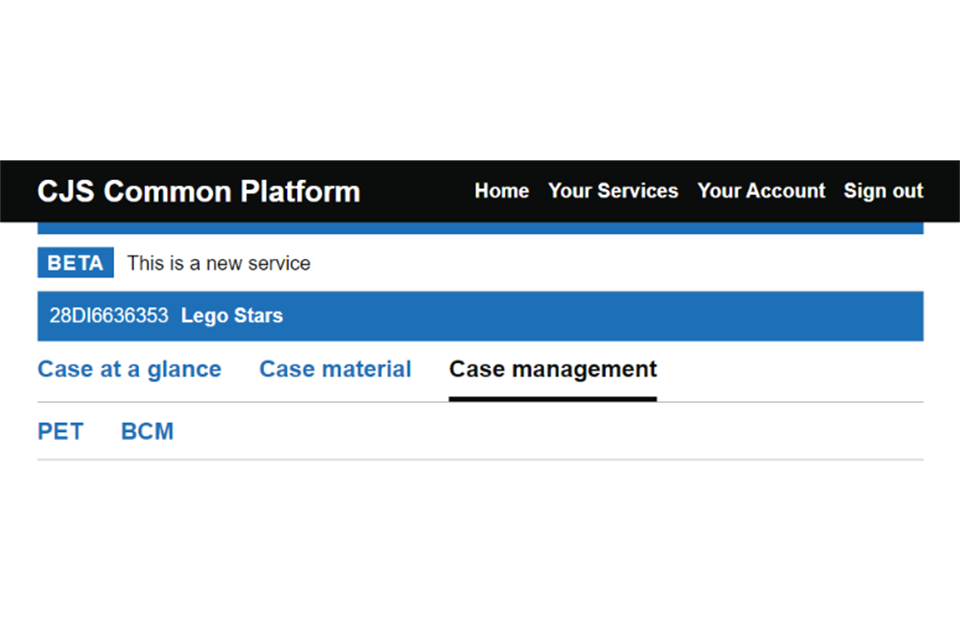
Find the case with the URN
1. From the home screen, select ‘Find your case’.
The case management tab is only available within the ‘Find your case’ section. You will not see it in ‘Register as defence on a case’.
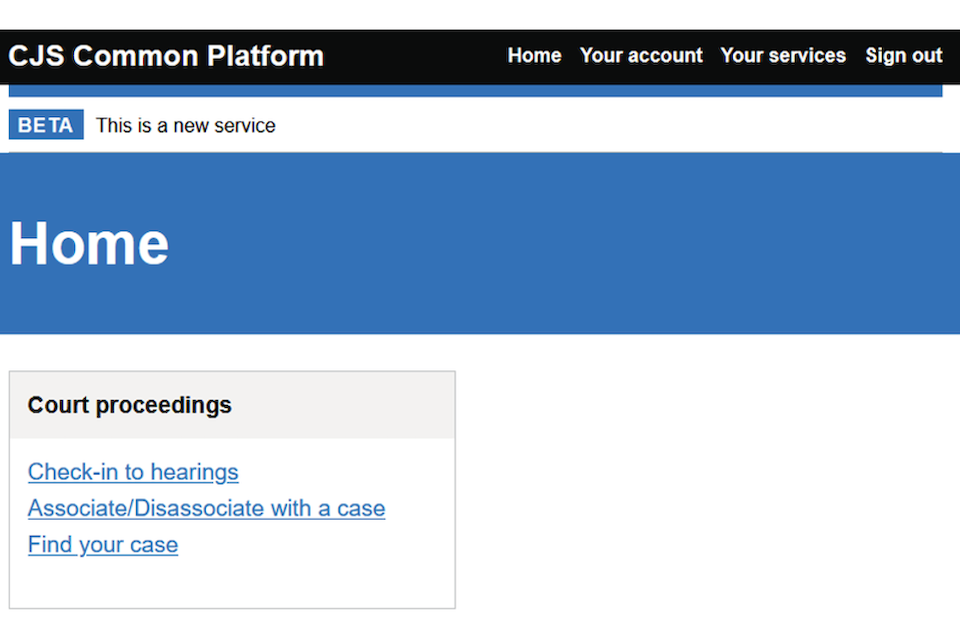
2. Enter your case reference number (URN). This is case sensitive – use upper case.
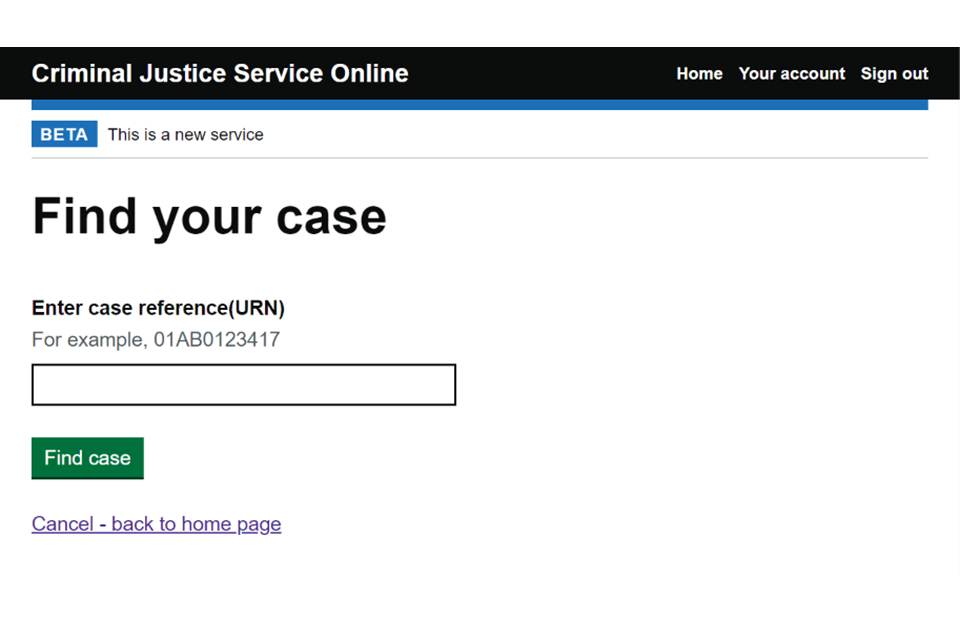
3. The case will open on the ‘Case at a glance’ screen. You will see detailed case information including the hearing timeline on the right of the screen and any applications on that case towards the bottom.
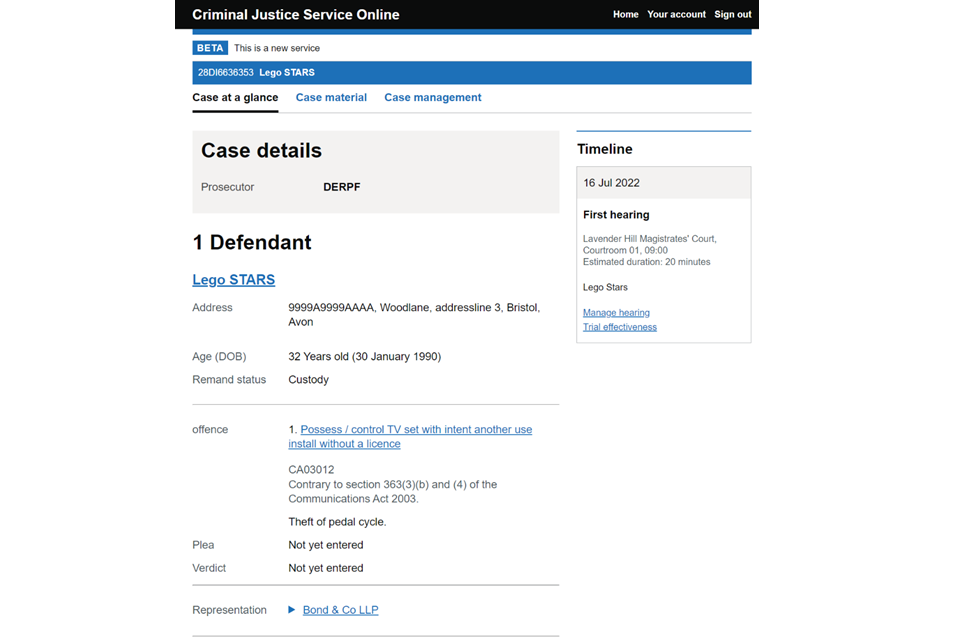
4. Select the ‘Case management’ tab to find links to access the preparation for effective trial (PET) and better case management (BCM) forms.
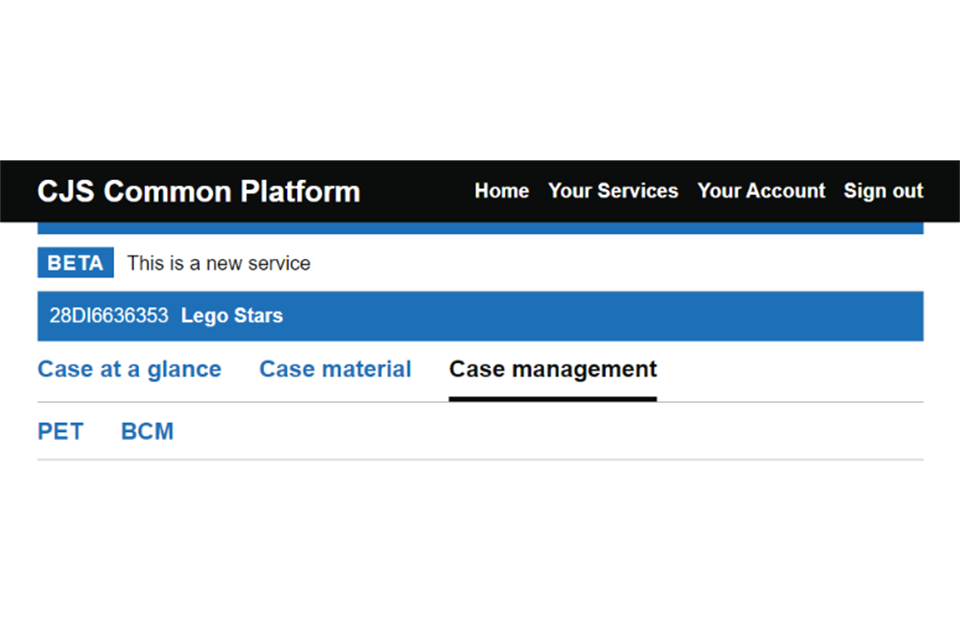
3. Preparation for effective trial (PET)
1. Select the PET tab. You will see the PET form listed as a link with your client’s name and date of birth.
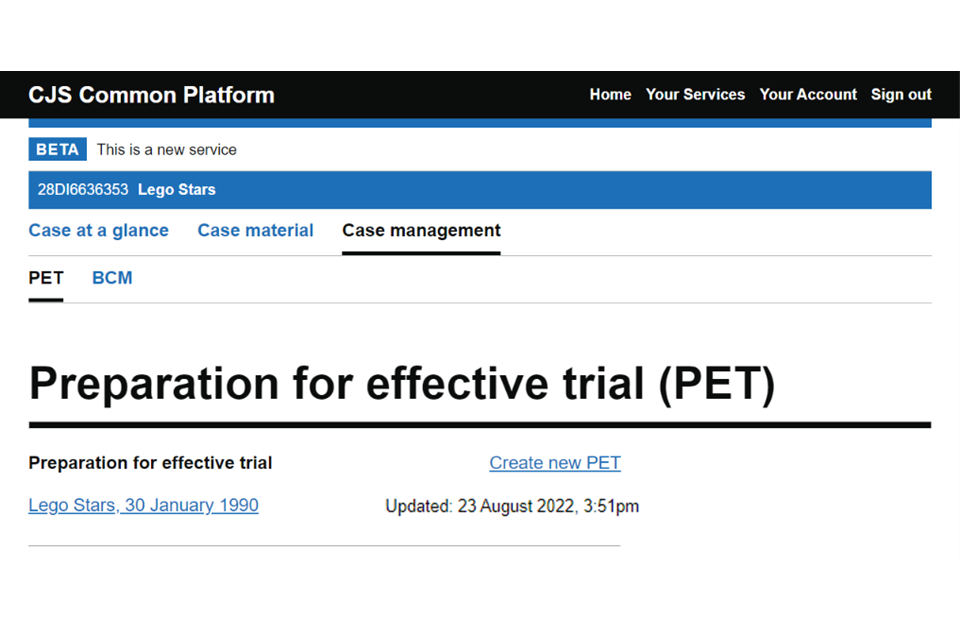
If you do not see a PET form listed, it may not have been created yet. Contact the prosecution and they will create the PET form.
Do not select the ‘Create new PET’ to create one yourself – this may lead to duplication.
If you see more than one PET form, ask the court which form to use.
2. Select the client details link. You will then see a button to edit or view the PET and view the change history if you need to.
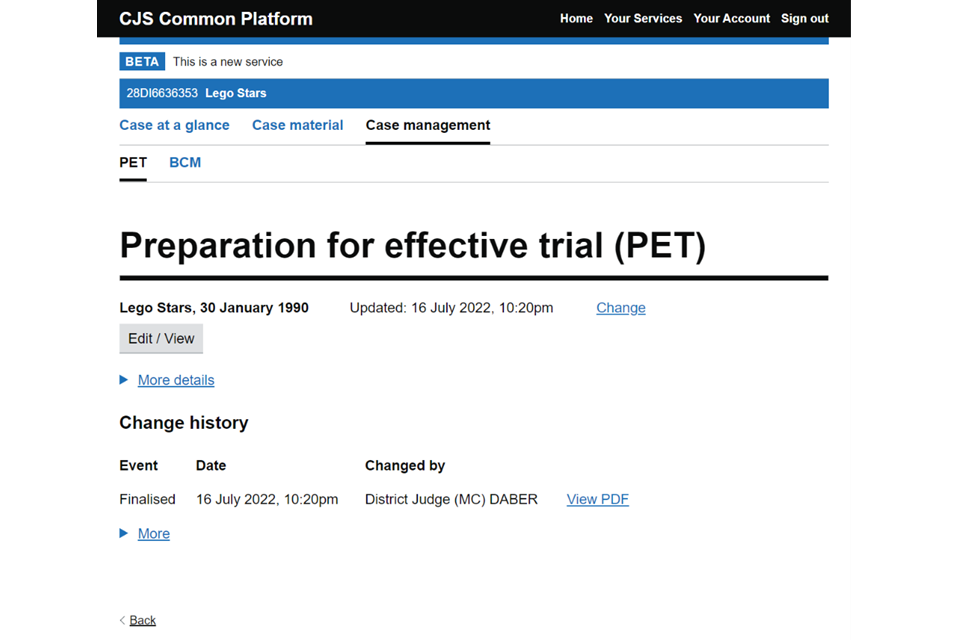
There is also a ‘Change’ link where the category of the form can be viewed and amended. You will not need to make any changes here but you may want to view it to check the PET has been created for an adult or youth case.
3. Select the ‘Edit / View’ button to open the PET form.
4. You can expand and collapse each part by selecting the show and hide options. You can also open or close all parts by selecting ‘Open all’ or ‘Close all’.
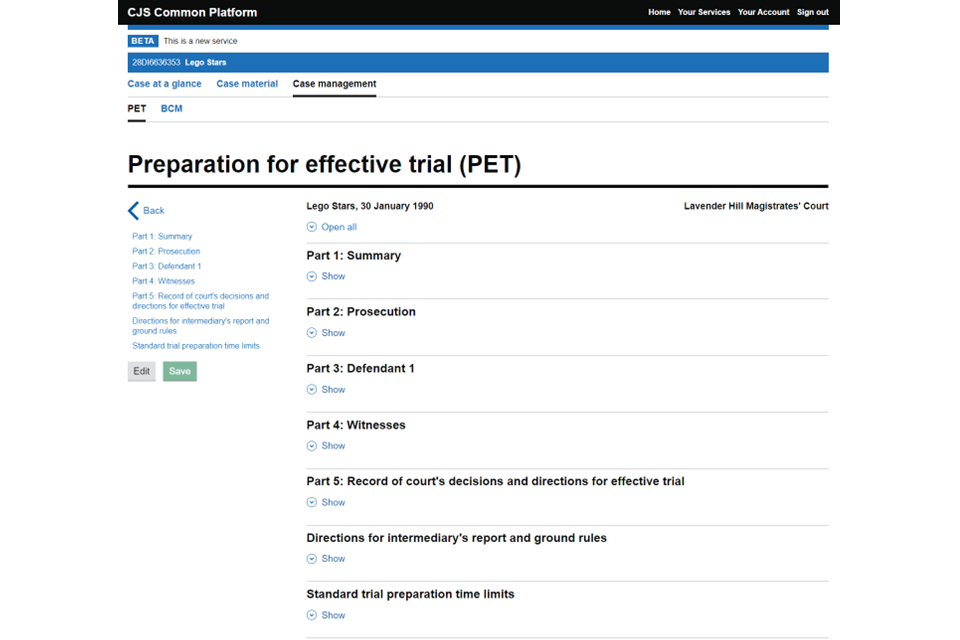
5. When first opening the PET, you can view all the information in each section but will not be able to make any changes – the form is locked by default to prevent more than one person editing it at the same time. You will see that the answer fields are greyed out or not selectable.
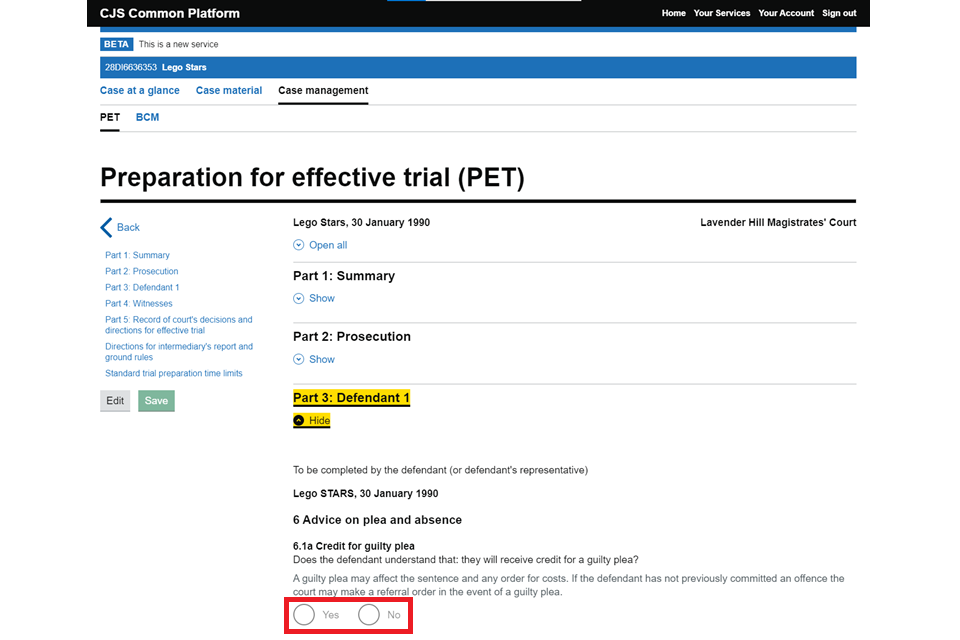
Add or edit the defendant information
1. To make changes, select the ‘Edit’ button. This will allow you to edit each question – they will no longer be greyed out.
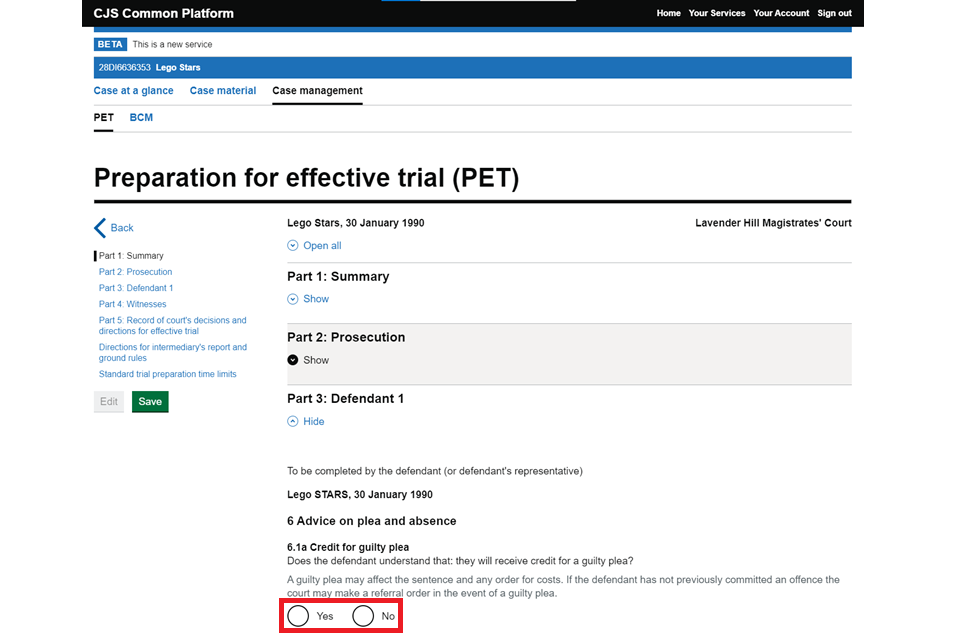
You should only need to edit the defendant section and the witnesses section if you have defence witnesses. You may find that these sections have already been completed by the court legal adviser. If they have, check the information is correct. You can also edit the defendant’s personal details and your firm’s details if needed. This information will pre-populate from Common Platform.
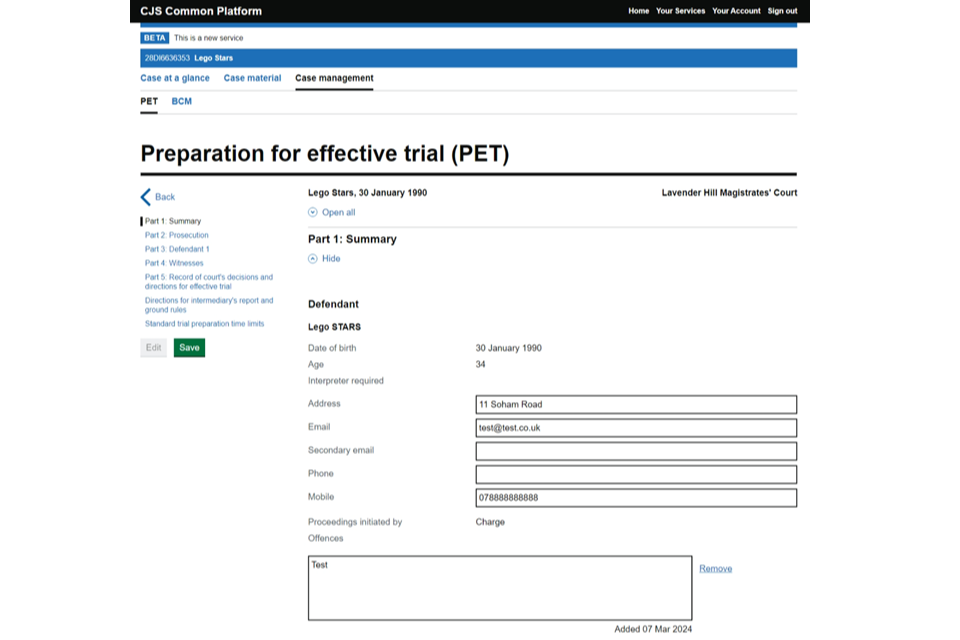
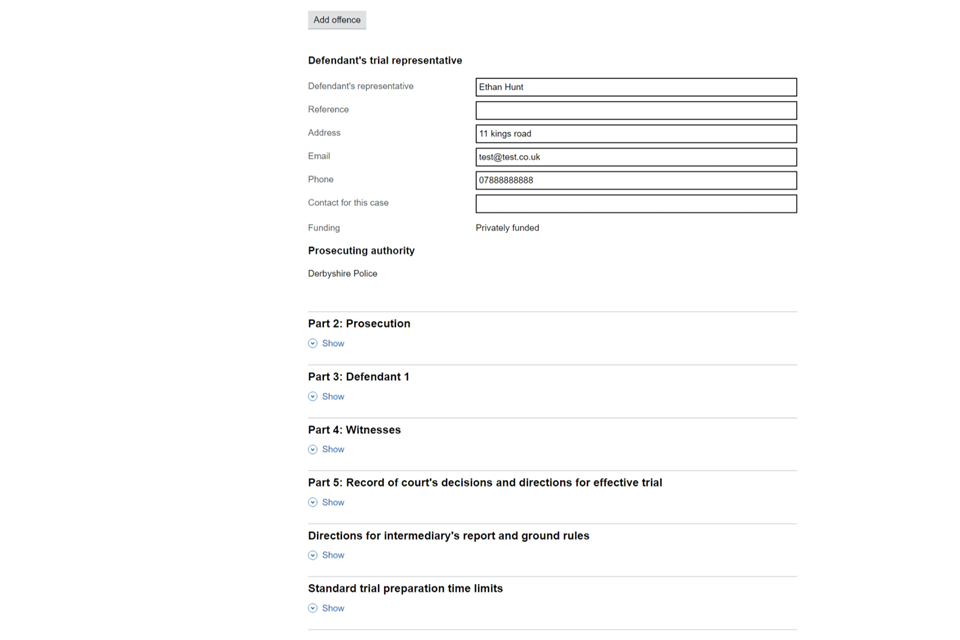
2. If someone else is already editing the form, you will see a pop-out message. You should select ‘Back’ and try again later.
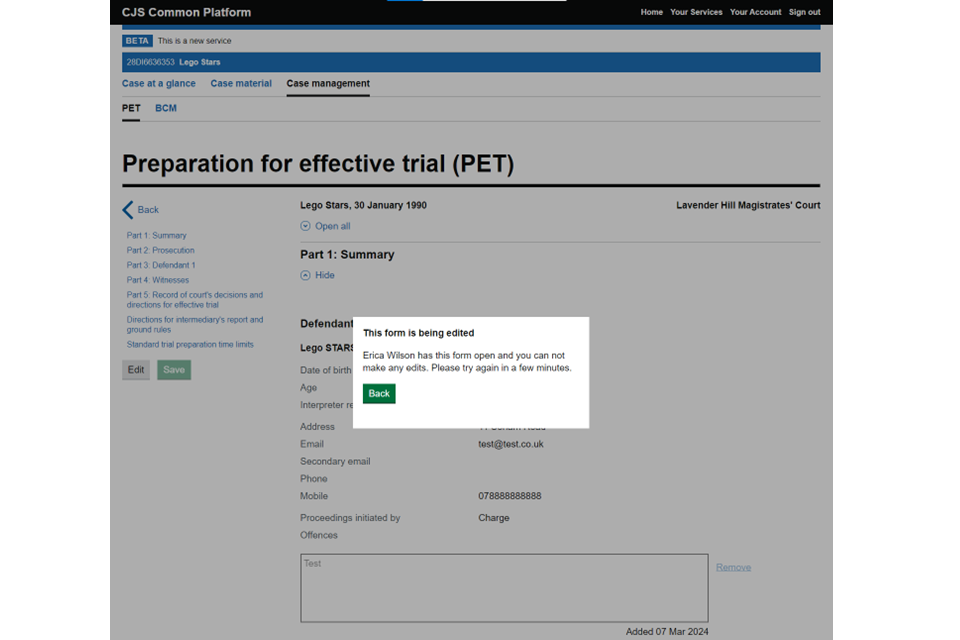
The person editing the form will have 12 minutes to make their changes before it will automatically save and unlock. A warning will appear 2 minutes before the automatic save happens.
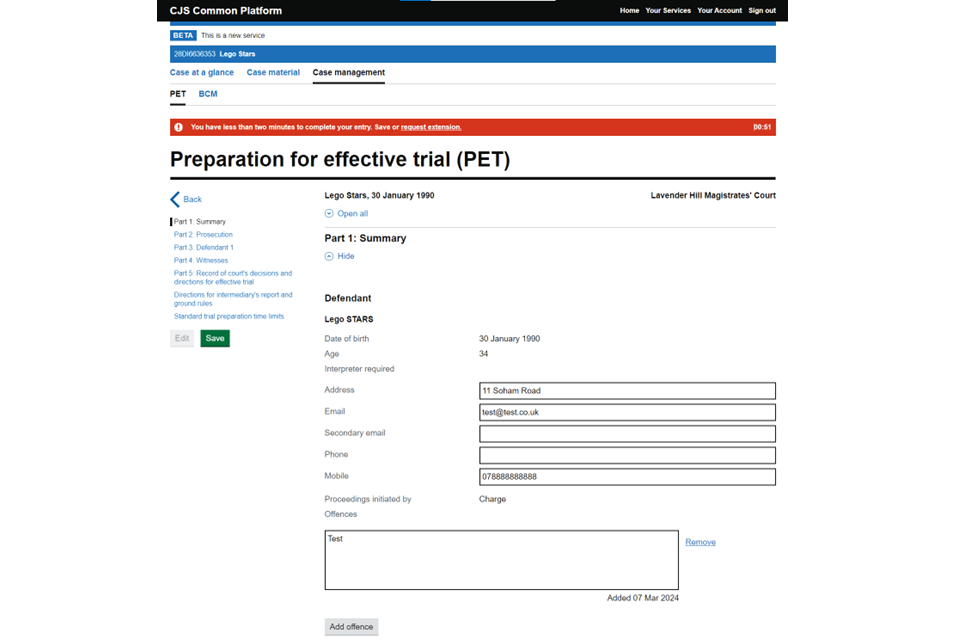
3. Open the defendant section. You’ll find that the form order is the same as the paper version of the form. Complete all the questions, or check they are correct if already completed.
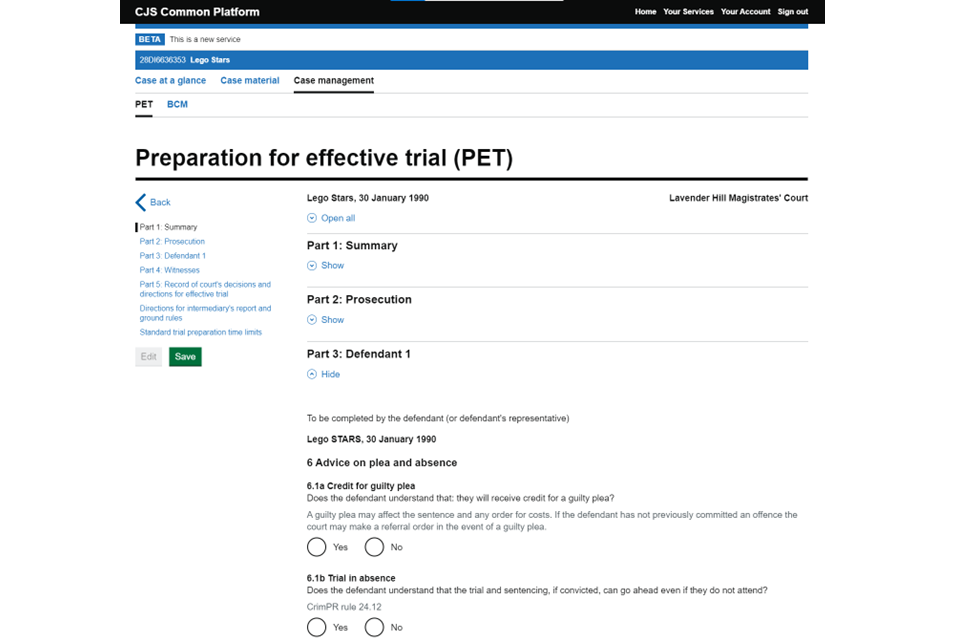
4. Depending on your answer to some questions, a text box will appear. You can expand the text boxes by clicking and dragging in the bottom right corner of the box.
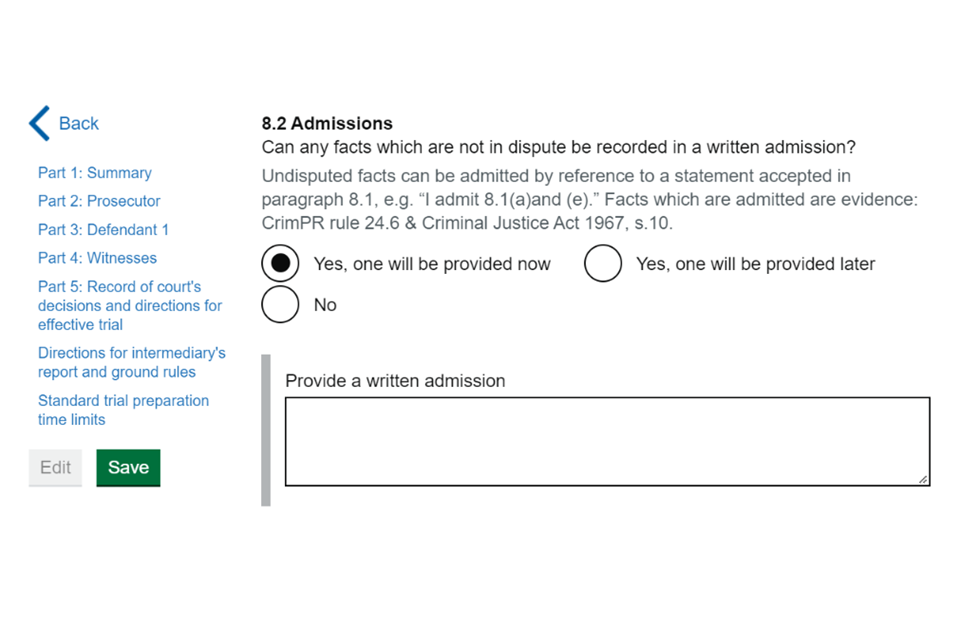
5. Once you have completed all questions in the defendant section, select the ‘Save’ button.
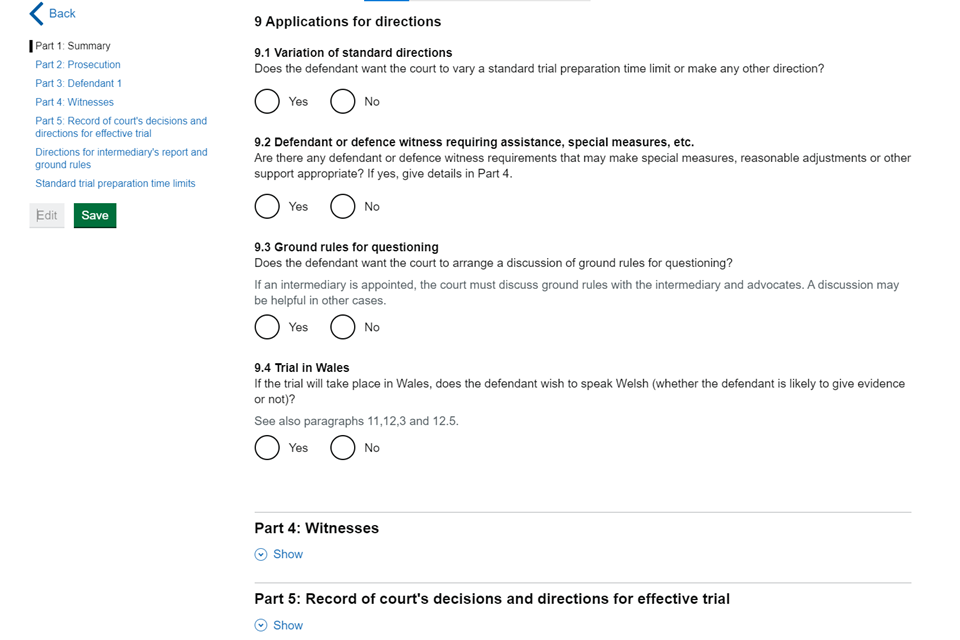
Add or edit a defence witness
1. To add or edit a witness, select the ‘Edit’ button and open the witnesses section. Then scroll to ‘Expected defence witnesses’ and select ‘Edit witness table’.
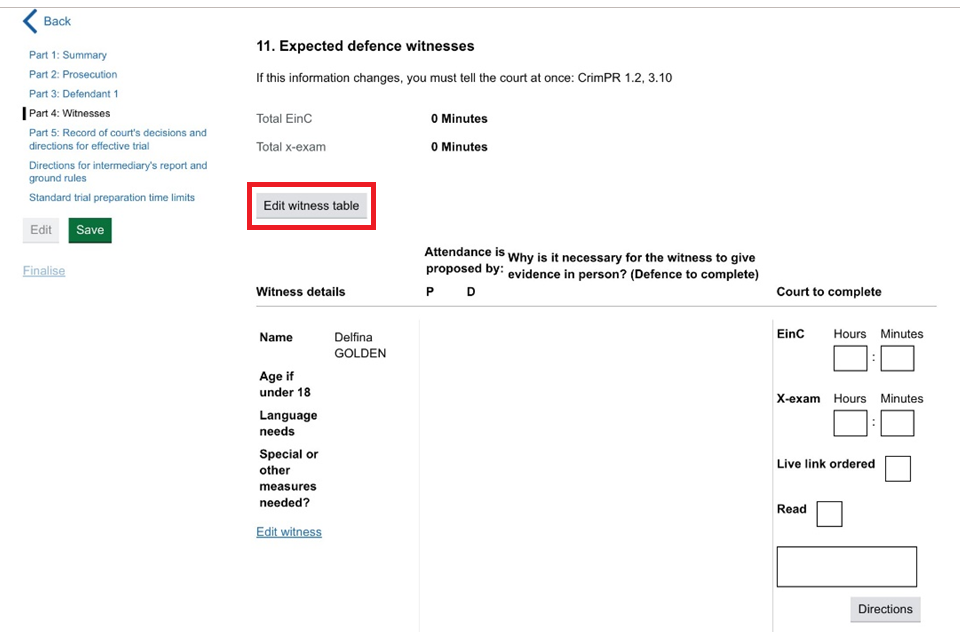
2. If there are witnesses already listed, you can select ‘Edit’ to view or amend the details if necessary.
3. If you need to add a new witness, select the ‘Add a new witness’ button.
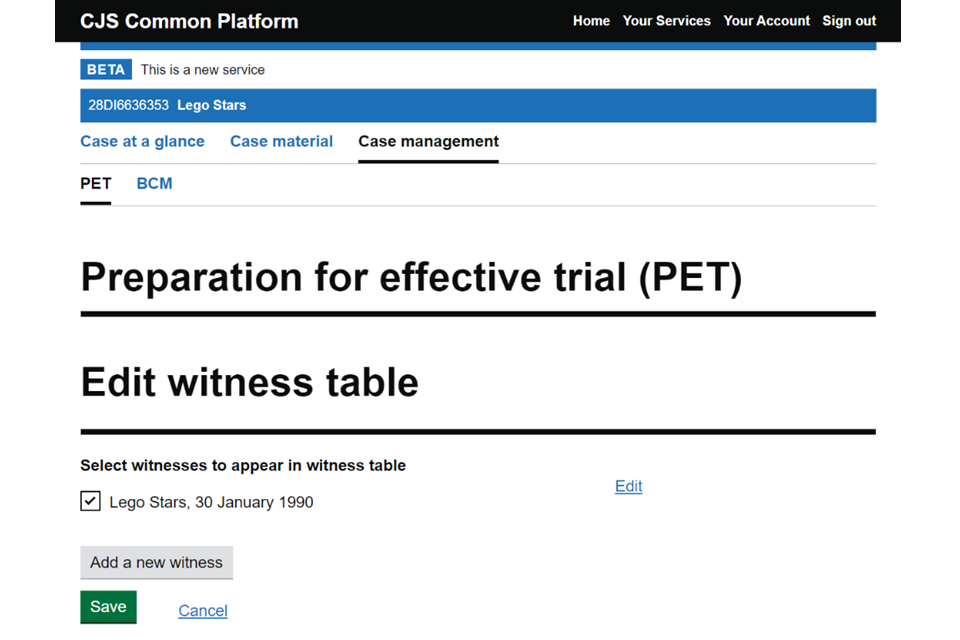
4. Select the defendant for whom the witness is appearing. Enter the witness’s name and date of birth. If you select ‘Yes’ to the form’s remaining questions, text boxes or choices will appear. Complete all the information required. Then select ‘Save’.
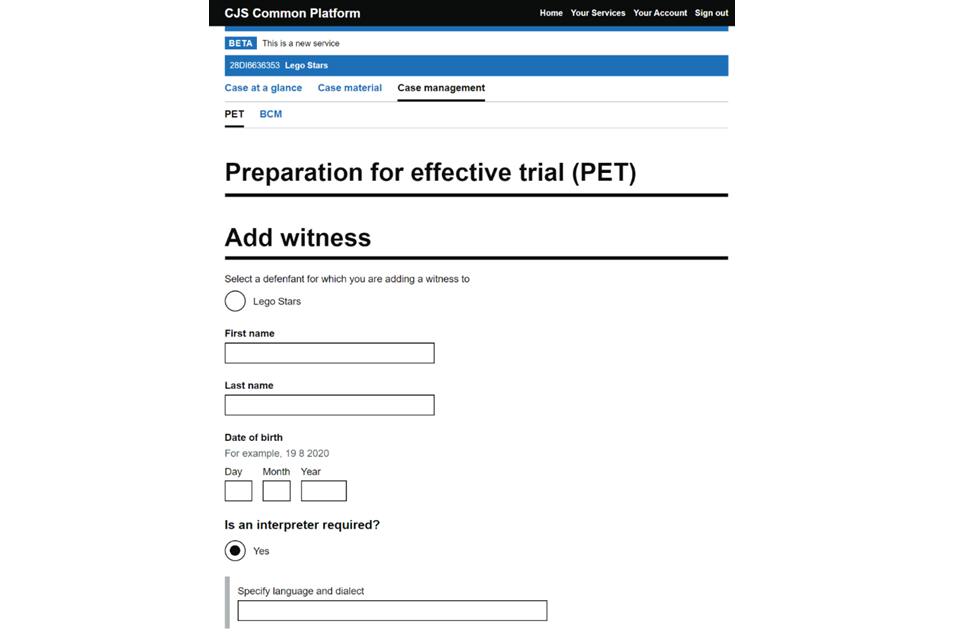
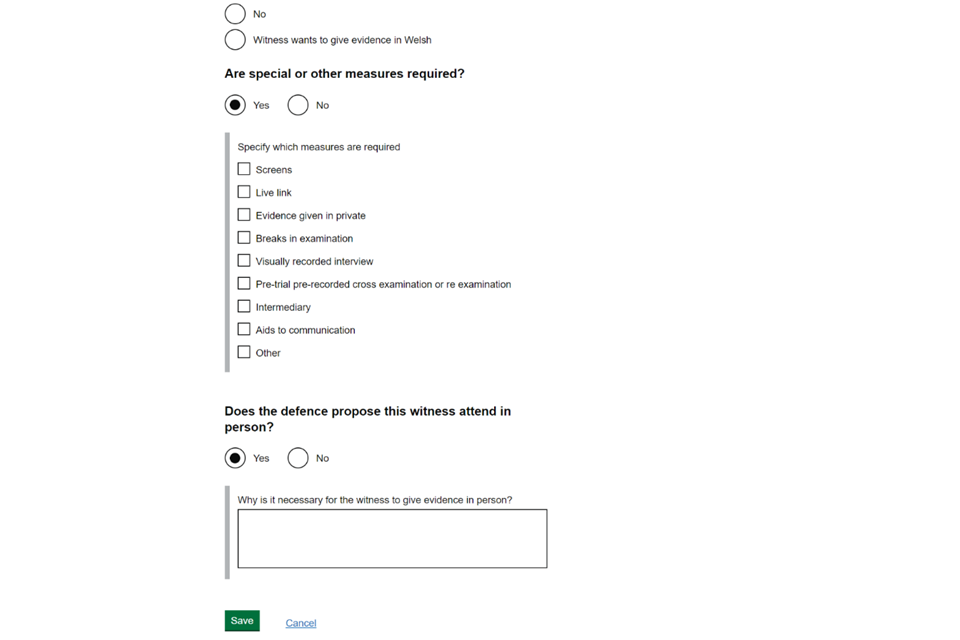
5. The new witness will now appear in the witness table. Check the box next to the witness’s name. Then select ‘Save’ to return to the main PET form window.
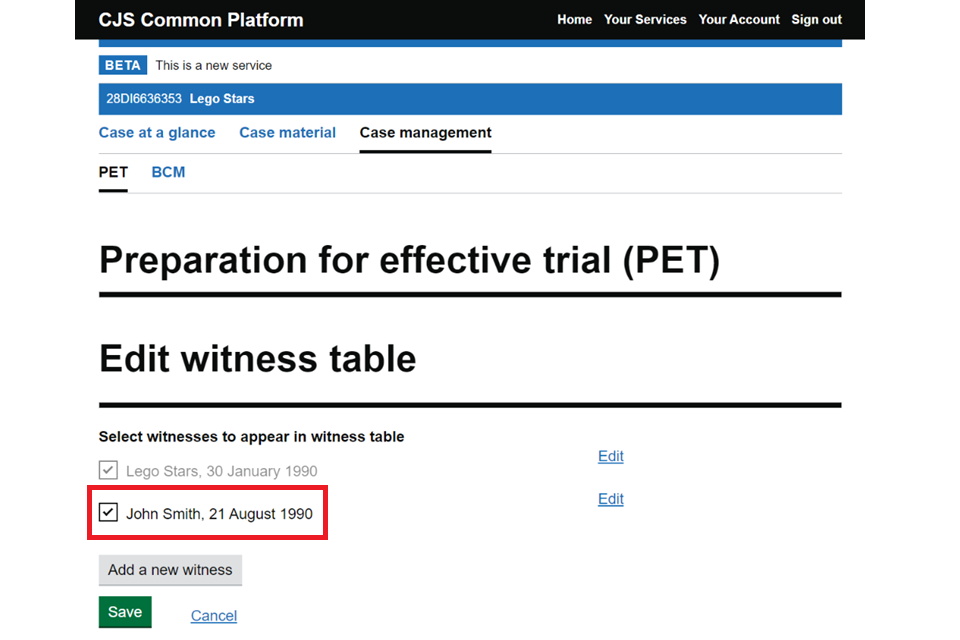
6. The witness will now appear in the defence witness table. To save all of your changes you must select ‘Save’ in the left-hand menu.
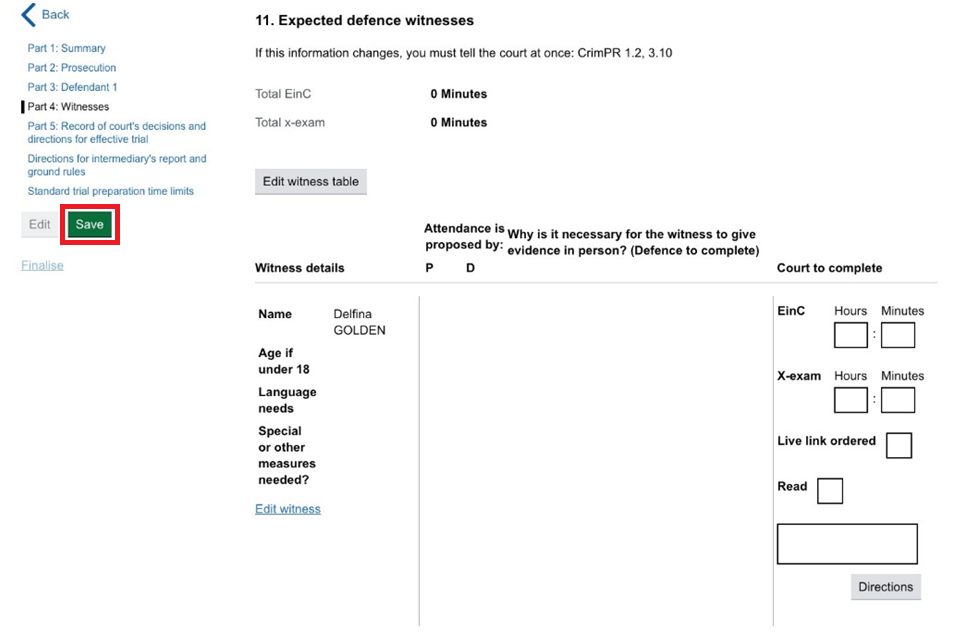
7. If a judge makes any directions regarding your witness, including for requirements you have raised, you will see the direction below the witness table. To save all your changes you must select ‘Save’ on the main form page.
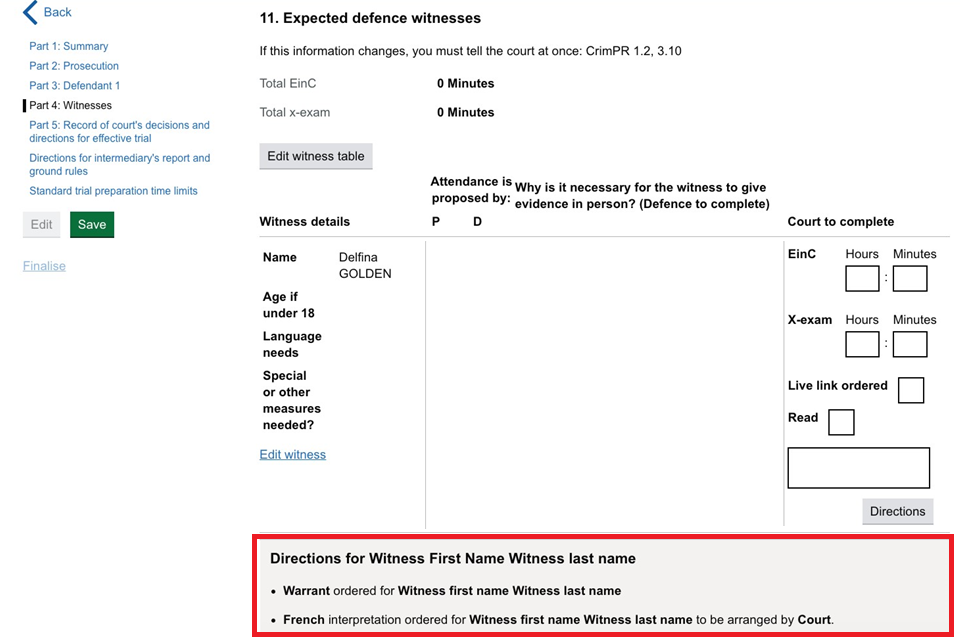
You can also find directions in Part 5 of the form.
When the PET form has been finalised, you can find it in the ‘Case material’ tab and view it as a PDF.
4. Better case management (BCM)
The better case management (BCM) form is created by the court. Once created, you can complete your section of the form.
1. Select the BCM tab. You will see the BCM form listed as a link with your client’s name and date of birth.
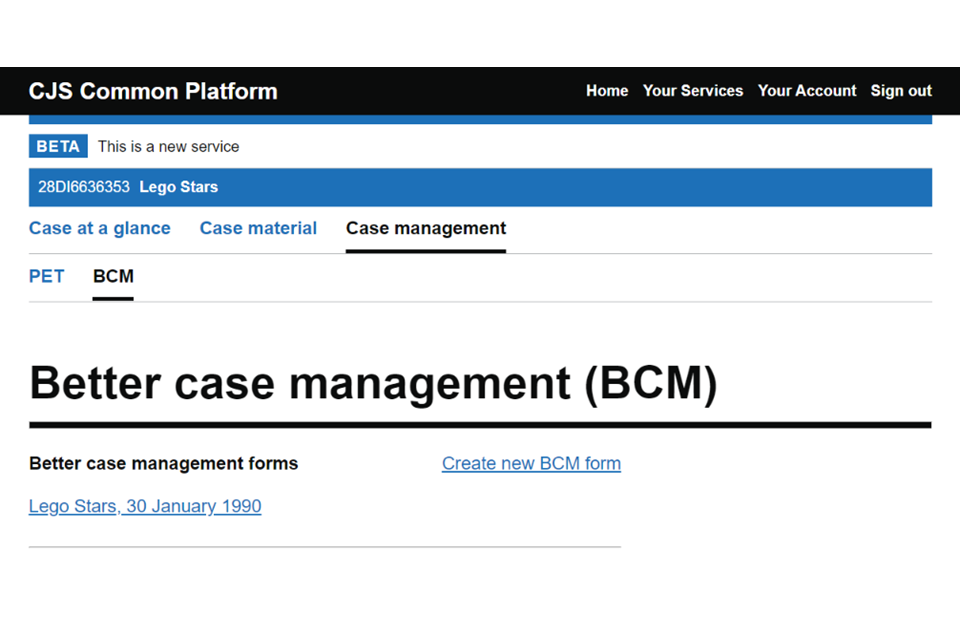
If you do not see a BCM form listed, it may not have been created yet. Contact the court and they will create the BCM form.
Do not select the ‘Create new BCM form’ link.
2. Select the client details link. You will then see a BCM overview screen with a button to edit or view the BCM. You can also see the change history.
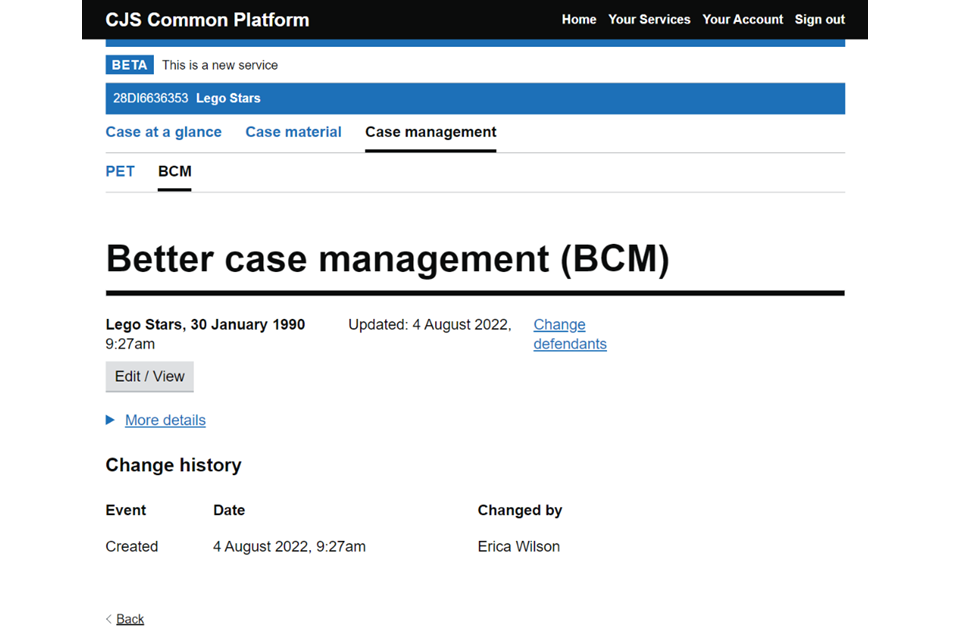
3. There is also a ‘Change defendants’ link. Select this to see the list of defendants. If there is only one defendant on the case, they will be automatically selected. If there is more than one defendant, you will be able to select which defendant to view. When you have checked the right defendant, select ‘Continue’.
4. On the BCM overview screen. Select the ‘Edit / View’ button to open the BCM form.
5. You can expand and collapse each part by selecting the show and hide options. You can also open or close all parts by selecting ‘Open all’ or ‘Close all’.
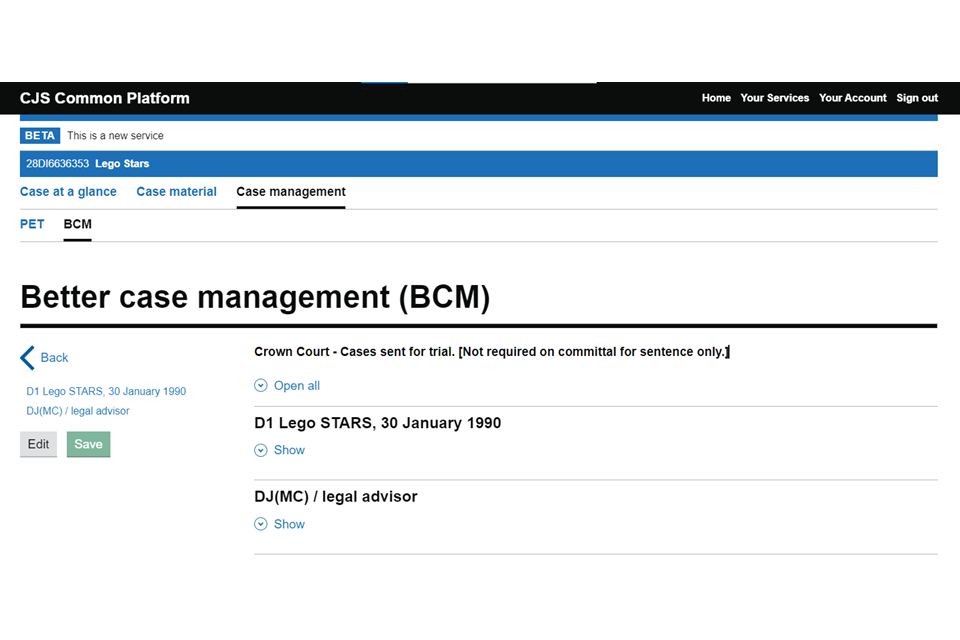
6. When first opening the BCM, you can view all the information in each section but will not be able to make any changes – the form is locked by default to prevent more than one person editing it at the same time. You will see that the answer fields are greyed out or not selectable.
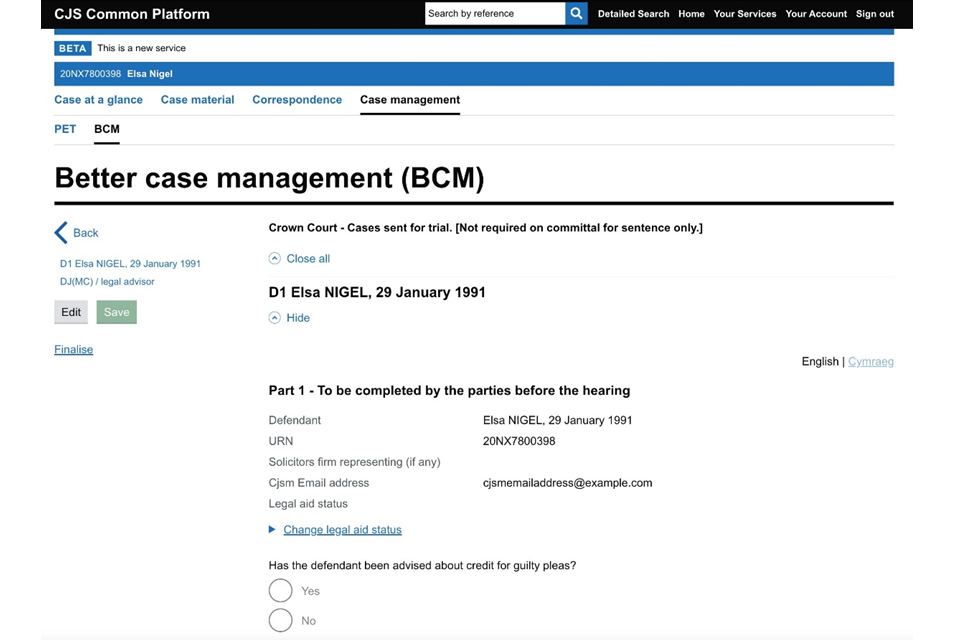
7. Open the section for your defendant and select the ‘Edit’ button. This will allow you to select and edit each question, including the email address field.
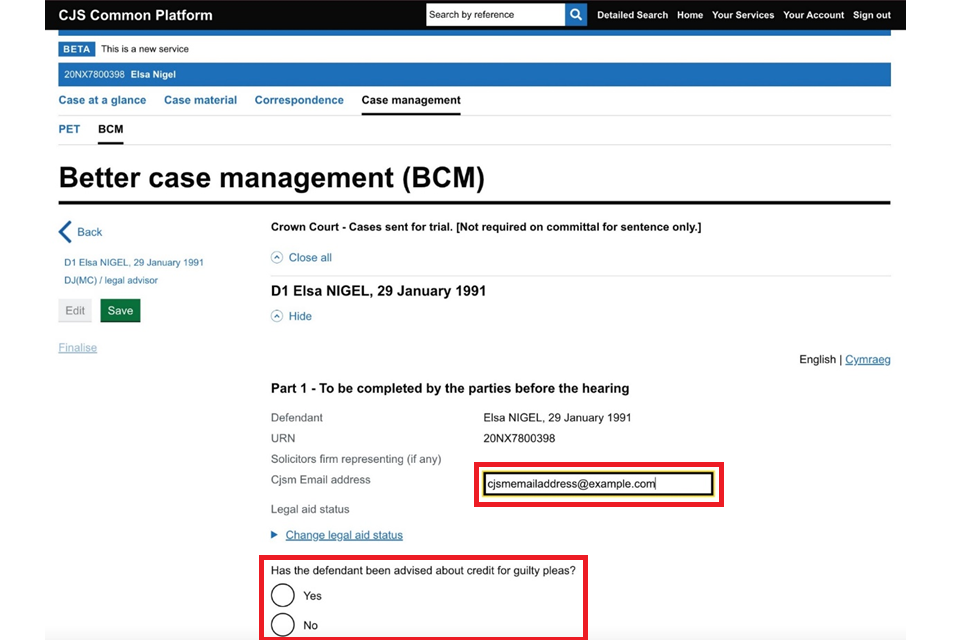
8. Complete all questions in ‘Part 1’ of your defendant’s section. Then select ‘Save’.
When the BCM form has been finalised, you can find it in the ‘Case material’ tab and view it as a PDF.
5. Further help and guidance
For help with submitting the PET or BCM, contact our helpdesk.
Telephone: 020 3989 6060
Monday to Friday, 8am to 8pm
Saturdays, 8am to 2pm
Closed on Sundays and bank holidays
Email: DTS-ITServicedesk@justice.gov.uk
We aim to respond to emails within 5 working days.
