Defence administrator guide to Common Platform
Updated 10 June 2024
Applies to England and Wales
1. Before you start
You must register your firm or chambers with Common Platform before you can use it.
Once registered, you will receive an email from noreply@cjscp.org.uk. Please check junk and spam filters for this notification.
If no one in your organisation has received the email, ask your IT support administrator to check you can receive emails from ‘an Azure server’.
Follow the link in the email to complete your one-time account activation and security set up.
You must activate your account before you can complete any administrator tasks in Common Platform.
Once your organisation has registered and you have activated your account, you can start accessing cases in Common Platform.
2. Your responsibilities as an administrator
As the organisation administrator, you are responsible for keeping the organisation details current and managing individuals’ account access.
You will:
- manage company information (for example, a change of address)
- manage user information (each user can manage their account, such as updating a phone number, but you can help if they are locked out)
- add new starters and allocate the correct role-based permissions
- deregister users
- reregister users (user accounts will be deregistered if not accessed for more than 90 consecutive days and then deleted 28 days after deregistration)
- re-send link activation emails for pending users (links expire after 28 days)
Your company should have more than one organisation administrator to make sure there is cover during periods of annual leave or sickness.
3. Create a user account
1. Sign into your account and select ‘Access Management’.
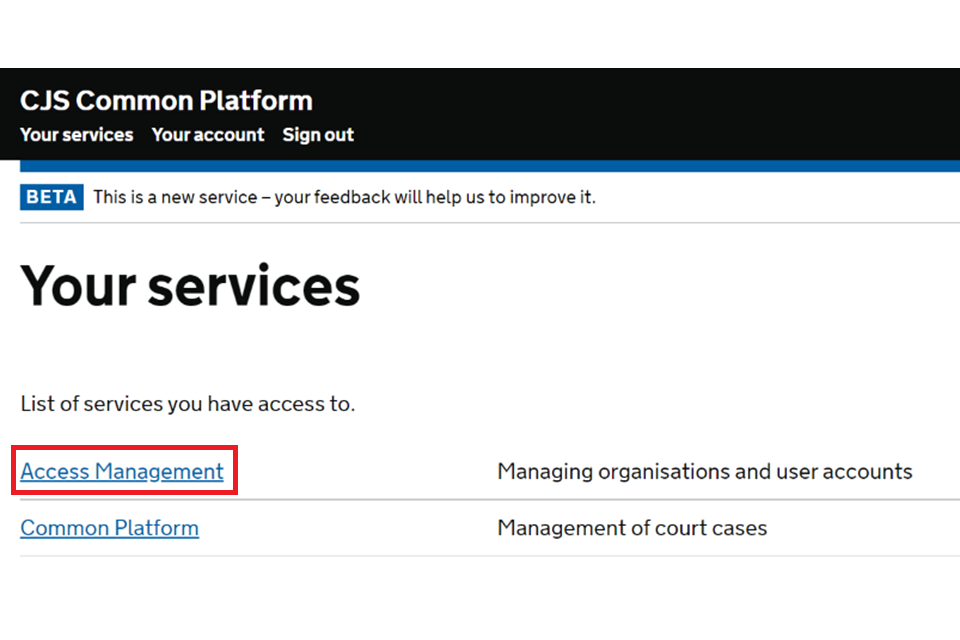
2. From the actions list, select ‘Create user’.
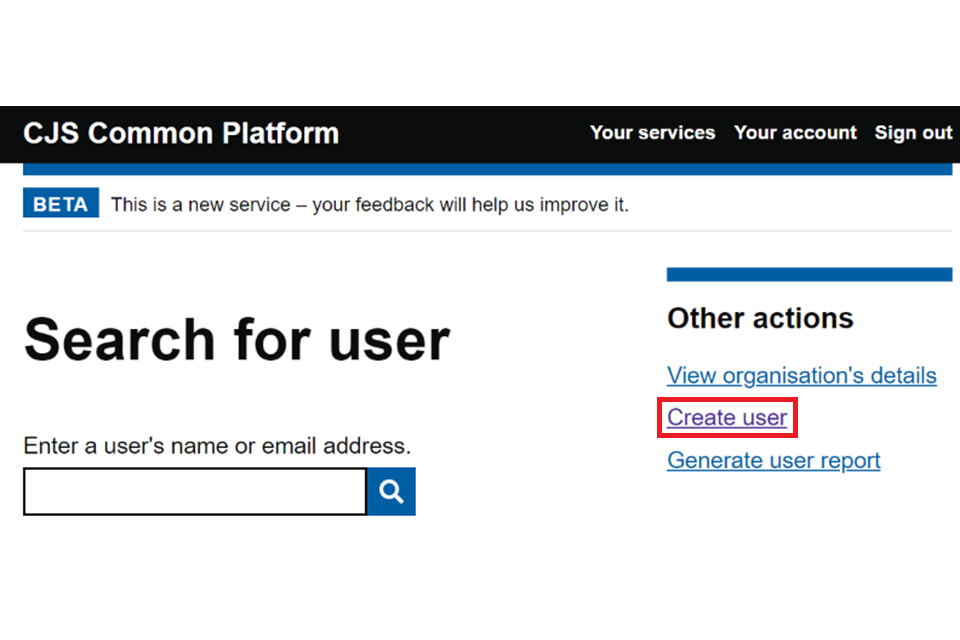
3. Complete the form with the user’s details then select ‘Submit’. You cannot use:
- a CJSM email address
- a landline phone number
- a shared email address or phone number
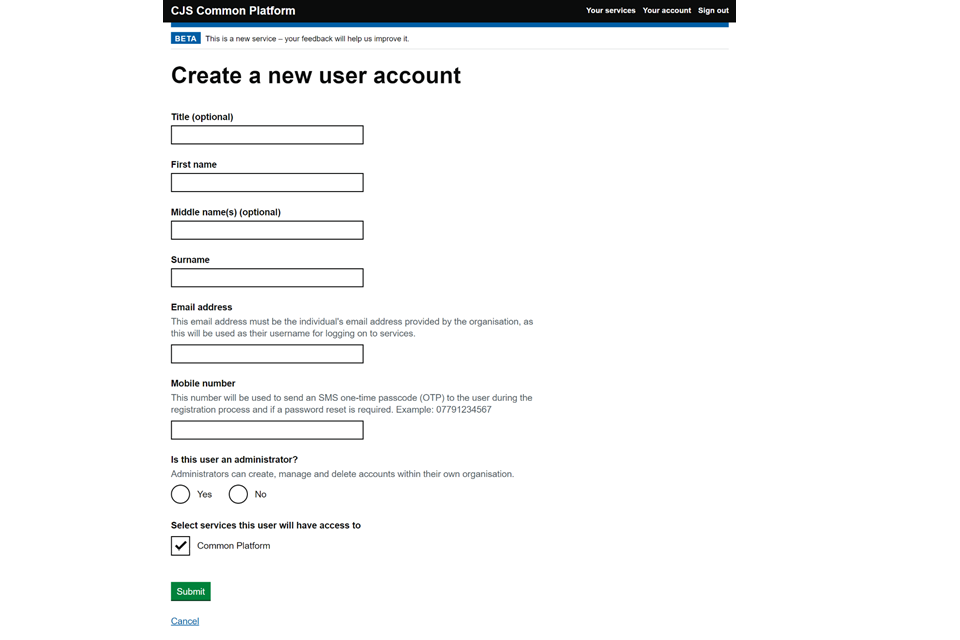
Once registered, the user will receive an email from noreply@cjscp.org.uk. Ask the user to check junk and spam filters for this notification if it has not arrived.
If the user has not activated their account within 28 days, you will need to resend the registration email.
4. Search for the user and view their account. Select ‘Resend registration email’.
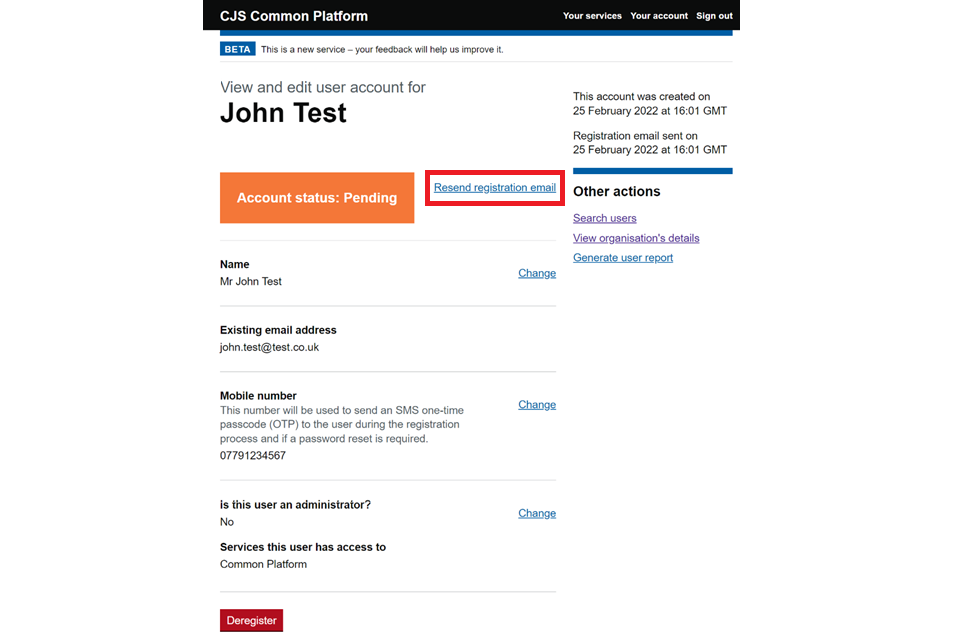
Once you have created a user account, you must assign them a role. Until you do this, the user will not be fully set up and will see an ‘Error 403’ message when they log in.
4. Assign or add a user role
After you have created a user’s account, you will need to assign them a role. The role will determine what functionality they can access on Common Platform.
Choose:
- ‘defence lawyer’ if the user needs to take non-court-based actions and access case material
- ‘advocate’ if the user needs to take court-based actions, access case material and sign in at court
- ‘organisation admin’ if the user will manage organisation and user accounts
You only need to assign one role to a user but a defence lawyer or an advocate can also be given organisation admin permissions.
1. From the ‘Your services’ screen, select ‘Common Platform’.

2. Complete the 2-factor authentication using your phone and the Microsoft Authenticator app you used when activating your account.
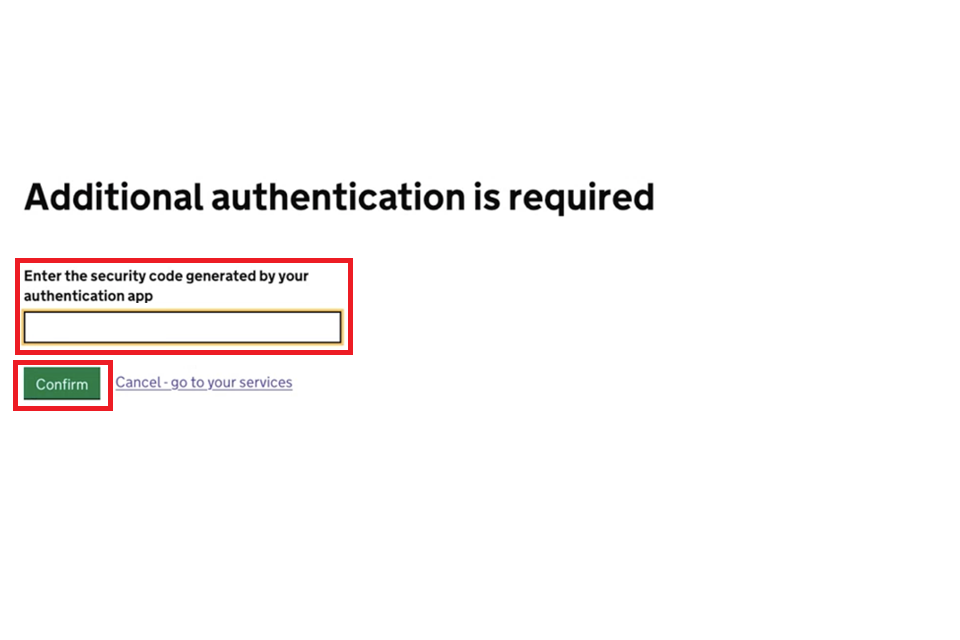
3. From the ‘Home’ screen, select ‘Manage User Access’ under ‘Access Management’.
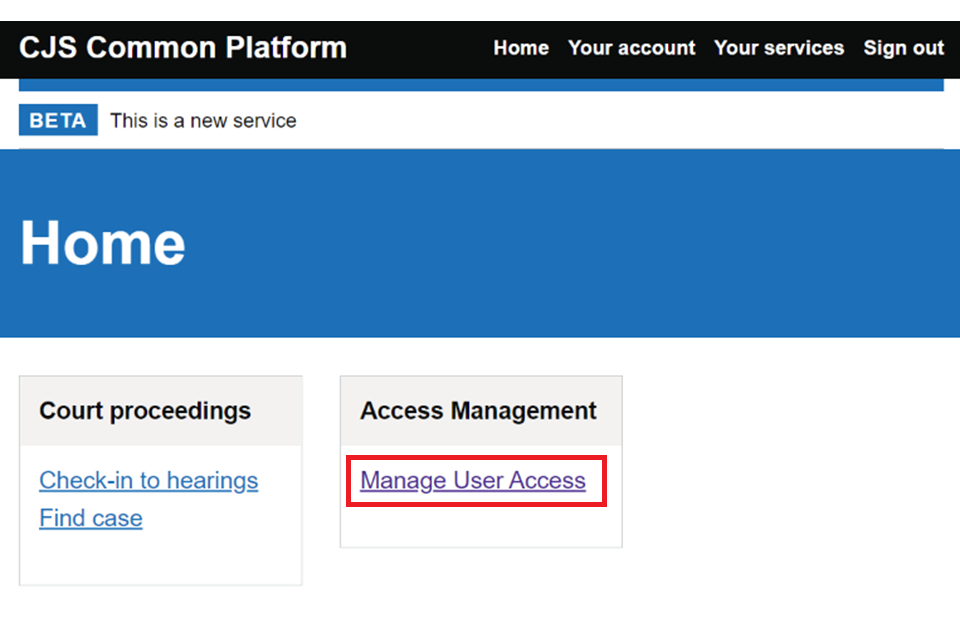
4. To find a user, enter their email address into the search bar and then select ‘Continue’.
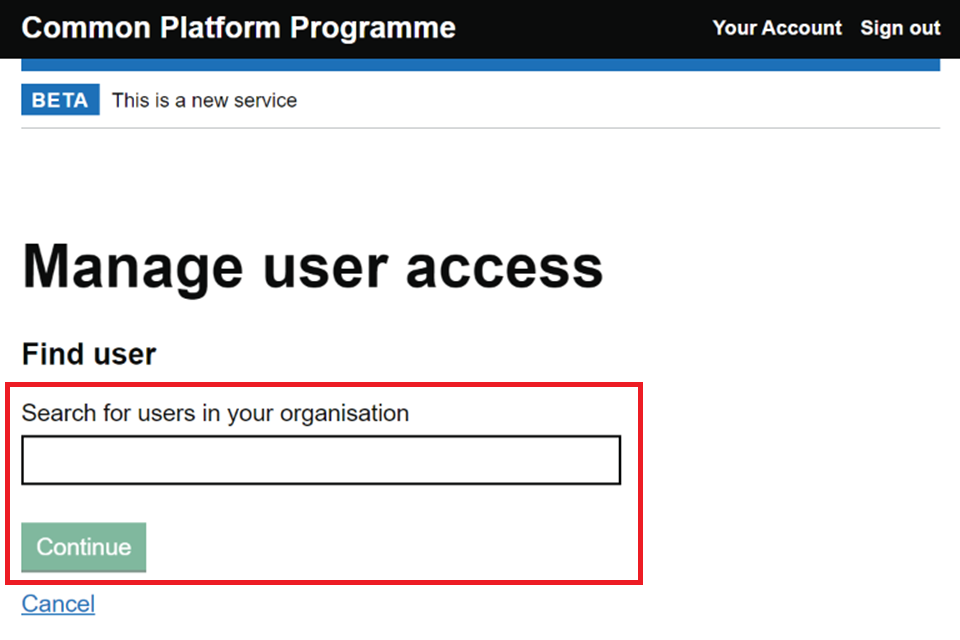
5. Select the appropriate role for the user, then select ‘Continue’.
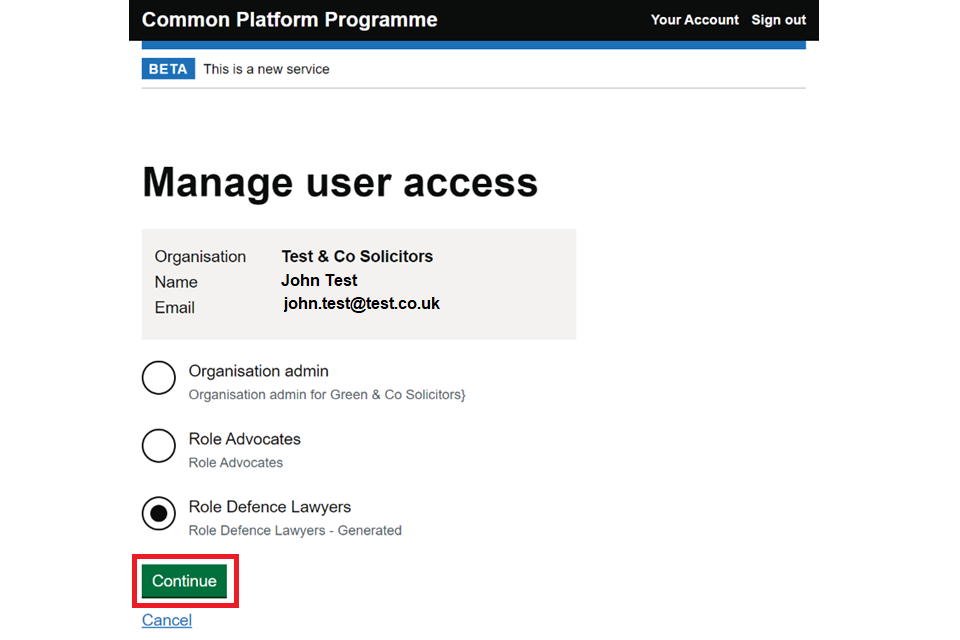
6. You will be asked if a time limit applies to the role. Select ‘No’, then select ‘Continue’. Do not select ‘Yes’.
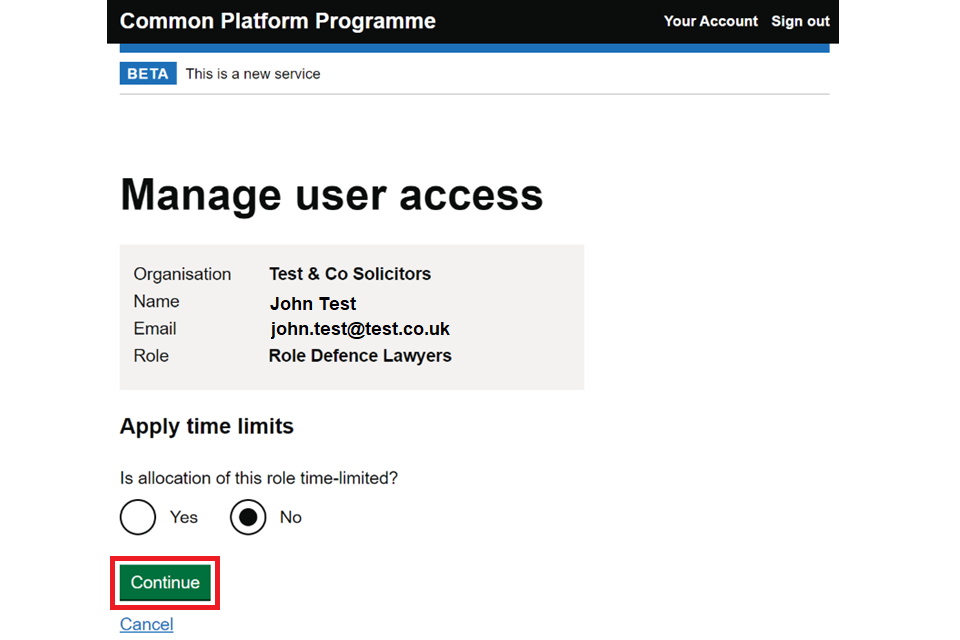
7. Check the user access information, making sure you have selected the correct role. Then select ‘Save user’.
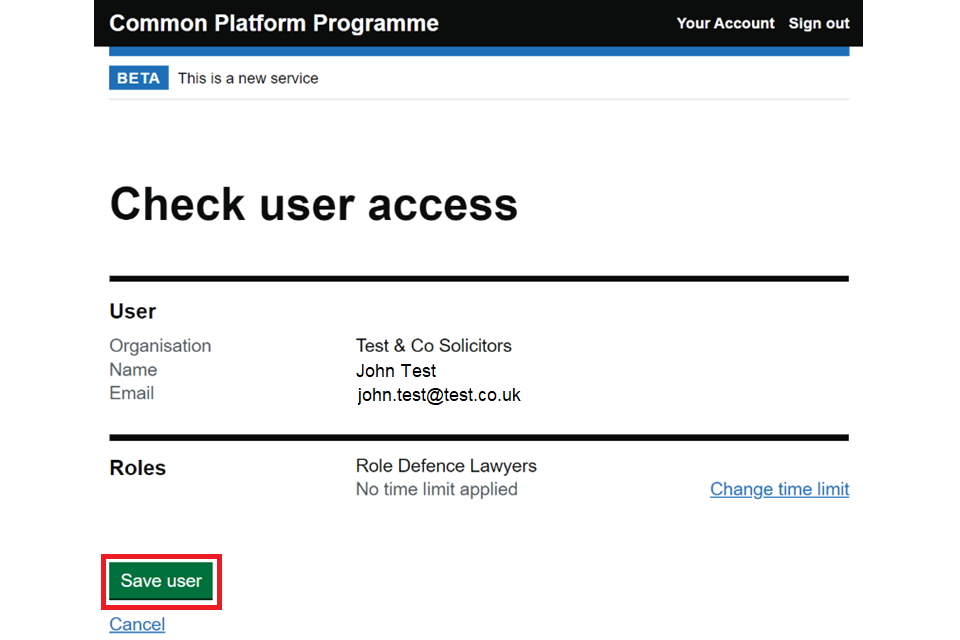
5. Change a user’s details
You can help a user manage their account by changing their registered name, email address or mobile number. You can also reset their password if needed or change their status as an administrator or not.
1. Open the access management screen and then search for a user using their name or email address. Then select the user’s name from the search results.
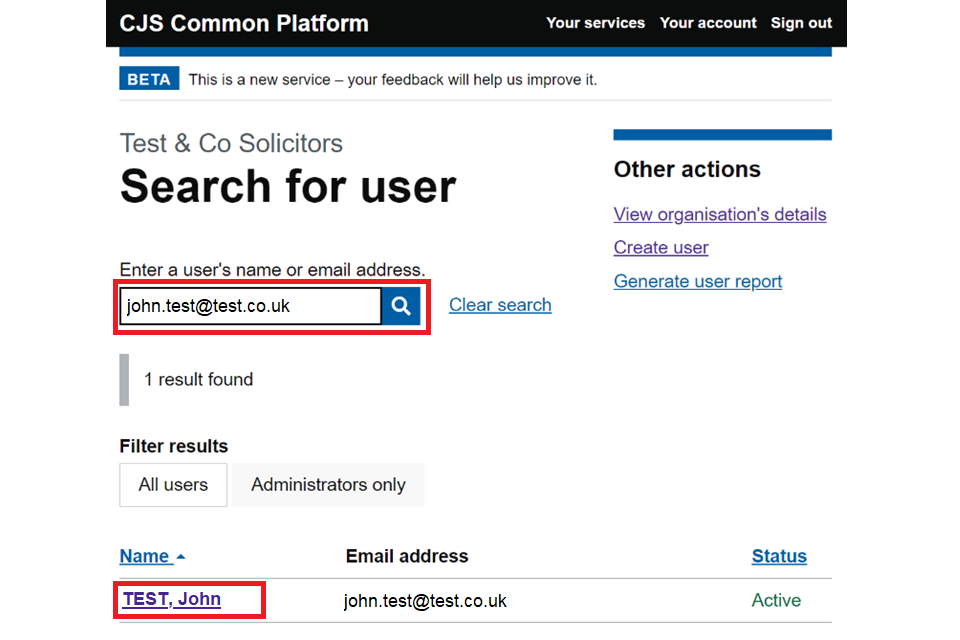
2. To update the user’s details, select ‘Change’ next to the relevant detail. On the screen that follows, make the change and then select ‘Save’.
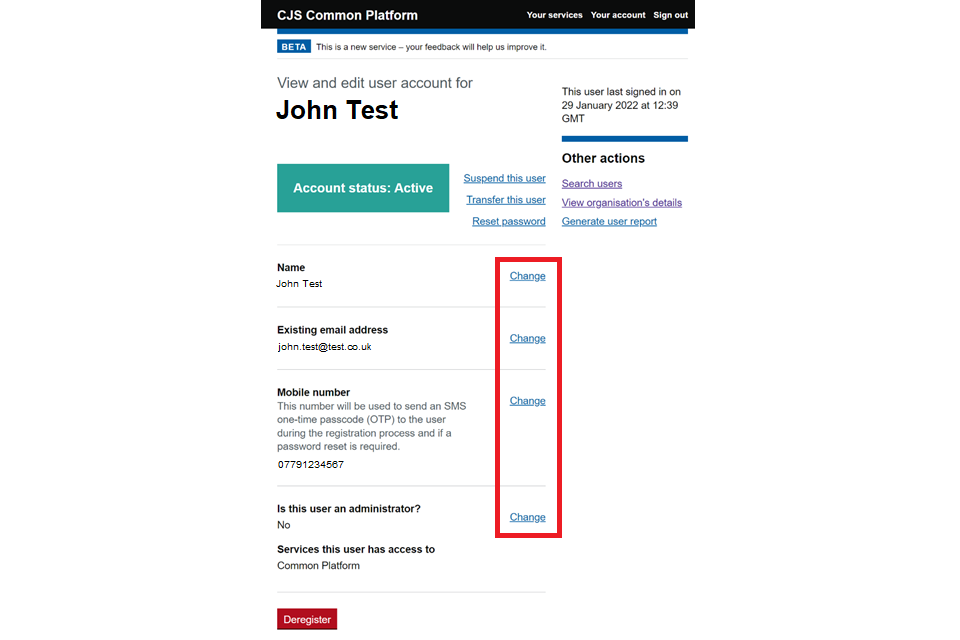
You can only change a user’s email address if they have activated their account. If you need to change an email address in a pending account, you must deregister the account and create a new one.
You may need to update a user’s mobile phone number if they have changed their device. When you update a user’s mobile number, they will be sent a new email to activate their new device. They should follow the guidance in the Activate your Common Platform account guide.
If a user cannot connect with their existing phone number, check the number on their account is correct. If it is, tell them to remove their email address from the Authenticator app and then re-add it. If they still have the problem, they should contact the helpdesk.
3. If a user has changed their device but still has the same phone number, you can remove the old device, if it has been authenticated. Select ‘Remove’ in the ‘Authentication Device’ row (this will only show if the device is authenticated).
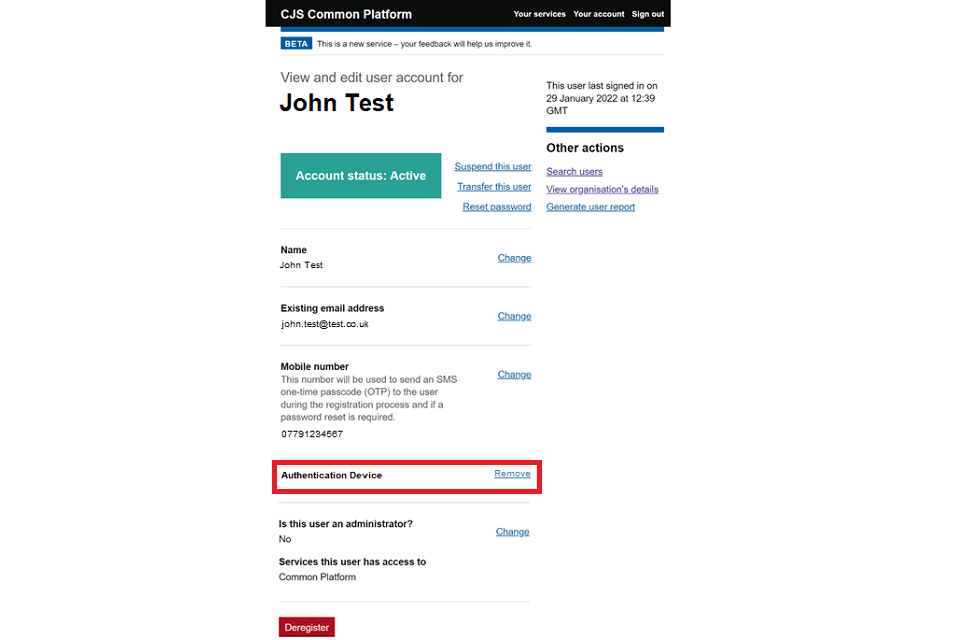
4. You will be asked if you are sure you want to remove the device. If you are sure, select ‘Yes - remove device’. The user can then add their new device by following the guidance in the Activate your Common Platform account guide.
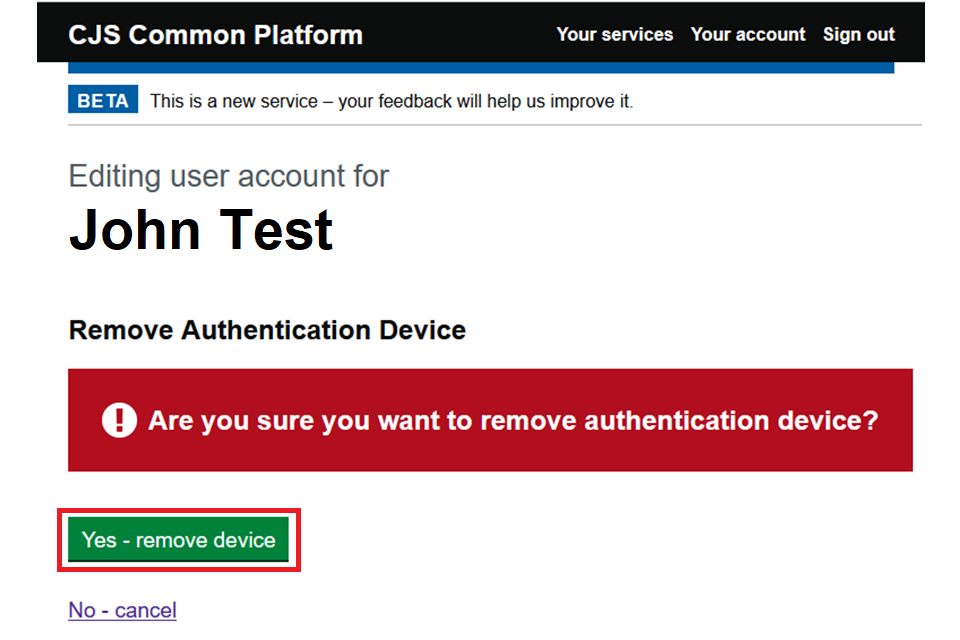
5. To reset a user’s password, select ‘Reset password’.
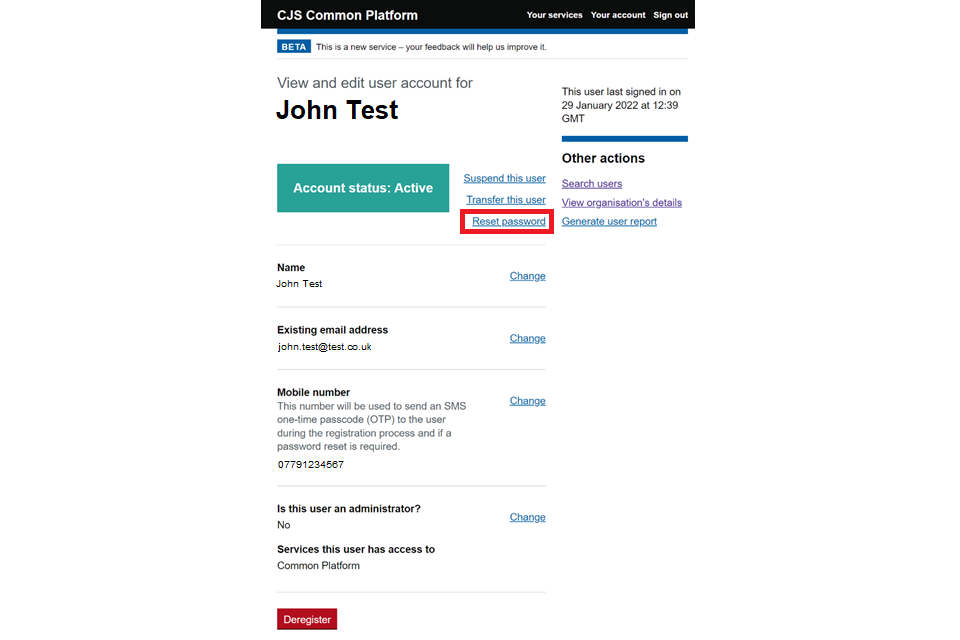
6. You will be asked if you are sure you want to reset the password. If you are sure, select ‘Reset user’s password’. The user will receive an email with instructions to reset the password.

6. Suspend or remove a user
You can suspend a user’s account for a period if needed, such as if they are taking an extended leave of absence. You can also remove a user’s account from your organisation, either by transferring them to another organisation or deregistering them.
1. To suspend a user’s account, select ‘Suspend this user’ from the edit user account screen. Then select start date and, if you know it, the end date of the suspension. Add the reason, if appropriate and then select ‘Save and continue’.
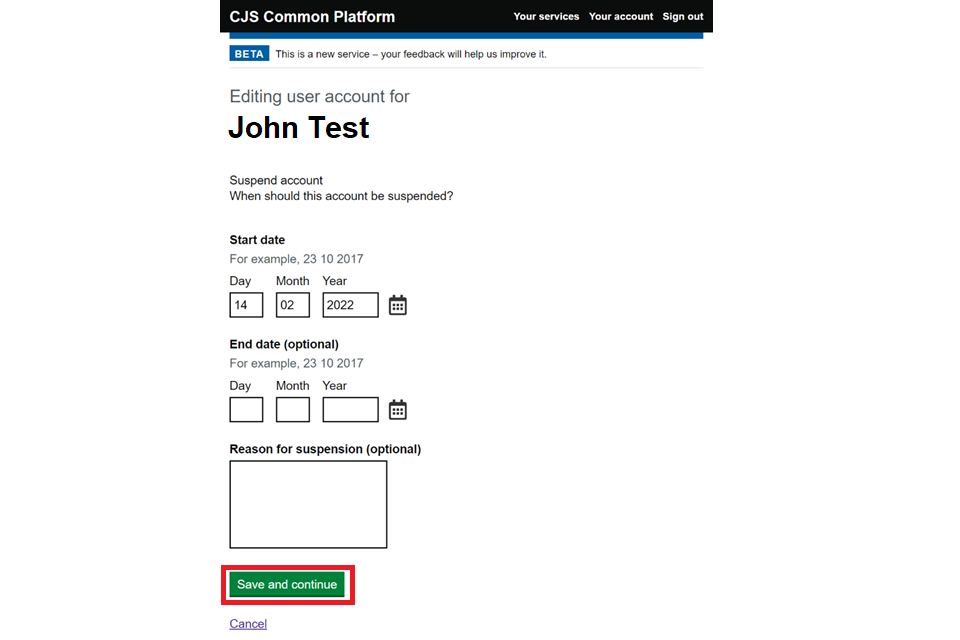
2. You’ll be asked if you are sure you want to suspend the user’s account. Select ‘Yes – suspend this account’.
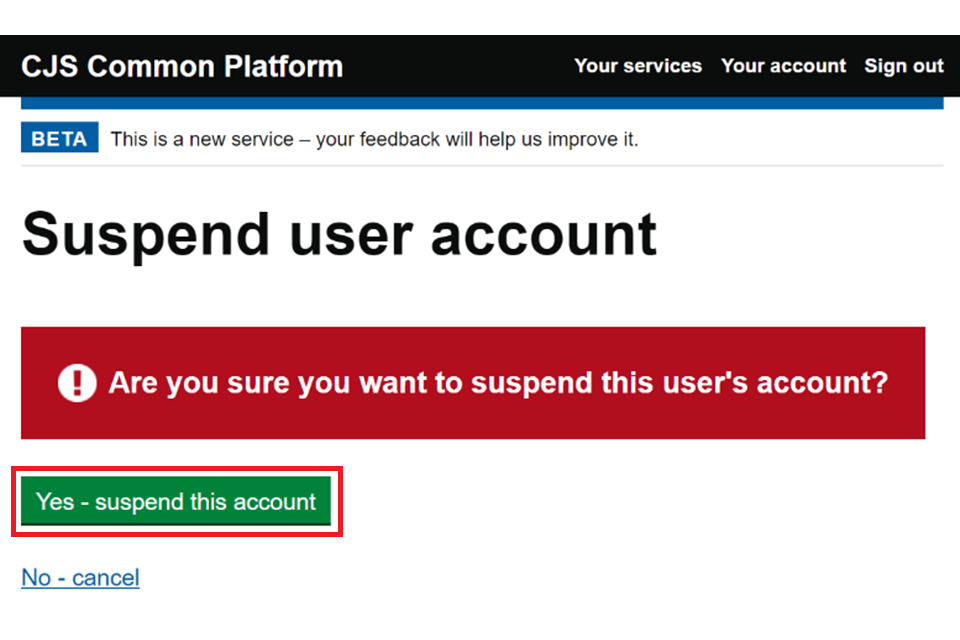
3. To transfer a user’s account to another organisation, select ‘Transfer this user’ from the edit user account screen. Search for the transfer organisation then select them from the results. Then select ‘Continue.
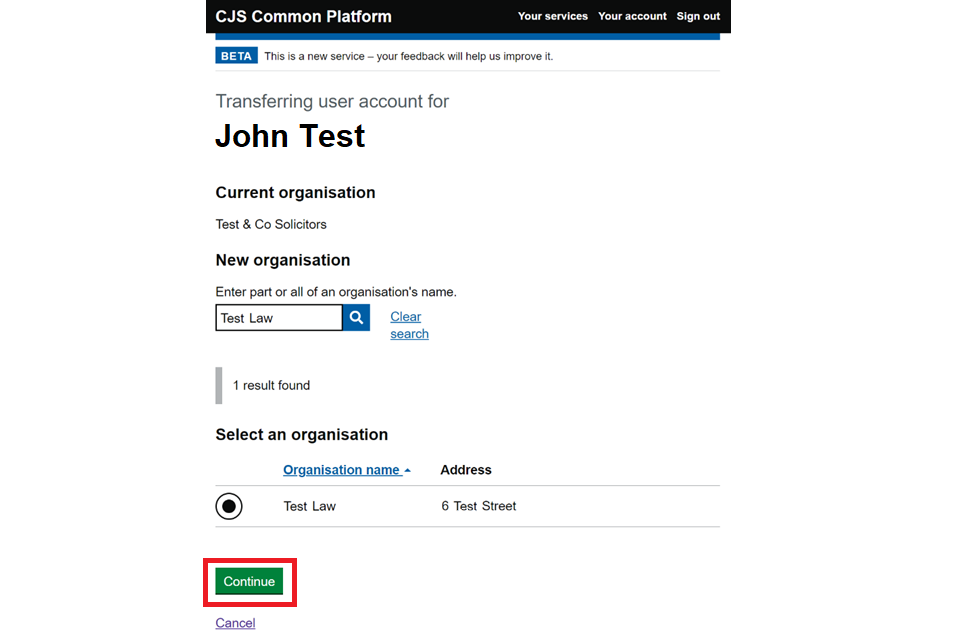
4. You’ll be asked if you are sure you want to transfer the user. Select ‘Yes – transfer user’.
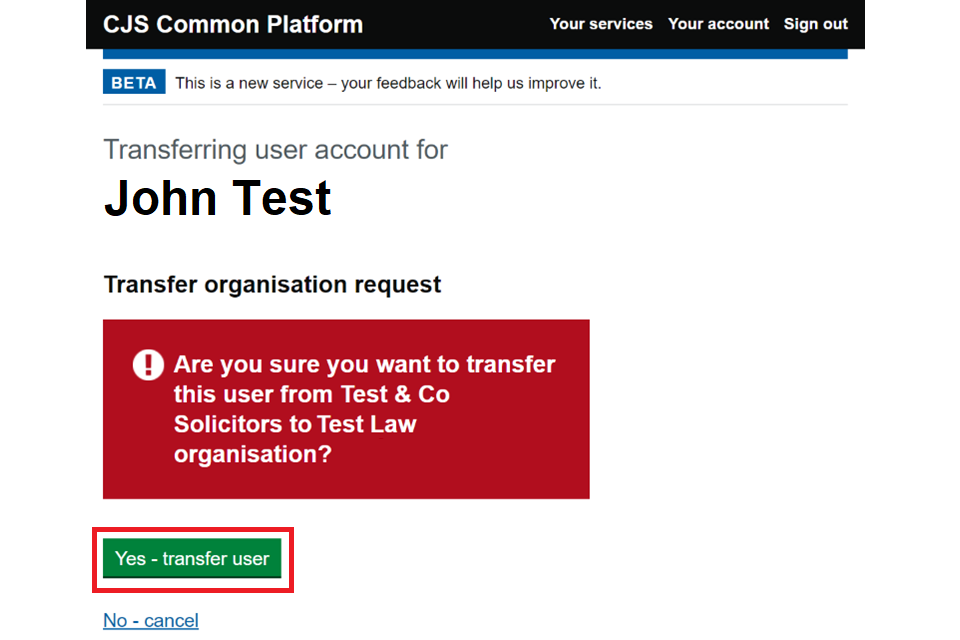
5. To deregister a user, select ‘Deregister’ at the bottom of the edit user account screen.
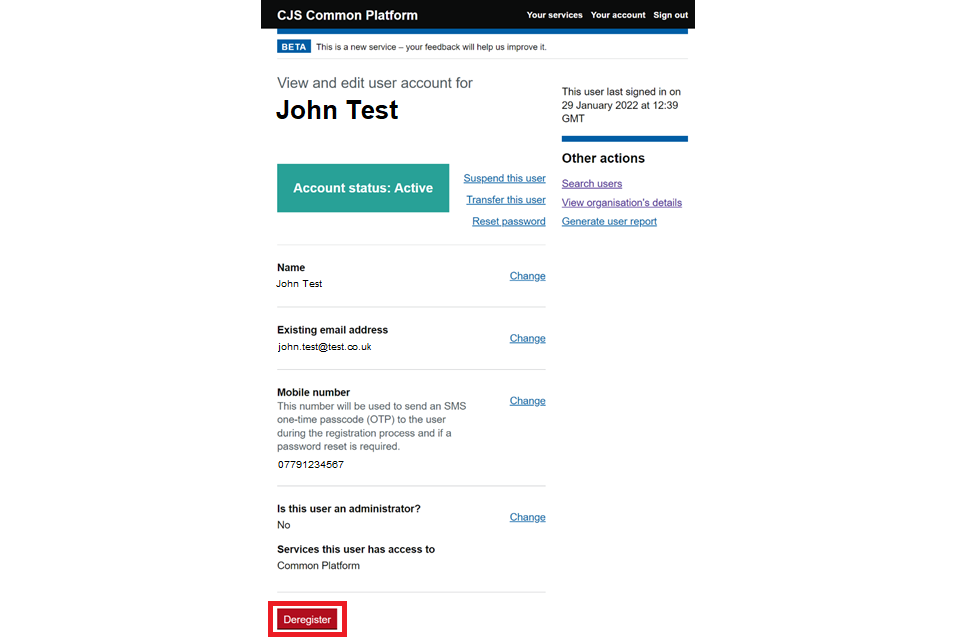
6. You’ll be asked if you are sure you want to deregister the user account. If you are sure, select ‘Deregister user account’. The account will become inactive and the user will lose all access to the service. The account will remain deregistered for 28 days unless you re-register it. If not re-registered, the account will be deleted after 28 days.
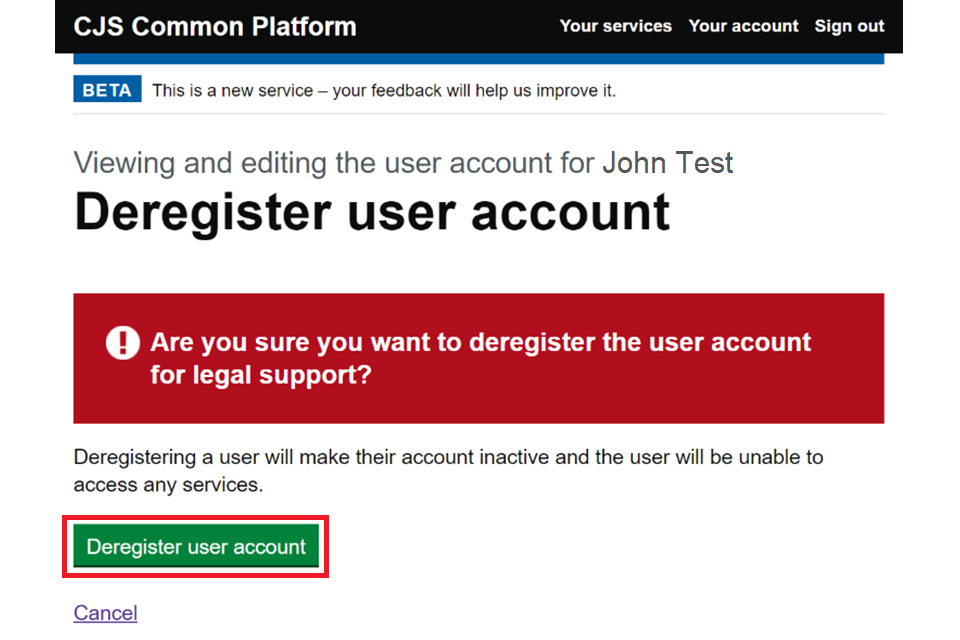
7. View organisation and all users’ information
There are 2 other admin tasks available to you as an organisation administrator:
- view organisation’s details
- generate user report
To access these select ‘Access Management’ from the ‘Your services’ tab.
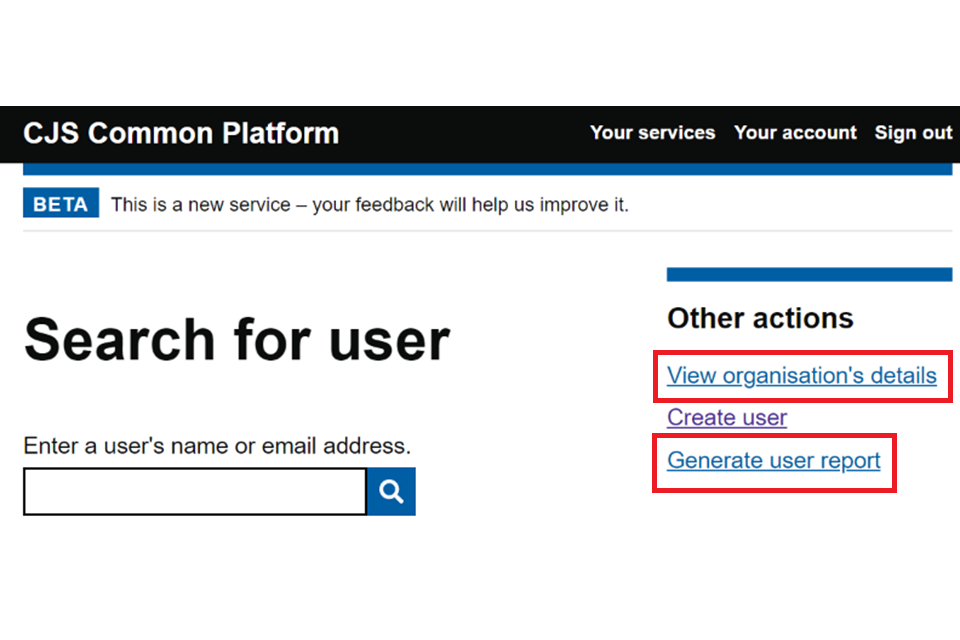
1. To view your organisation’s information, select ‘View organisation’s details’.
2. A screen will appear with your organisations name, contact details, LAA contract numbers, accountable person details and notification emails. To change any of the details, select ‘Edit this organisation’ and then change the appropriate information.
You must keep this information up to date or you may not be able to associate with a case or update the legal aid status.
3. Your organisation will receive messages about cases and about user accounts. Make sure to add the appropriate email address in each section:
- in the ‘Head Office Details’ section, add the organisation’s main email address to receive messages about case associations – you can only add one email address
- in the ‘Accountable person’ section, add your email address and that of other administrators (you can add more than one) to receive messages about user accounts and changes to the organisation
4. To generate a user report, select ‘Generate user report’. The report will automatically download to your device as a Microsoft Excel spreadsheet. It will include information about each of your users on their account status, activity and history.
8. Further help and guidance
We can help create accounts for new sites with a high volume of new users. This is called ‘bulk uploading’. If you think you need a bulk upload, contact us by email.
For updates about merger and acquisition activity, contact us by email. We will manage the transition to make sure case access and continuity are maintained.
As a nominated administrator you can update accounts without needing to go through the service helpdesk. But if you need further help or have questions that are not addressed in the guidance, you can contact us on our helpdesk or by email.
Helpdesk
Telephone – 020 3989 6060
Monday to Friday, 8am to 8pm
Saturdays, 8am to 2pm
Closed on Sundays and bank holidays
DTS-ITServicedesk@justice.gov.uk
We aim to respond within 5 working days.
