UKSV National Security Vetting Solution: guidance for applicants
Updated 20 September 2024
1. Glossary
| AIR | Aftercare Incident Report |
| Helpdesk | UKSV Helpdesk uksv-helpdesk@cabinetoffice.gov.uk or Contact UKSV |
| NSV | National Security Vetting |
| NSVS | National Security Vetting Solution |
| PIN | Personal Identification Number - additional information can be found in the PIN section of this guide |
| Sponsor | An authorised individual who is responsible for initiating an application for National Security Vetting |
| Applicant | An individual who is applying for National Security Vetting |
| UKSV | United Kingdom Security Vetting |
| SAF | Security Appraisal Form |
2. The NSVS Portal
National Security Vetting Solution (NSVS) is the current platform for the UK’s security vetting capability. The NSVS Internet Portal enables National Security Vetting applications to be initiated, completed and submitted by secure electronic means.
3. The Vetting process on the NSVS portal
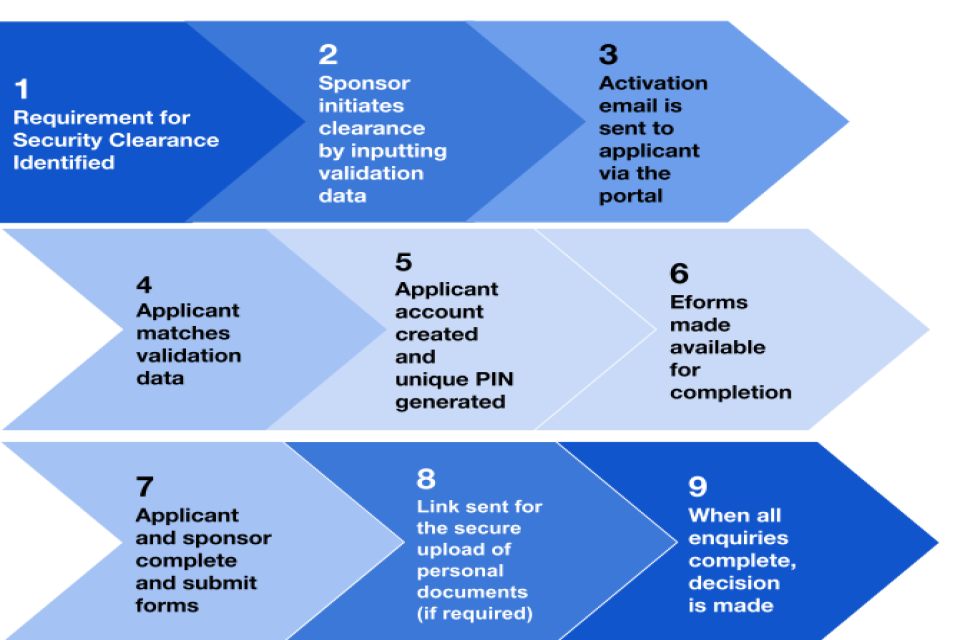
NSVS process flowchart
4. Personal Identification Numbers (PINs)
This section explains:
• The purpose of the encryption PIN
• Where to find your PIN
• The consequences of resetting your PIN
4.1 The purpose of the encryption PIN
A PIN (Personal Identification Number) is a unique 6-digit number used to encrypt personal data on the NSVS portal. It is a security item and should not be shared with anyone. The purpose of the encryption PIN is to provide an extra layer of security to NSVS in addition to the Username and Password requirement. You will need your PIN every time you access your NSV application.
4.2 Where to find your PIN
PINs are generated by NSVS - you cannot create your own. You will be notified of your 6- figure PIN on the ‘Activate your user account’ screen. This is the only time you will be shown this information, so it is important to take a note of it. For further guidance see the Account Activation section.
4.3 Resetting your PIN
The ‘My Account’ section provides guidance on how to reset your PIN. There are consequences to re-setting your PIN (see Section 4.4), so it is not recommended that you take this action unless it is essential.
4.4 Consequences of resetting your PIN
Re-setting your PIN will lock all un-submitted personal data in your NSV application. This means you will have to complete it again. This is because the information you enter is encrypted and can only be accessed using the original PIN.
5. Account Activation
This section explains:
-
How to activate your User Account
-
The confirmation you will receive when your User Account has been activated
-
What to do if you lock yourself out of your User Account
5.1 How to activate your User Account
Step 1
Once your Sponsor has set-up your NSVS User Account, you will receive an account activation email from UKSV. Follow the instructions in the email and click on the relevant link – this will take you to the ‘Account Activation’ screen - see image.
The first link in the activation email is for the initial activation of your User Account. The second is to be used for all subsequent access to the NSVS Portal.
Important points to remember
We recommend that:
- you save the second link to your Browser favourites.
- you use Microsoft or Google Chrome browsers to access the portal. Other browsers may not work correctly.
Step 2:
To set up your user account, add the information requested on the Account Activation screen using exactly the same details that you provided to your Sponsor.
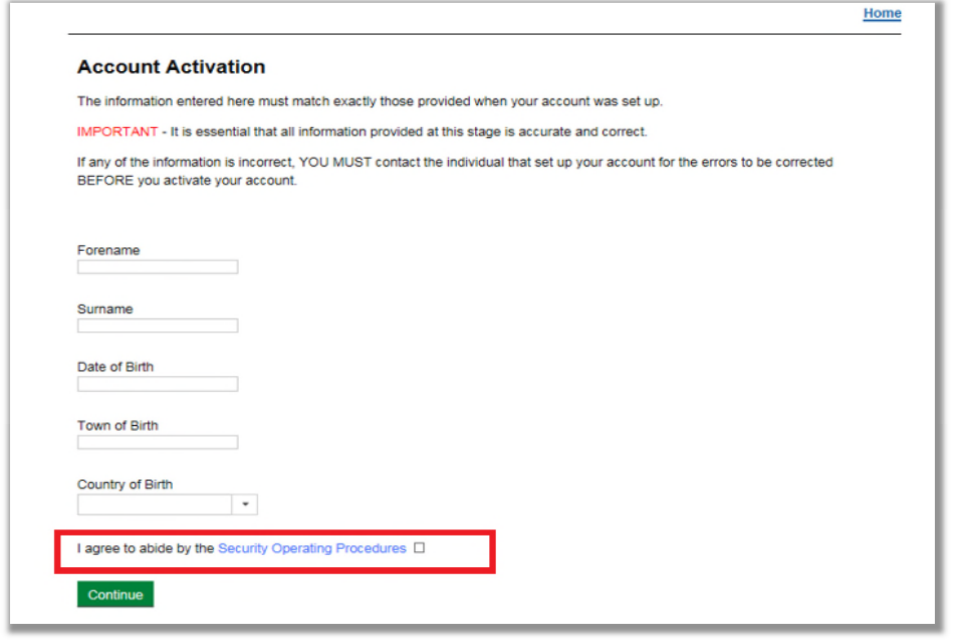
Screenshot of NSVS Account Activation screen
You are also required to click on the blue hyperlink and read the Security Operating Procedures. Once you have done this, please tick the box to confirm you have read and agree to abide by these procedures, before selecting Continue.
Action to take if you lock your user account
If you input any of the information incorrectly more than five times, your User Account will lock. To resolve this you will need to contact your Sponsor. Please do not contact the UKSV Helpdesk as the advisors will not be able to unlock your account.
Once you have completed and submitted the information correctly the ‘Activate your user account’ screen will appear.
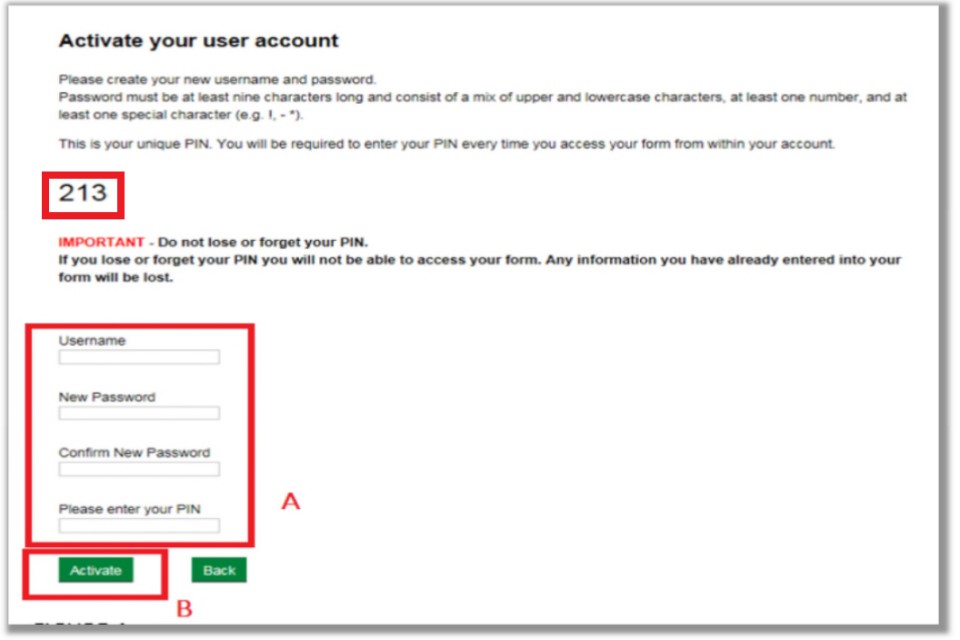
Screenshot of NSVS Account Activation screen showing how to set your password. (Please note that the actual PIN will be a 6-figure number.)
Step 3
You are required to activate your User Account.
This screen also includes your assigned encryption PIN.
Important points to remember
Please note that:
- you will not be able to access this information again. Make a note of the PIN and keep it safe.
- The PIN is a 6-figure number. In the example shown in the image, 3 of the digits have been removed for security reasons.
Enter the required information e.g. usernames, password, using the on-screen guidance.
Click the ‘Activate’ button and you will see a message confirming that your account has been activated.
Step 4
Click on the ‘Home’ button at the bottom of the confirmation message and it will take you to the ‘Home page’ screen as shown in the next image. You will be able to access your NSV application from here.
Please note: Once you have reached this stage, subsequent access to the NSVS Portal must be made through the second link you received in the activation email sent to you by UKSV - see the ‘Signing In To The NSVS Portal’ section for further guidance.
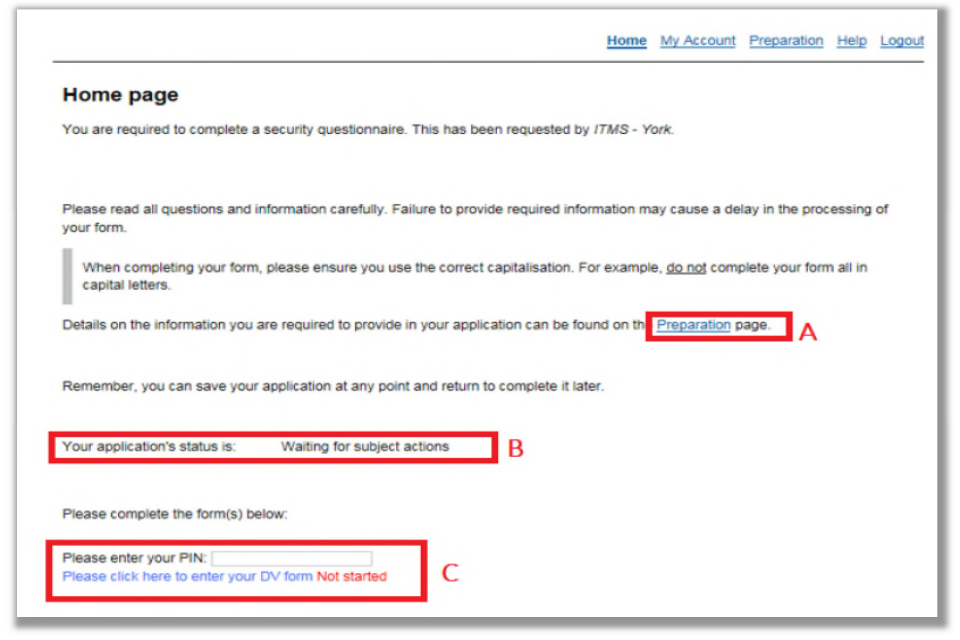
Screenshot of Home page
-
Label marked A in the image - This link takes you to the Preparation page where you will find information to help you prepare for your NSV application.
-
Label marked B in the image - This shows the current status of your application.
Label marked C in the image will take you to the ‘Access your NSV application’ and ‘Access printable form view’ options – we strongly recommend that you use this last option to make a copy of your completed NSV application before submitting it.
Step 5
To access your NSV application, enter your PIN and click on the Access Your Application link - labelled C in the image. This action will take you to the NSV application form that has been requested by your Sponsor - DV in the example.
6. Home Screen - Applicant view
The section explains how to access, complete and submit your NSV application form.
6.1 Accessing Your NSV Application
Immediately after activating your User Account - see the Account Activation section - you can use the green ‘home’ button to access your NSV application form.
All subsequent access to your User Account and NSV application form must be made using the second link in the account activation email sent to you by UKSV. It is recommended that you save this second link to your Browser favourites.
See the ‘Signing in to the NSVS Portal’ section (Section 7) for additional information/guidance. When you sign in to the NSVS Portal you will be taken to the ‘Home’ screen. On this screen, input your PIN and click on the link to your NSV application form - see next section.
6.2 Completion of your National Security Vetting Application
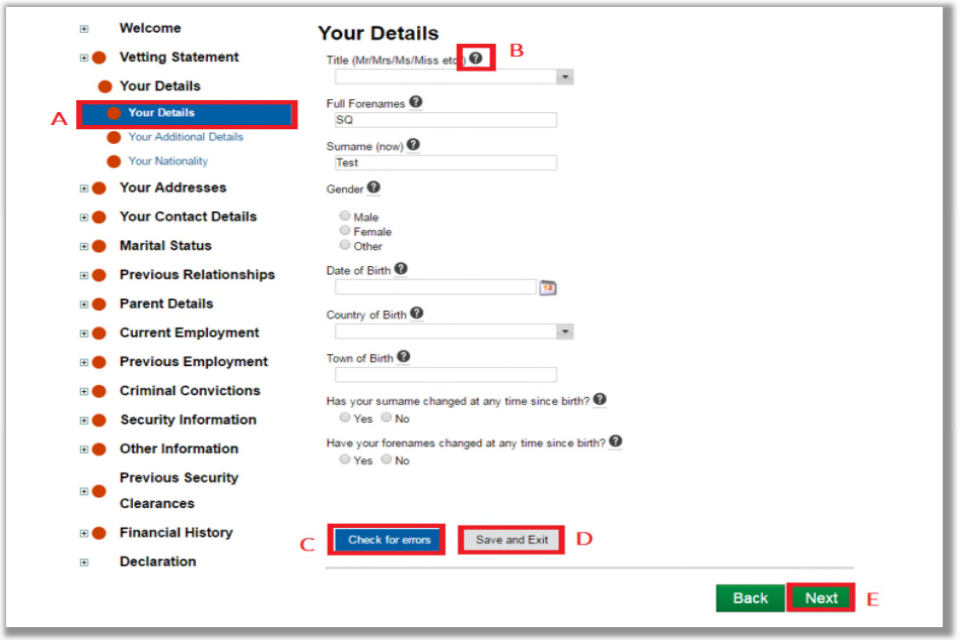
Screenshot of an NSV application
To complete the NSV application please work through the section headings (indicated with red circles) and input the information requested.
-
Label A in the image - When you are in the form you can monitor your progress by checking the navigation pane displayed down the left side of your screen. The red circle indicates those sections that require completion.
-
Label B in the image: Hovering the cursor over the question mark will reveal completion guidance.
-
Label C in the image: The ‘Check for errors’ box can help identify why a section is not showing as completed. Any errors will appear in red. The question will also be highlighted in grey. Clicking on the underlined error, shown in red at the top of the page, will take you to the relevant question. If there are no errors, this button will move you to the next page in the section.
-
Label D in the image: The ‘Save and Exit’ button enables you to save information on an incomplete section and return to it at a later date.
-
Label E in the image: The ‘Next’ button is a navigational tool that allows you to move between topic headings and will open all pages within a topic that need to be completed.
6.3 Guidance Tips for completing your NSV application
It is recommended that you review the Preparation guidance that is linked from the Home screen and familiarise yourself with the information required to complete your NSV application prior to starting it.
- Overlapping dates – In any of the sections where you are required to provide dates to cover a period of time, they should be entered without any gaps. For example, from ‘January to June’ must then be followed by ‘June to December’.
- Please note that the HM Forces Employment and Government Employment sections cannot be marked as complete unless the Supervisor section is also fully completed.
- You can move to another section of the form before completing the one you are in – however you will need to complete all sections before you can successfully submit the form. You can exit and return to your NSV application as many times as you wish prior to submission. Each time you access the form you will be asked to provide your encryption PIN.
- When you have completed the form you can print a copy for your records. This must be done before it is submitted.
It is recommended that you review the Preparation guidance that is linked from the Home screen and familiarise yourself with the information required to complete your NSV application prior to starting it.
- Overlapping dates – In any of the sections where you are required to provide dates to cover a period of time, they should be entered without any gaps. For example, from ‘January to June’ must then be followed by ‘June to December’.
- Please note that the HM Forces Employment and Government Employment sections cannot be marked as complete unless the Supervisor section is also fully completed.
- You can move to another section of the form before completing the one you are in – however you will need to complete all sections before you can successfully submit the form. You can exit and return to your NSV application as many times as you wish prior to submission. Each time you access the form you will be asked to provide your encryption PIN.
- When you have completed the form you can print a copy for your records. This must be done before it is submitted.
Further guidance and support with completing the form can be found within the Preparation screen of your application and in UKSV National Security Vetting Solution: Accessing your e-form hints and tips and UKSV National Security Vetting Solutions: completing your e-form application hints and tips
6.4 Submitting your NSV application
When all sections are complete and without error, you can submit your part of the NSV application via the ‘Declaration’ section. You will not be able to edit the form after you have agreed to the Declaration. If you want to change anything on your application prior to submitting it you will need to ‘untick’ the Declaration box first.
Once the form has been submitted you will not be able to edit or print it.
Important points to remember
Applicants please note that:
- Although your Sponsor will be able to see when your application has been submitted onto the NSVS Case Management System they will not be able to see any of the information you have entered on your NSV application.
- There is a set time-frame for both the Sponsor and Subject to complete their respective sections of an NSV application. This can vary between organisations so you will need to ask your Sponsor what the deadline is. A reminder will be sent if any parts of the form remain un-submitted. If either the Subject and/or Sponsor fail to submit their information by the deadline NSVS will cancel the application and it will not be possible to reactivate it.
7. Signing in to the NSVS portal
This section explains:
- How to sign in to the NSVS Portal after you have activated your account.
- The Raise an Aftercare Incident Report (AIR) link.
After you have set up your User Account you will need to use the second link in the original UKSV account activation email which you were sent to access the ‘Sign In’ screen subsequently. It is recommended you save this link to your Browser favourites for future use.
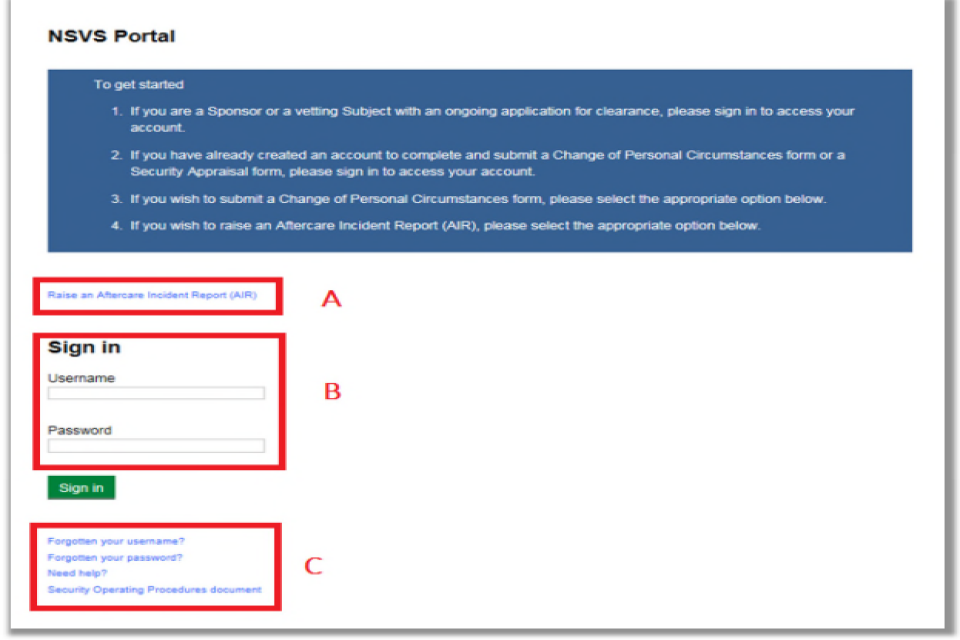
NSVS Portal logon screen
7.1 Aftercare Incident Report link
See label A in the image - Raise an Aftercare Incident Report (AIR) – For information on when to raise an Aftercare Incident Report please click the link and enter the required information.
7.2 Signing in to the NSVS Portal
See label B in the image: To access your account, sign in using the Username and Password you set up when you activated your User Account.
7.3 Action to take if you have forgotten your username
See label C in the image. When you click on the ‘Forgotten your Username?’ link you will be asked to provide your forename, surname and the email address you used to create your User Account. Press ‘Submit’ and an email containing your username will be sent to you.
Important points to remember
If you have not received an email within 24 hours:
- check your junk or spam folders.
- check that you have provided the same email address you used when initially creating your account.
7.4 Action to take if you have forgotten your password
See label C in the image - Link to reset your password. When you click on the ‘Forgotten your Password?’ link you will be asked to provide your username (you may want to consider clicking on the ‘Forgotten your Username?’ link first to check you are using the correct one). Press ‘Submit’ and an email containing further information will be sent to you. If you have not received a response within 24 hours you may want to check in your junk mail.
7.5 Need Help?
See label C in the image, The ‘Need Help?’ link provides additional guidance on a range of topics related to the NSVS Portal.
8. ‘My Account’ Screen
This section explains how to:
-
Change your password
-
Request a new PIN
-
Withdraw your application
‘My Account’ can be found from the navigation tabs at the top of the Home screen - see screenshot in section 5.
8.1 Change your password
The ‘Change Password’ link on this screen enables you to change your password. Click on the link and follow the instructions. Changing your Password will result in any un-submitted personal data in your NSV application being locked.
8.2 Forgotten your PIN
You can use the ‘Forgotten PIN’ link on this screen to re-set your PIN. Resetting your PIN will result in all the unsubmitted personal data on your NSV application being locked. Please read the PIN section for more information.
8.3 Withdraw Application
Although the vetting process is voluntary, withdrawing your application may impact your ability to work in your current or future role. Please speak to your Sponsor before selecting this option.
9. Help Screen
The Help screen provides a range of guidance relating to NSVS Portal activities. It can be accessed via the ‘Help’ link in the top tab.
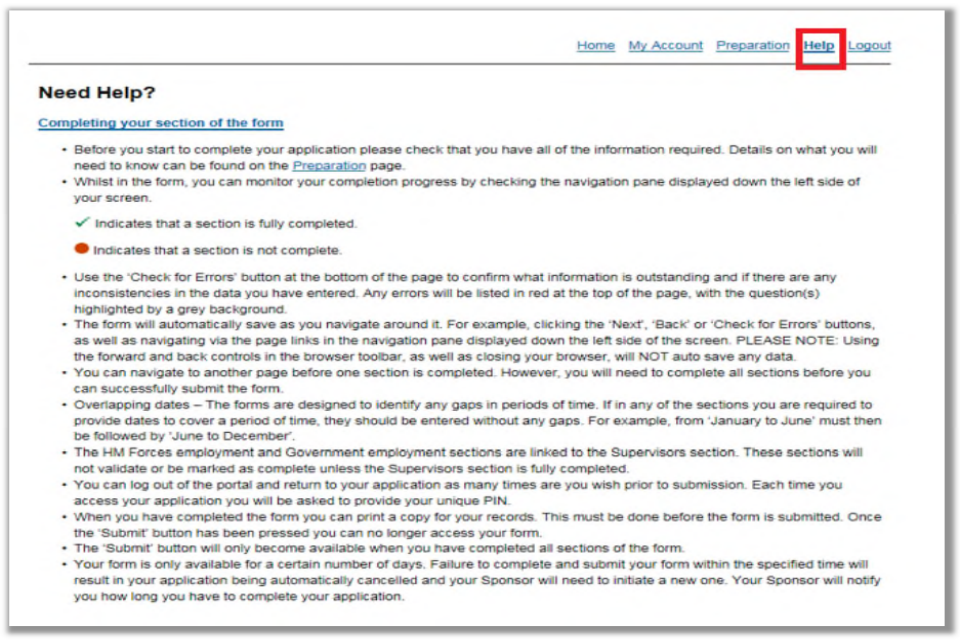
NSVS Portal help screen
10. Preparation screen
The Preparation screen can be accessed through the ‘Preparation’ link in the top tab.
This screen lists the information you will require to complete your security application, so that you can have this information to hand before you start.
Further guidance and support with completing the form can be found in UKSV National Security Vetting Solution: Accessing your e-form hints and tips and UKSV National Security Vetting Solutions: completing your e-form application hints and tips
11. ‘Log Out’ Screen
If you click on the ‘Log Out’ link in the top tab you will automatically log out of the NSVS Portal and the Log In screen will appear.
