Managing a case - consent
Updated 15 October 2025
1. Before you start
This guide is for applicant solicitors. Before you can access financial remedy services using MyHMCTS, you and your organisation must have completed other steps:
- Set up an HMCTS Payment by Account (PBA) (so that you can pay any relevant fees)
- Registered your organisation with MyHMCTS
- Set up your MyHMCTS user account
The MyHMCTS guidance has further information and instructions. If your organisation has an account already, contact the administrator to arrange for your account creation.
Once you have a MyHMCTS account, you can sign in using your email address and password.
Also see the guidance for how to complete case administration tasks.
2. Respond to a request for information
Before issuing the application, the court and tribunal service centre (CTSC) may ask for more information or amended documents from you. They will tell you which documents are needed.
You need to respond directly to the request on MyHMCTS and upload your documents there. Do not email your documents to the CTSC.
Do not submit your response before uploading the response documents to the case.
The CTSC reviews and issues the case.
1. Once you have signed into the case, select ‘Next step’ and from the dropdown choose either:
- upload pension documents, which allows you to replace the pension documents on the file
- solicitor upload document, which allows you to upload all other documents, such as an amended D81
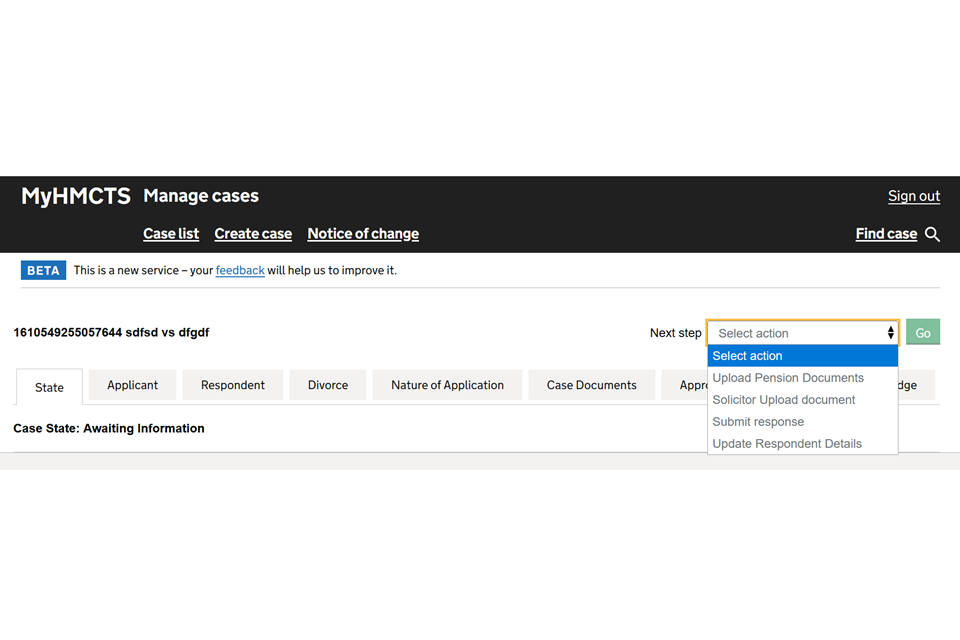
Upload a document
1. Select ‘Add new’ and continue.
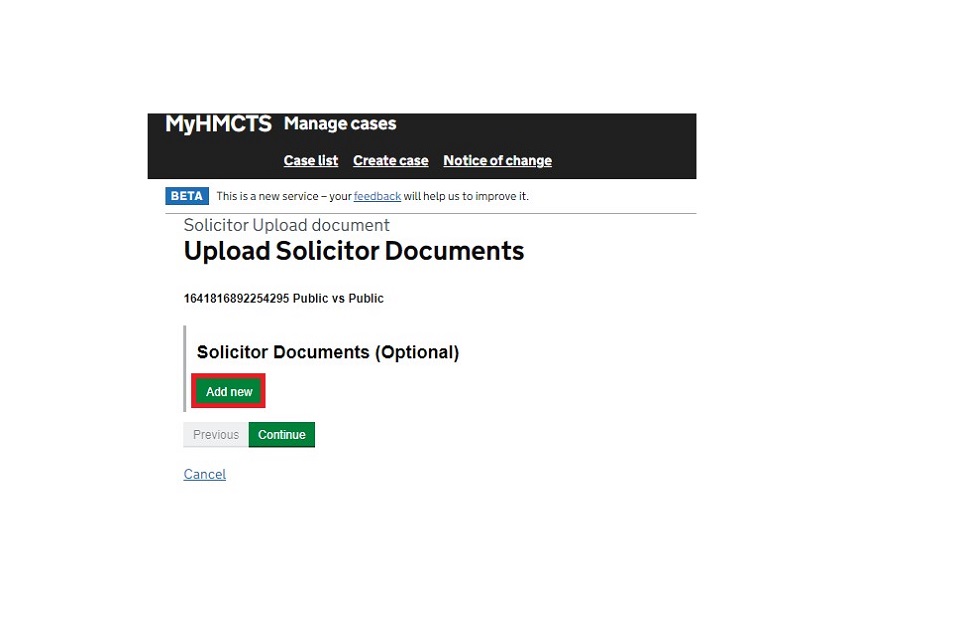
2. Select a type from the dropdown menu. This is the document type you are uploading. It should be in PDF format.
3. Complete the other fields as required.
4. You can add another document or select ‘Continue’.
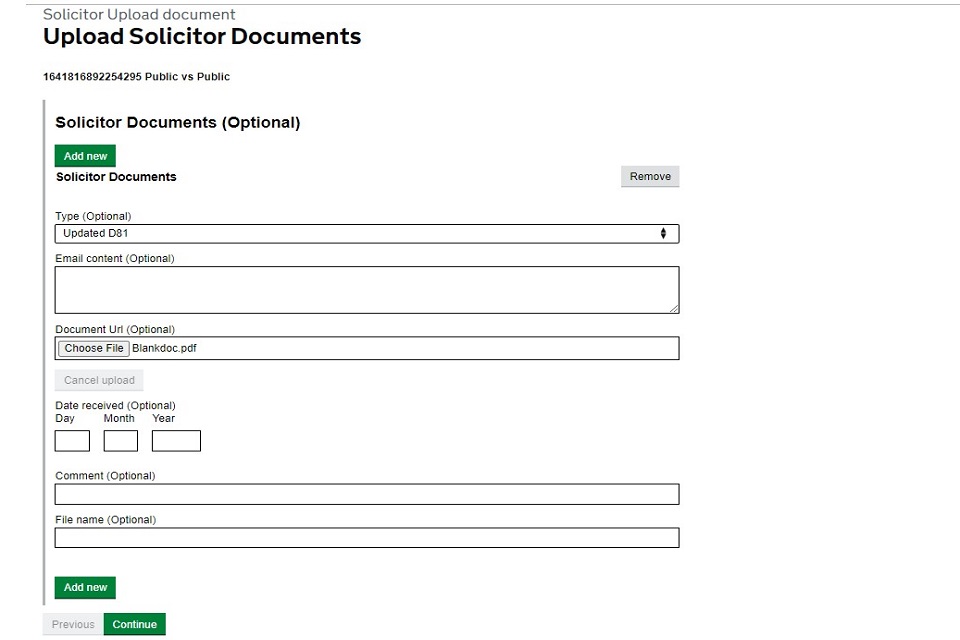
5. When you have finished, select ‘Submit’.
You can review your documents in the ‘Case Documents’ tab.
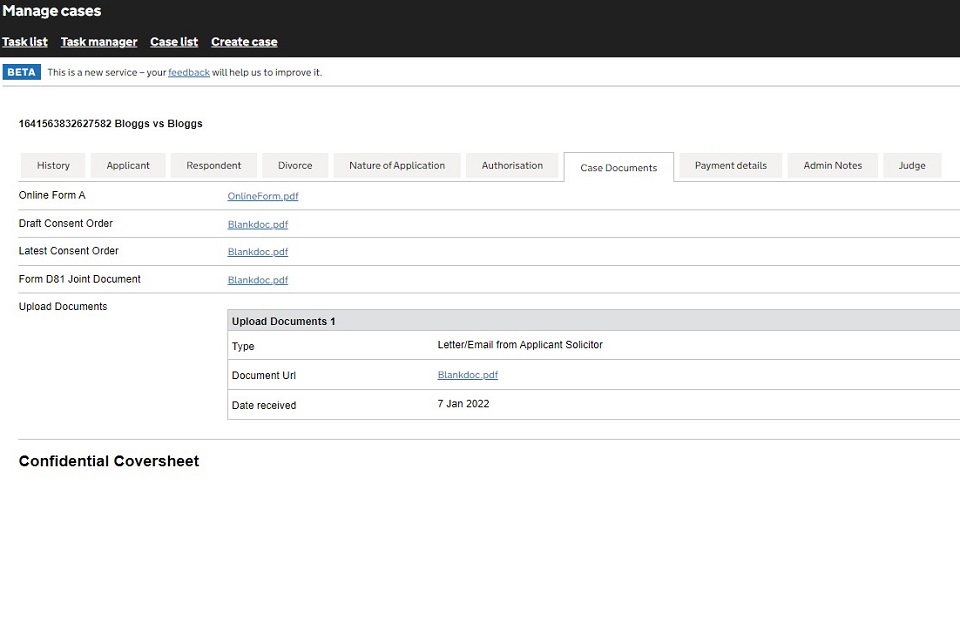
Submit uploaded documents
You need to submit your documents on MyHMCTS in order to progress the case.
1. Go to ‘Next step’ and from the dropdown select ‘Submit response’.
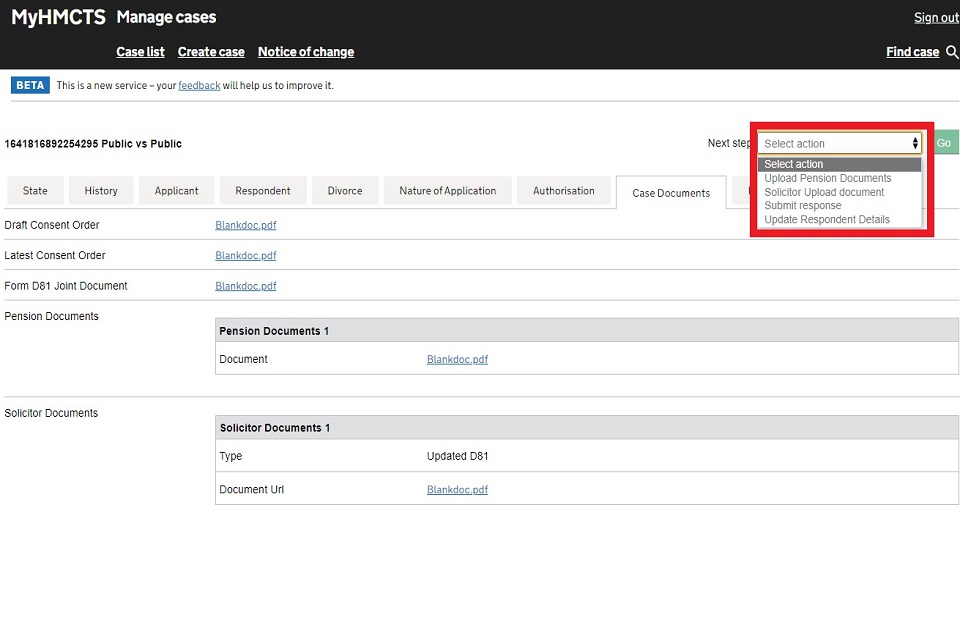
2. On the next screen select ‘Submit’.
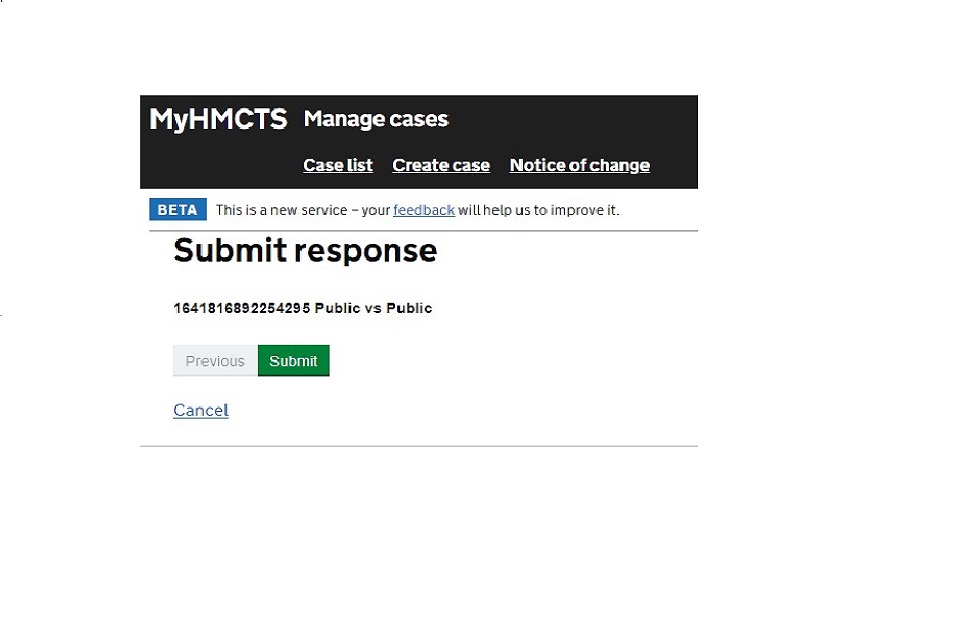
The case will now be in the ‘Information received’ state and can continue to progress.
3. If the judge has approved the application
If the judge approves the order, the court will email you. You can download the order as soon as it is approved.
Without a pension sharing annex
The order is found in the ‘Approved Order’ tab.
The approved order cover letter is the cover order. It tells you the name of the judge who made the order and the date.
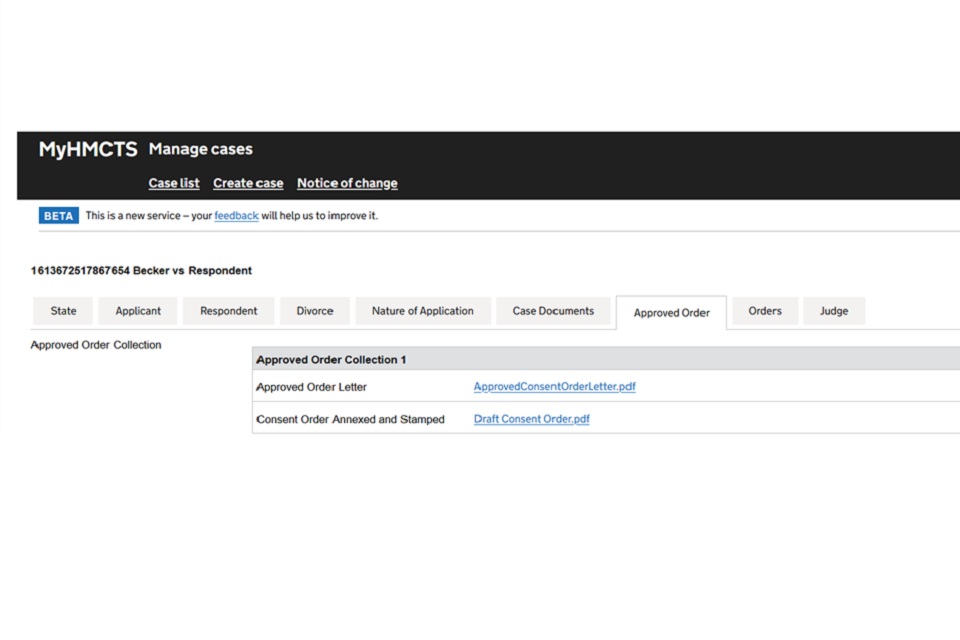
With a pension sharing annex
Before the order can be downloaded, the CTSC will update the pension sharing annex with the date the order was made.
Once the order has been updated, an email notification is sent to you to say the order is available.
Do not chase the CTSC for a dated pension annex unless your case is urgent. Orders are usually available within 5 days of being approved.
The order is found in the ‘Approved Order’ tab. The pension sharing annex is sealed and dated. You should check the cover order to see who is responsible for serving on the pension provider.
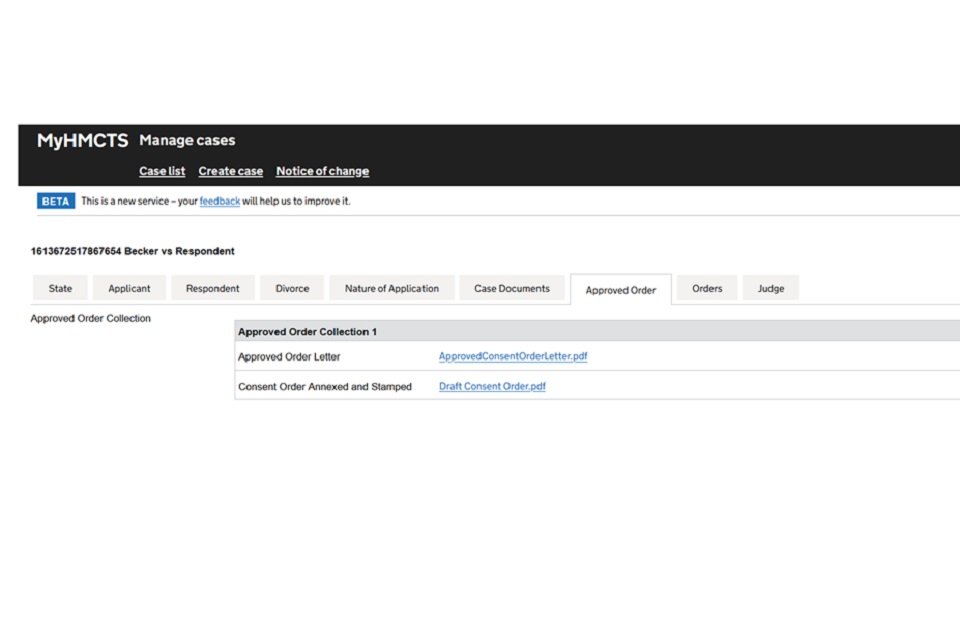
4. If the judge has not approved the application
First notification
The CTSC reviews the order from the judge and takes any action needed before sending.
If the judge does not approve the order, the court will email you.
The court will send a second notification when the order is available.
Do not respond to the order before you receive this notification. Do not send your response directly to the judge.
If the judge requests that the matter is listed for hearing, the file is transferred to the applicant’s local court to be listed.
1. Review the order.
2. The order is found in the ‘Orders’ tab.
3. The case is in the ‘Awaiting Response’ state.
4. You must reply to the order on the portal. Do not email your reply to the CTSC or create a new case unless you are asked to do so.
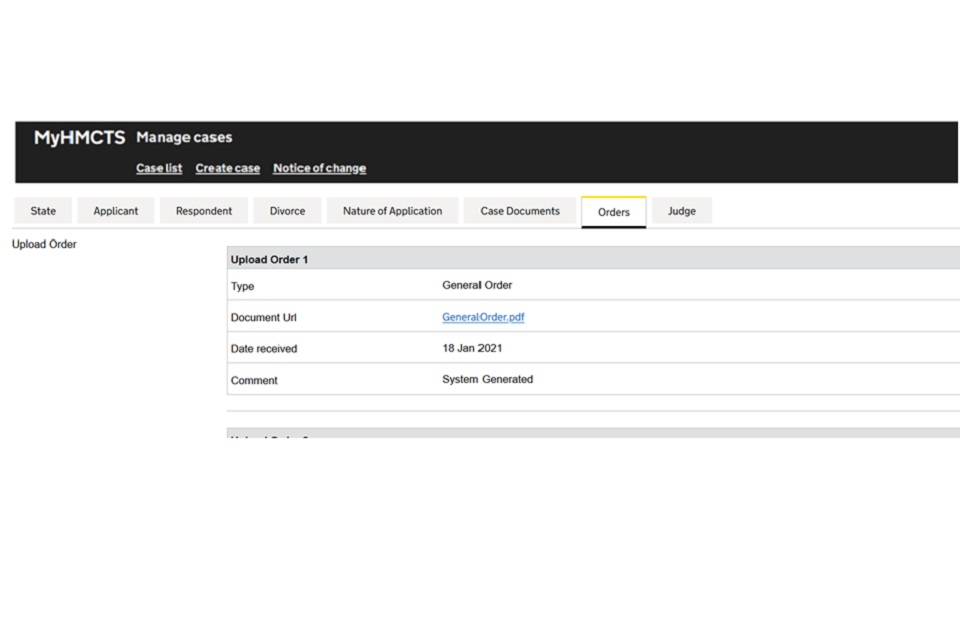
Upload your reply
You must respond to the consent order using the portal. In response to the order, you can upload:
- other documents, such as an updated D81
- statement/report
- amended consent order
- letter from applicant
- letter from respondent
You can also lodge amended pension documents
1. To response to the order not approved, select ‘Next step’ and choose ‘Respond to order’ in the dropdown menu.

2. You will see a section titled ‘Sending your documents to the court’. Read the information and select ‘Continue’.
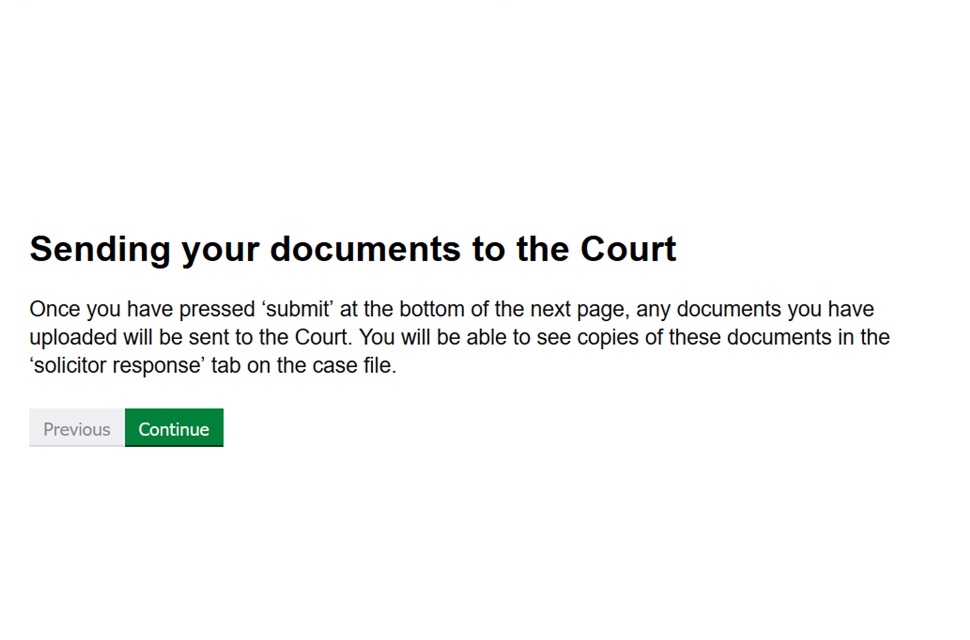
3. Select ‘Add new’ and the type of document you are uploading.
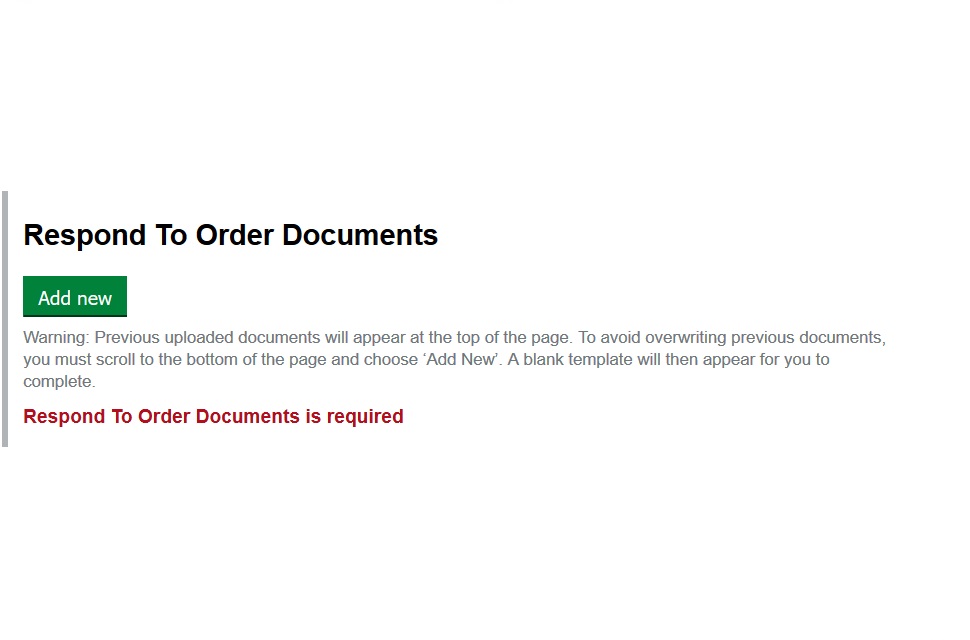
4. Select ‘Browse’ to choose the file you want to upload and then complete the date of the response and the file name. The file name should help the judge to identify it, for example ‘11.12.21 A vs B amended consent order’. Then select ‘Continue’.
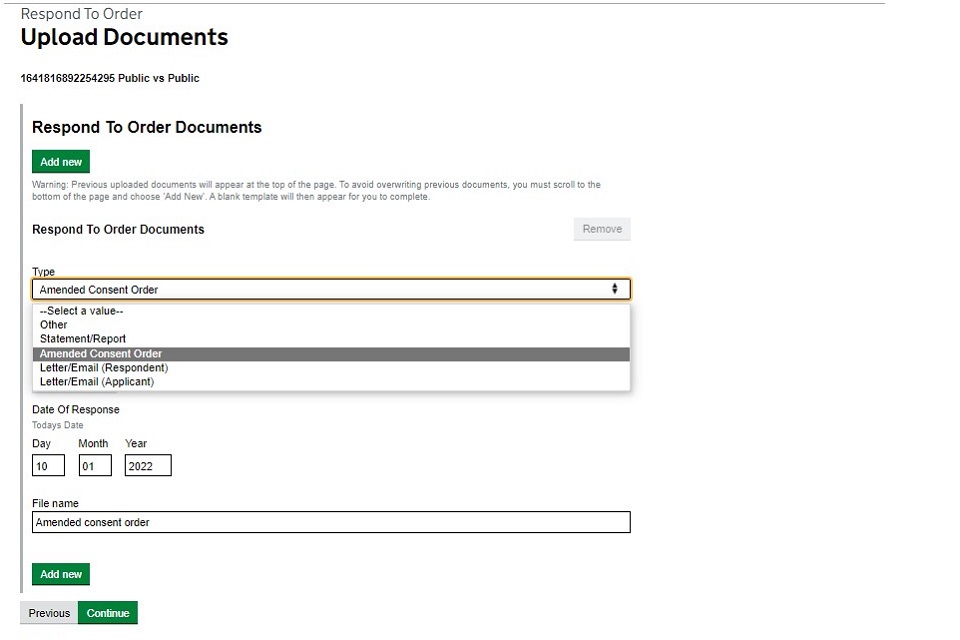
5. If you are uploading an amended consent, you should only upload a PDF document.
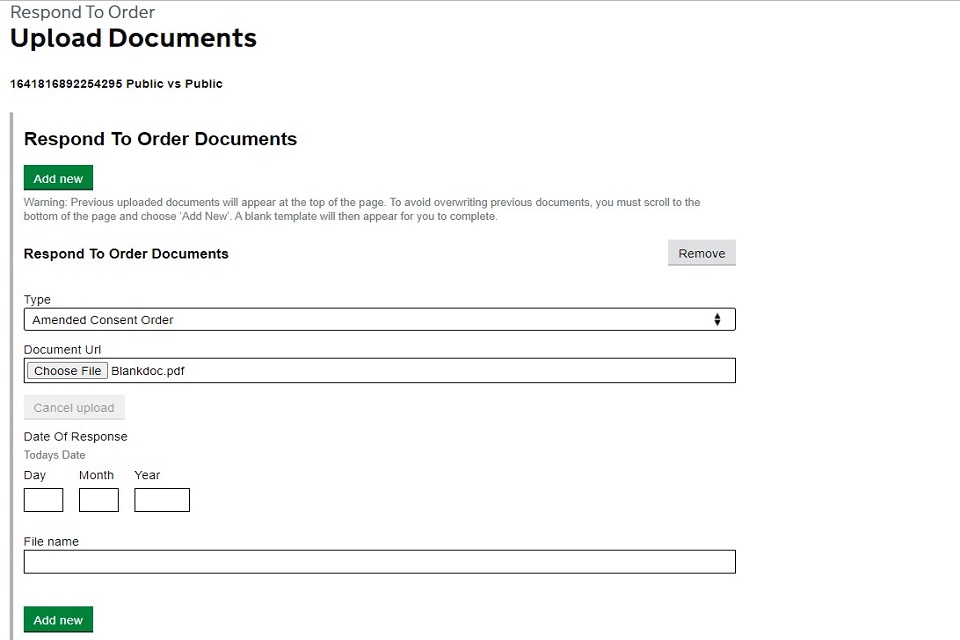
6.On the next screen select ‘Submit’ as this moves the case to the ‘Response received’ state.
The CTSC will review your reply and will re-refer the case to the judge for consideration.
Upload amended pension documents
The judge may ask you to provide new or amended pension documents.
1. Go to ‘Next step’ and select ‘Upload pension documents’ from the dropdown menu. You can either replace the existing file or add a new one.
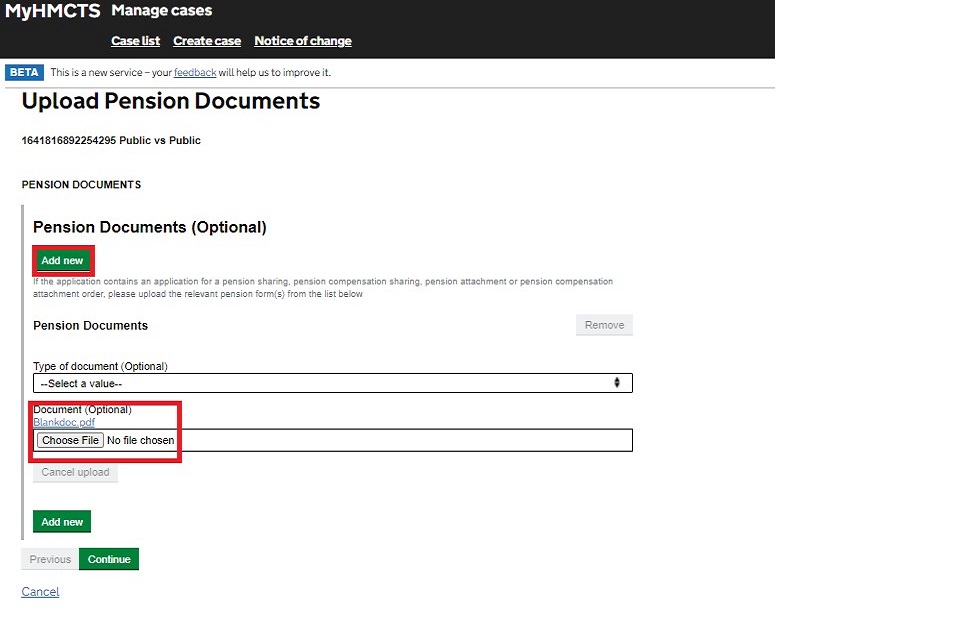
Each pension sharing annex must be uploaded individually and in a PDF format, which cannot be edited.
2. If you want to replace an existing document, select ‘Browse’ and choose the replacement file. Then select ‘Continue’.
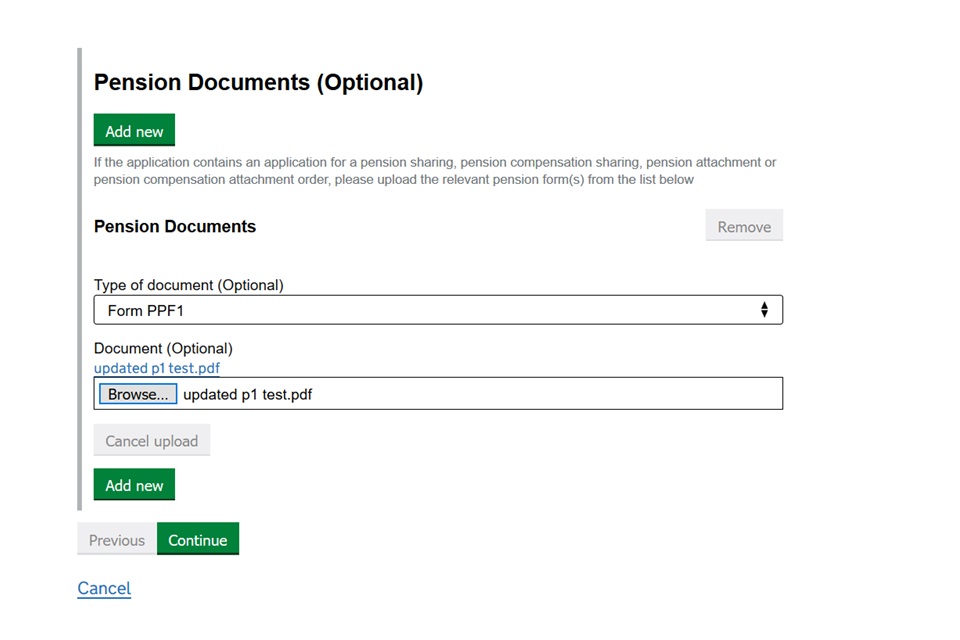
To add a new pension document:
1. Select ‘Add new’.
2. Select the document type.
3. Select browse to locate and upload the document.
4. Select ‘Add new’ for multiple documents.
5. Once all documents are uploaded, select ‘Continue’.
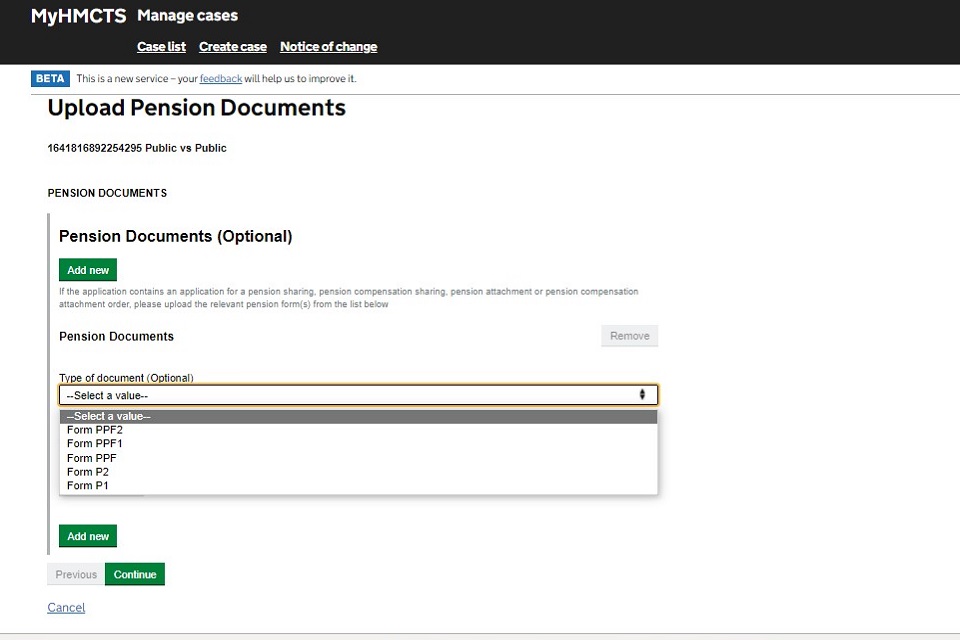
To submit your amended pension annex to the court, you must follow the process on Respond to order.
5. Consent order hearings
If the judge refuses the consent application and requests a hearing, this will be managed by the CTSC. The CTSC will list the hearing and contact the local court to finalise the details. The CTSC will serve hearing notices on all parties.
The case will then move into the end state of ready for hearing. In this state you can ‘upload pension documents’ or ‘upload documents’.
1. Select either ‘Upload pension documents’ or ‘Solicitor upload documents’ from the next steps drop-down list.
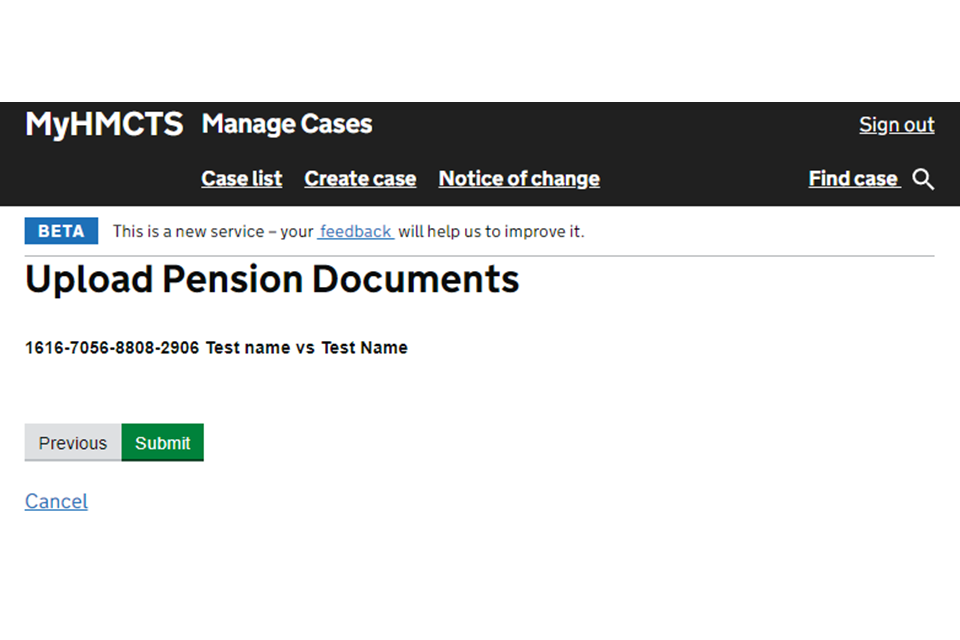
2. Select ‘Add new’ and choose the type of documents from the dropdown list. Then select ‘Choose file’ to attach your document. Once you have added the document, select ‘Continue’.
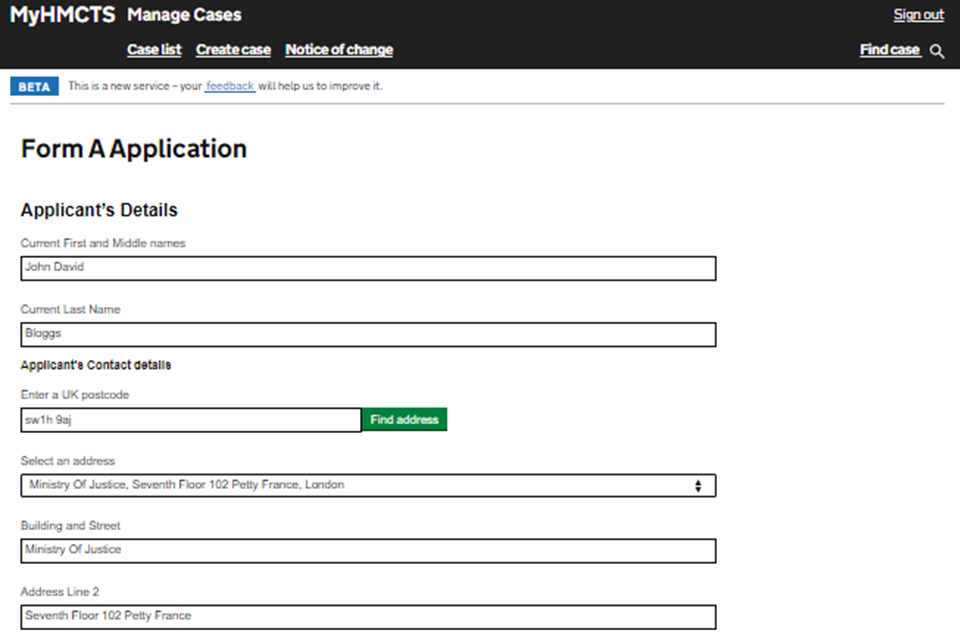
3. Then select ‘Submit’
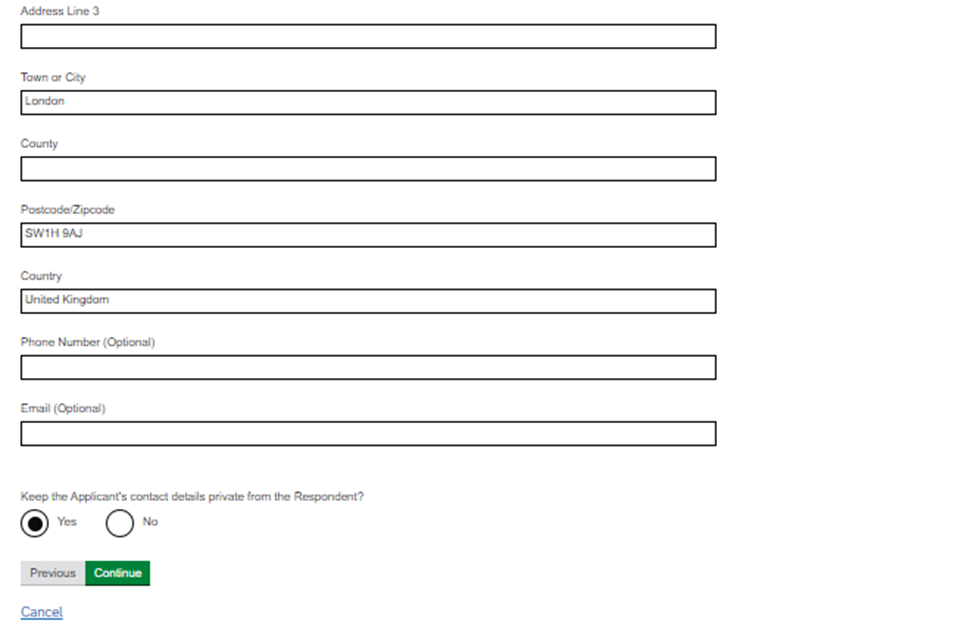
4. Email the CTSC at contactfinancialremedy@justice.gov.uk if you need confirmation that the court has received the documents.
5. The judge will make the decision and update the case on MyHMCTS. You will be sent an email to confirm that the order has or has not been approved. If approved, you will find it in the case’s ‘Approved orders’ tab in MyHMCTS. If not approved, you will find the judge’s directions in the ‘Orders’ tab.
6. General applications
Email D11 applications to the CTSC at contactfinancialremedy@justice.gov.uk. Include your PBA details so the court can process the fee. Send any D50K or charging order applications to the local financial remedy court to be processed.
If a hearing is needed
If the D11 requires a hearing, you will be charged the £167 fee. The CTSC will ask the local court to list a hearing and will serve a hearing notice on all parties.
Send any other documents by email to the CTSC, who will pass them to the court for the hearing, if needed.
If a hearing is not needed
If a hearing is not needed, the CTSC will take a fee of £53 for an agreed application to vacate or adjourn a hearing. The CTSC will refer the D11 application to the judge for their directions.
The CTSC will request the order from the judge. The court will then serve the order on all parties.
7. Submit a notice of change
You can submit a notice of change (or acting) on MyHMCTS for cases issued online or when a case is issued on paper but then uploaded to MyHMCTS by the case worker.
When you have submitted your notice of change, speak to your organisation’s case access administrator (CAA) to make sure this case is assigned to you. You will not be able to access the case until it has been assigned to you.
Use a notice of change through MyHMCTS to:
- change the solicitor or firm on the case, or
- add a solicitor where the applicant was previously unrepresented
If you wish to stop representing a client, you need to make a request to the local financial remedy centre.
If a solicitor being added is not registered on MyHMCTS, they will not be able to access the case.
See the case administration guide for how to submit a notice of change or acting.
8. Get help with MyHMCTS
Managing cases and case access in MyHMCTS
Consent service
If you are a party to a case or intend to lodge a consent case using MyHMCTS and need help, contact the court and tribunal service centre (CTSC):
Telephone: 0300 303 0642
Monday to Friday, 10am to 6pm
Closed on bank holidays
Email: ContactFinancialRemedy@justice.gov.uk
Contested service
If you have a query about a contested financial remedy application, contact the financial remedy centre managing the case. Find the contact information at HMCTS Financial Remedy Centres.
Issues with progressing the case
If you see an error message in MyHMCTS that you cannot resolve, or if you have feedback on how we can improve, contact the HMCTS Financial Remedy Service Team at HMCTSFinancialRemedy@justice.gov.uk.
Find guidance for case administration tasks in MyHMCTS
Accessing your MyHMCTS account
If you are having trouble accessing MyHMCTS, make sure you are using the correct link. To manage a case, you must use https://manage-case.platform.hmcts.net.
You should also make sure you:
- check your internet browser is up to date – we recommend you use Google Chrome or Microsoft Edge (you cannot use Internet Explorer or Apple Safari)
- clear your cookies and your cache
- check your firewall and security settings
We recommend that you bookmark or favourite MyHMCTS in your internet browser. You should only create the bookmark or favourite once you have signed in and are on the homepage. Do not create it from the sign in or verification pages, or while you have a case or organisation open.
If you are still having trouble accessing MyHMCTS, try using a different device to sign in.
If you have an IT support team, they will be able to help with any device, browser and security issues.
If you have an issue with your MyHMCTS account, you should contact an account administrator in your organisation.
If you need additional support with your MyHMCTS account, email MyHMCTSsupport@justice.gov.uk. We aim to respond within 5 working days.
