How to join Cloud Video Platform (CVP) for a video hearing
Updated 11 November 2024
1. Before you join a CVP hearing
You may have been asked to join a hearing using the Cloud Video Platform (CVP). CVP is an internet-based video meeting service and works like Zoom.
The information you have had from the court or tribunal will tell you when your hearing is and may ask you to check you can join the hearing using CVP. Carry out the check as soon as possible so your hearing is not delayed.
If you need technical support, call our helpdesk on 0330 808 9405 Monday to Friday. On Saturdays and bank holidays, contact the court.
If technical support cannot solve your problem, you must tell the court immediately.
Find out more about what to expect when joining a video or phone hearing. This includes information about other platforms you may have been asked to use when joining a hearing such as the Video Hearings service.
Your information from the court will have contact details and say which platform you’ll be using for your hearing. It will also explain what information you need to give the court, including the email address you will need to use.
Check your internet browser
We recommend you join CVP on a laptop or a desktop computer.
Use the latest version of one of these browsers:
- Google Chrome
- Microsoft Edge
- Edge Chromium
CVP will not work on any version of Internet Explorer. If you are using an Apple laptop or device, we recommend you download and use Google Chrome.
Test your camera, microphone and speakers
If you will be joining the hearing on a desktop or laptop computer, you will need a microphone and camera. They can be built in or external to the device.
1. Go to https://join.meet.video.justice.gov.uk/HMCTS/#/?conference=test_call.
2. A window will open. Type ‘Test_call’ in the conference address box and your name into the ‘Your name’ box. Then select ‘Settings’.
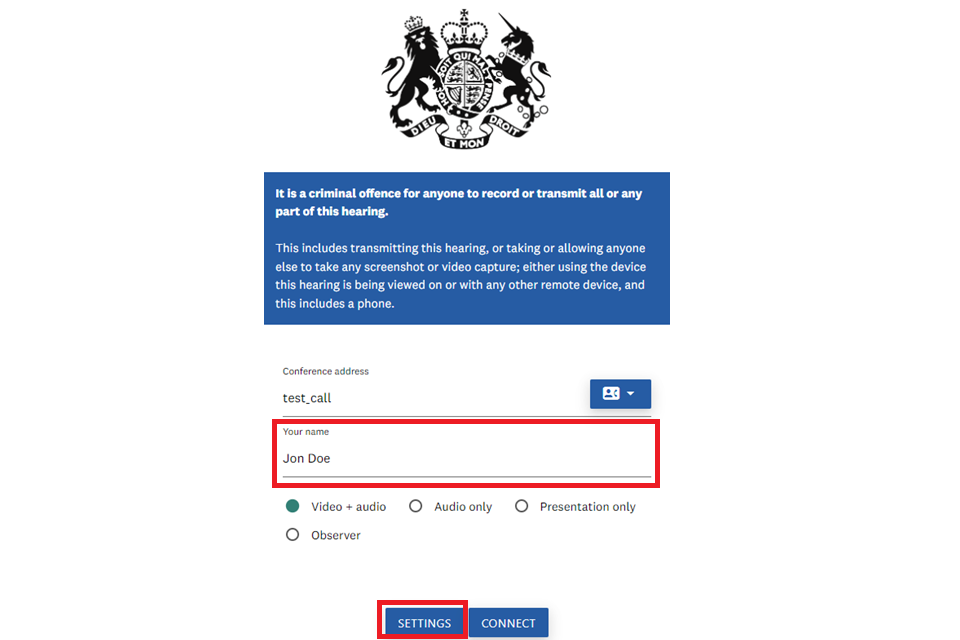
3. You may see a notification window asking you to allow the website to access or use your camera and microphone. If you do, select ‘Allow’ or ‘Yes’.
4. Set your camera, microphone, and audio output to ‘Default’. You can test your sound works by selecting ‘Play test sound’.
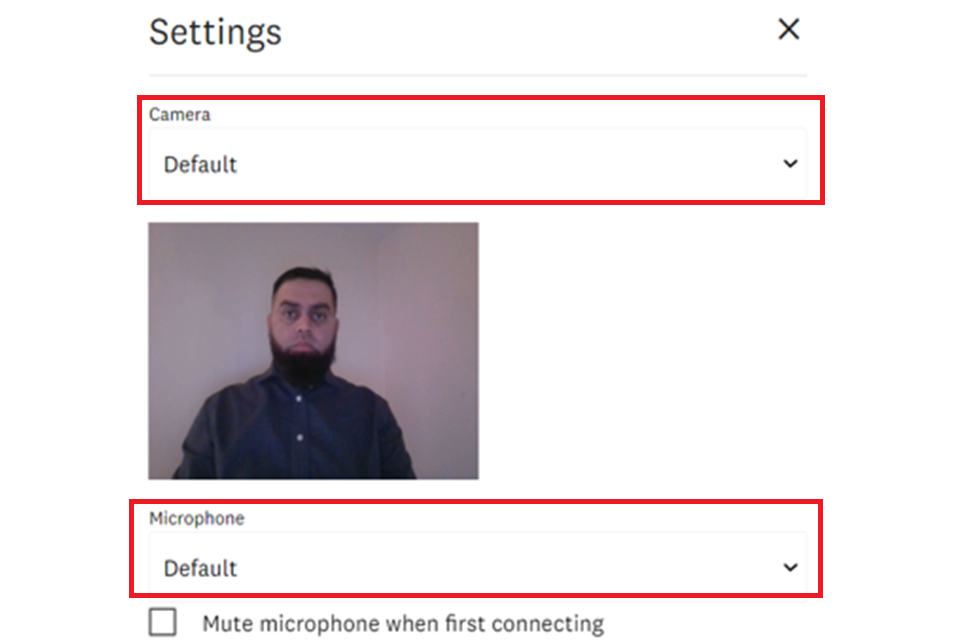
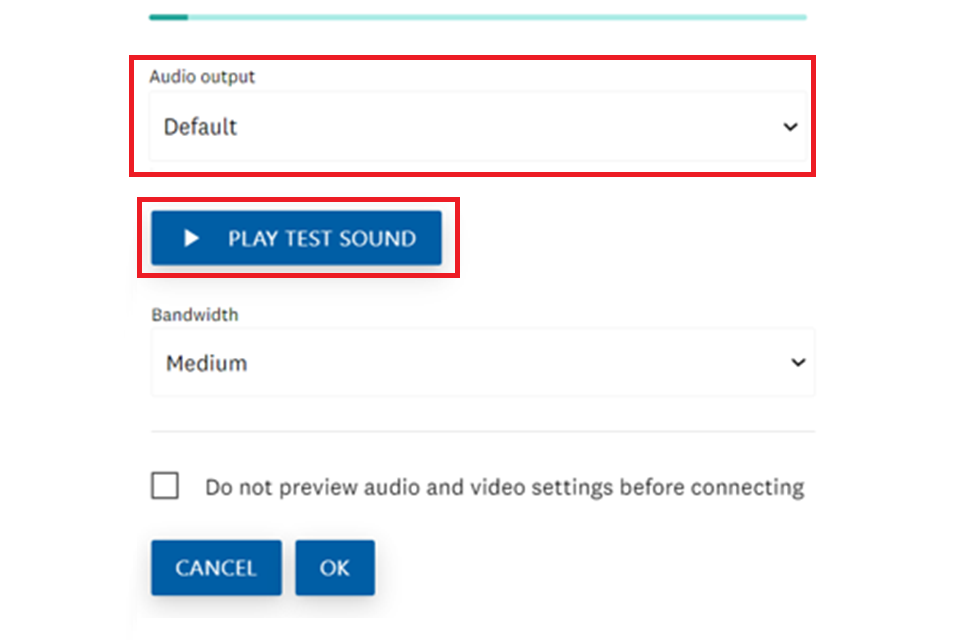
5. If you can see a small video of yourself, that means your camera is working. If the green bar beneath the video is moving as you speak, that means your microphone is working.
If you have a monitor that is separate to your computer, you may need to make sure the right camera and microphone are selected.
If you cannot see either the video or the sound bar moving, try using a different browser. See the troubleshooting section for other tips that may help you connect.
2. Join using an internet browser
1. Open your internet browser. Make sure it is the only window open – all other browser windows and tabs should be closed.
2. Copy the website address (URL) for the CVP room from the email sent to you that arranged the hearing. Paste the URL into the address bar of your browser and press ‘Enter’ on your keyboard.
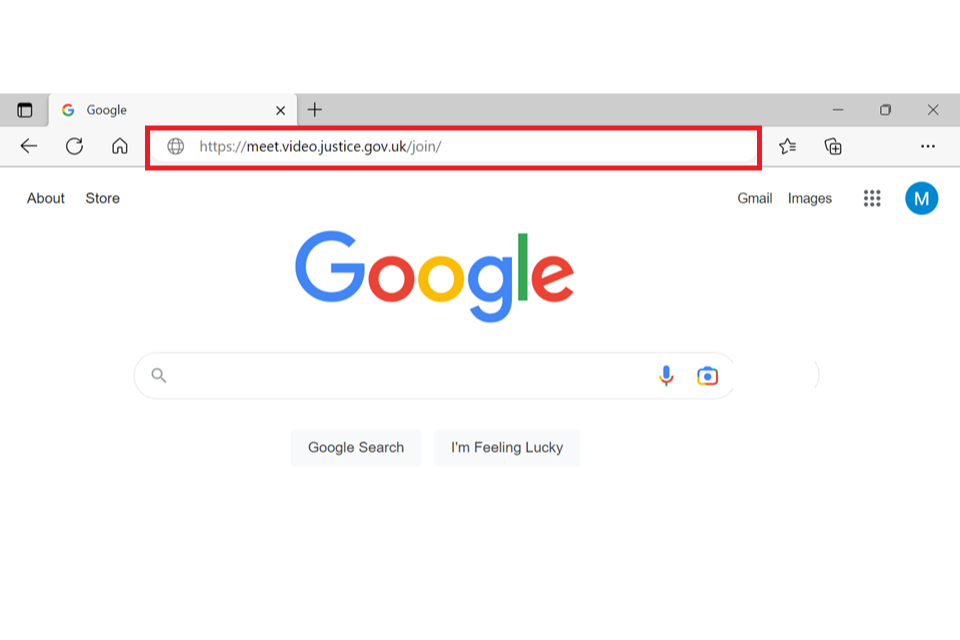
3. A window will open showing the Royal Coat of Arms and a warning not to record hearings.
If the court has given you an alias, for example ‘Witness A’, type the alias in the box labelled ‘Your name’. Aliases are alternative names which may be provided in some criminal cases.
If you have not been given an alias, type your full name into the name box, followed by your role in brackets. For example, John Doe (claimant’s solicitor). Your name and role in the hearing will be visible to all other parties.
4. Select ‘Video + audio’ to make sure you join both the video and the audio of the hearing. Then select ‘Connect’.
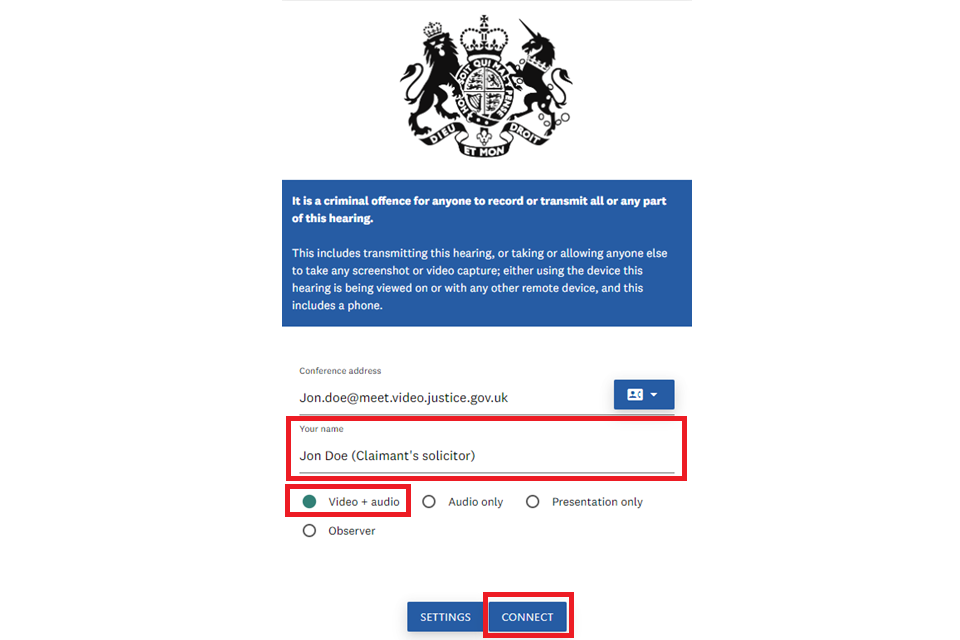
5. In the window that opens, check that both microphone and camera are set to ‘Default’. You should now see yourself in the preview video screen in the middle of the screen. Select ‘Connect’.
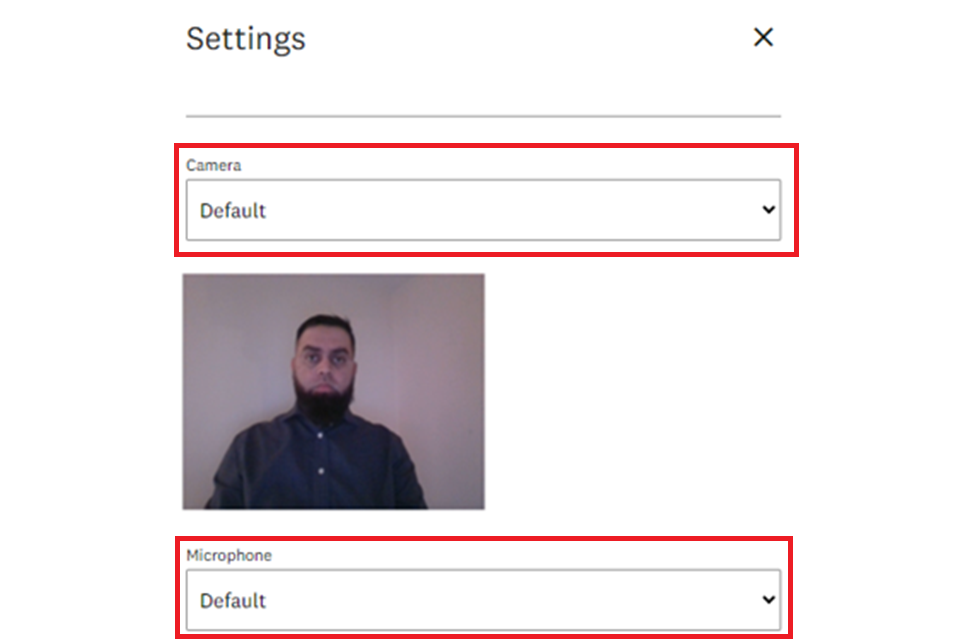
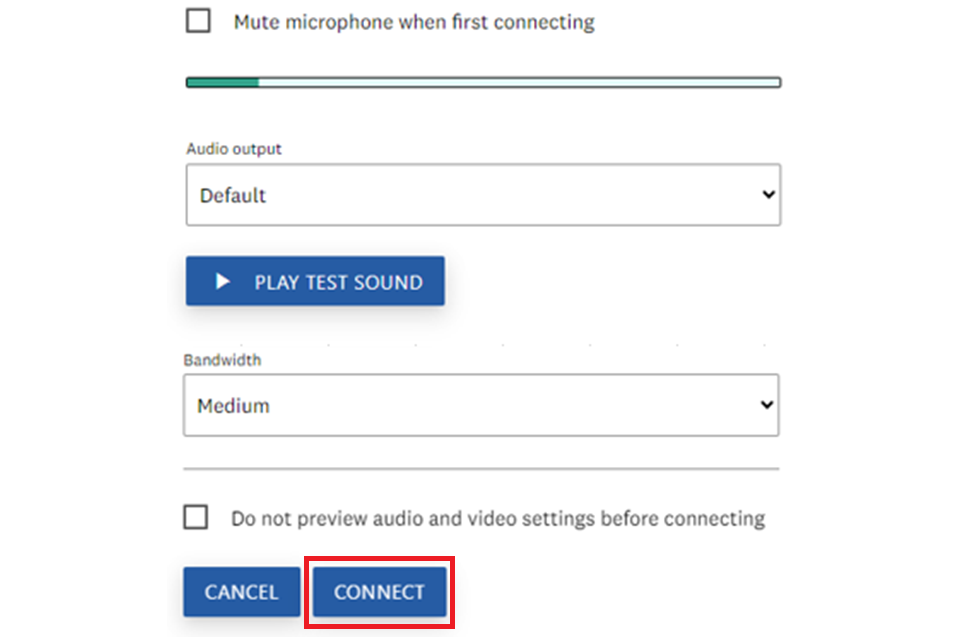
6. Select the ‘Guest’ role. You may need a pin number to connect to your hearings – you will have received this from the court or tribunal if required. Enter your pin and select ‘Connect.’
If you join too early or the court or tribunal is not ready on time, you may receive the message ‘Invalid pin’ and will not be able to continue. If so, try to connect closer to the time.
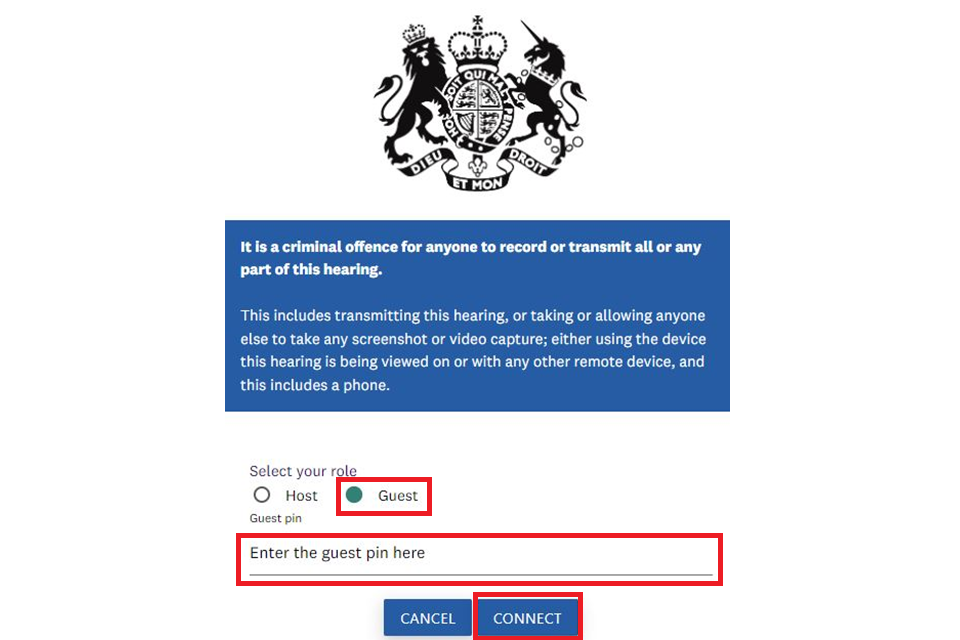
7. You will be placed into a ‘digital waiting room’ until the court opens the conference. You can mute your microphone or turn off your camera using the buttons at the bottom of the screen.
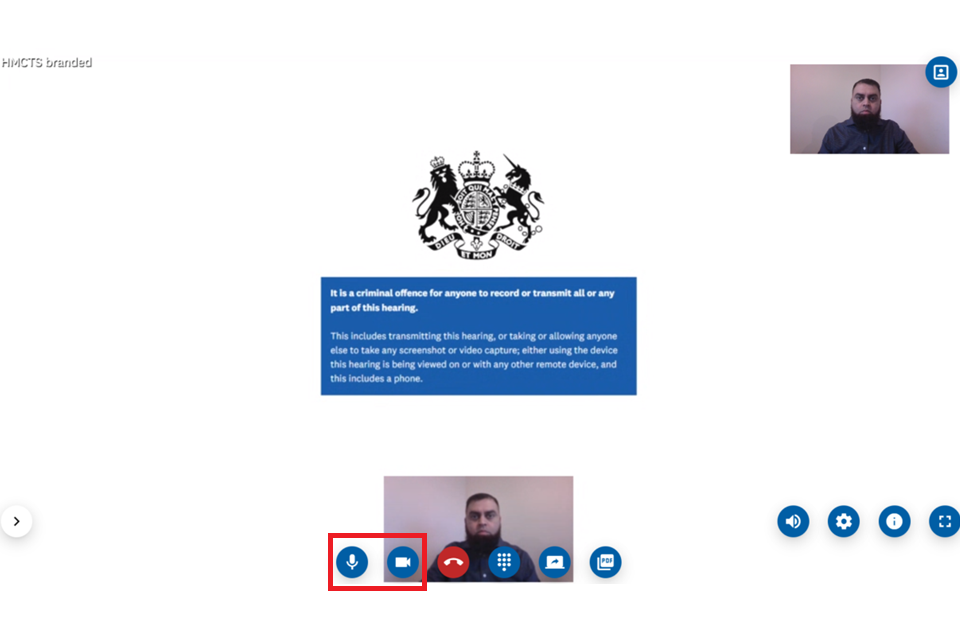
Mute your microphone when not speaking, as the CVP room will focus on the device producing the most sound.
8. To make the video screen bigger, select the blue arrow to the bottom left of the window. This will minimise the chat window.
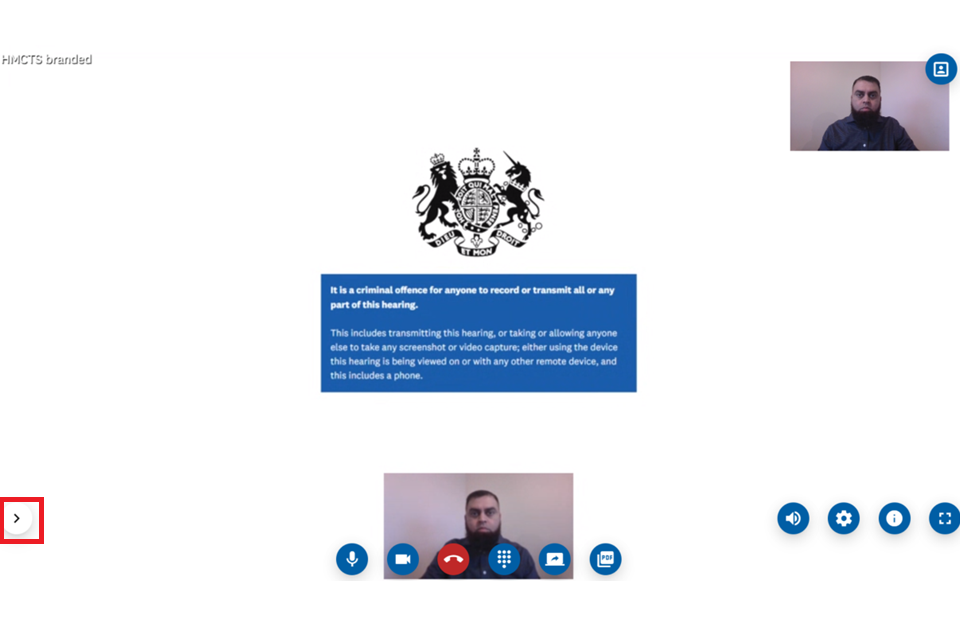
9. Only use the chat function to report technical issues. For example, “I can’t hear you” or “You don’t seem to be able to hear me”.
10. Once your hearing has finished, you will be asked to leave the call. You should then exit the CVP room by selecting the ‘Disconnect’ button at the bottom of the screen.
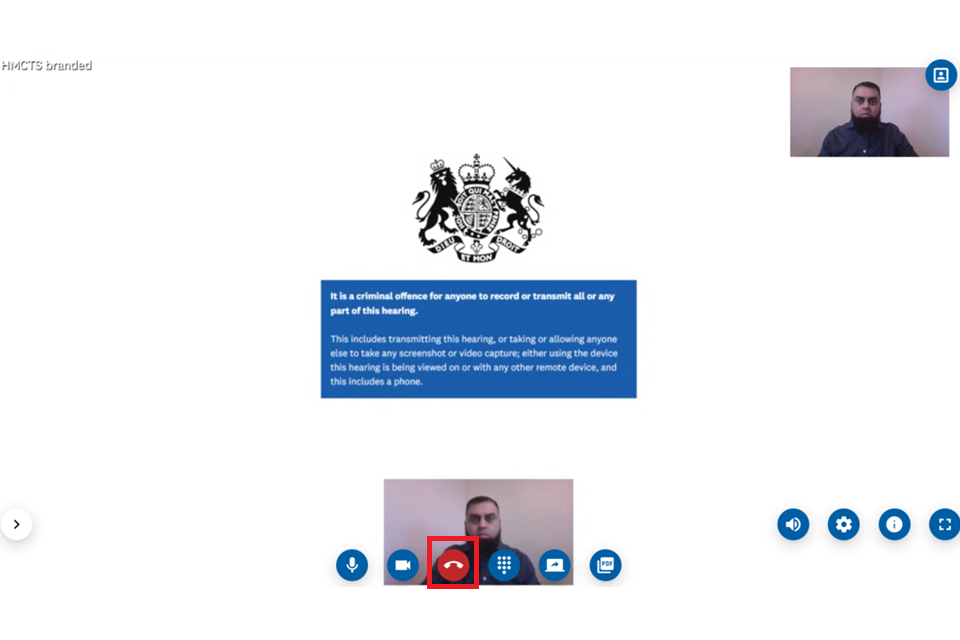
3. Troubleshooting
If you need further technical support, call our helpdesk on 0330 808 9405. If technical support cannot solve your problem, then you must tell the court immediately.
Check your internet connection speed
If you are experiencing issues with video quality on CVP, you should test the speed of your internet connection on the device you will be using for the hearing.
1. Follow this link to test your internet connection speed.
2. A new website will open – select the ‘Start your speed test now’ button.
3. When the test has finished, make a note of the ‘Upload speed’ number. You will need this number when choosing your ‘bandwidth’.
If your upload speed is less than 500 kbps, call our helpdesk on 0330 808 9405.
4. Go to https://join.meet.video.justice.gov.uk/HMCTS/#/?conference=test_call.
5. A window will open showing the Royal Coat of Arms and a warning not to record hearings. Type your name into the ‘Your name’ box. Then select ‘Settings’.
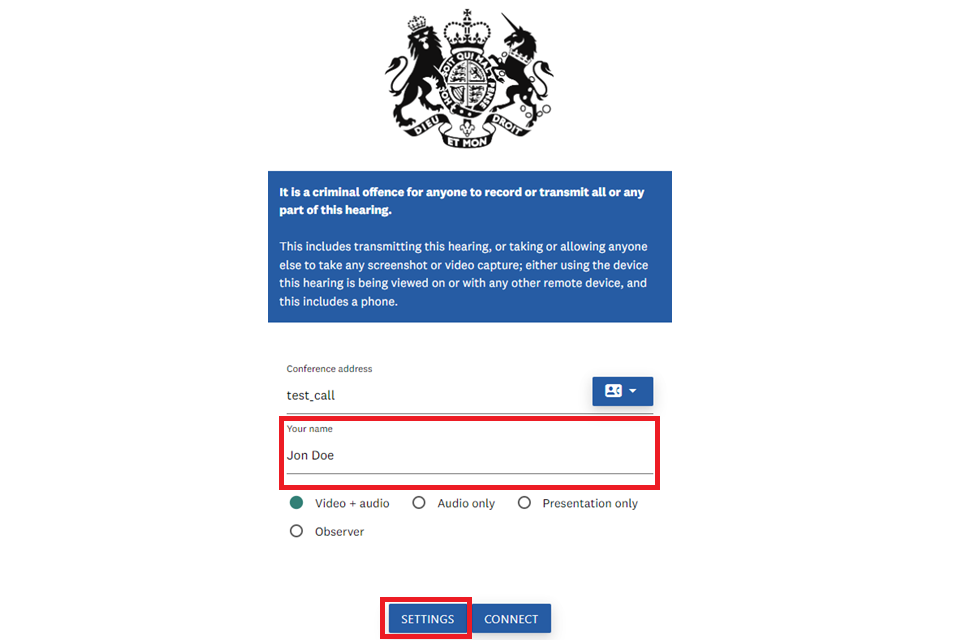
6. You may see a notification window asking you to allow the website to access or use your camera and microphone. If you do, select ‘Allow’ or ‘Yes’.
7. Change the setting in the drop-down menu labelled ‘Bandwidth’ to the recommended option for your upload speed number:
- for 4 Mbps or higher – set to ‘Maximum’
- for 3 to 4 Mbps – set to ‘High’
- for 2 to 3 Mbps – set to ‘Medium’
- for 500 kbps to 2 Mbps – set to ‘Low’
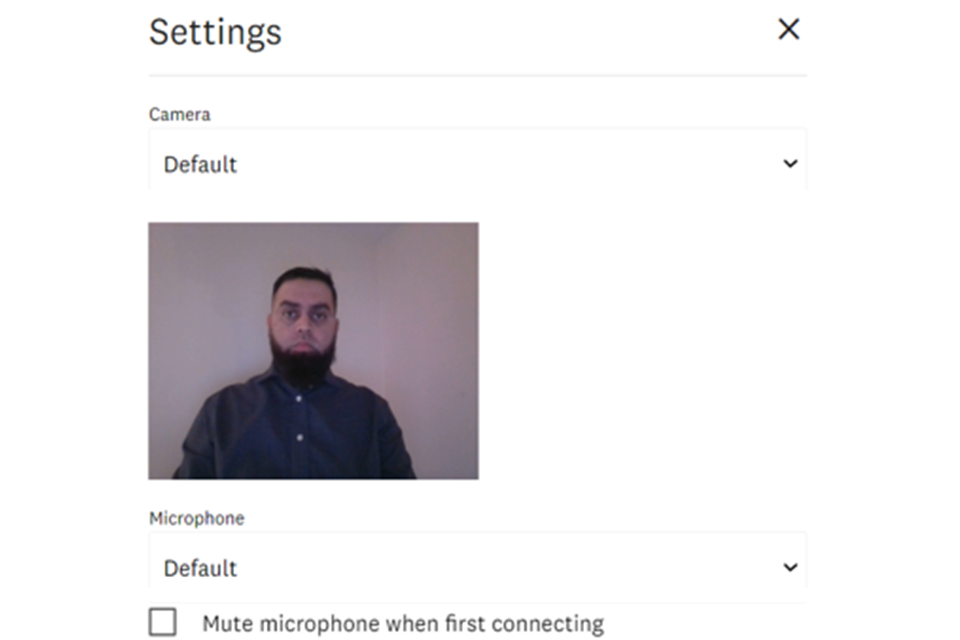
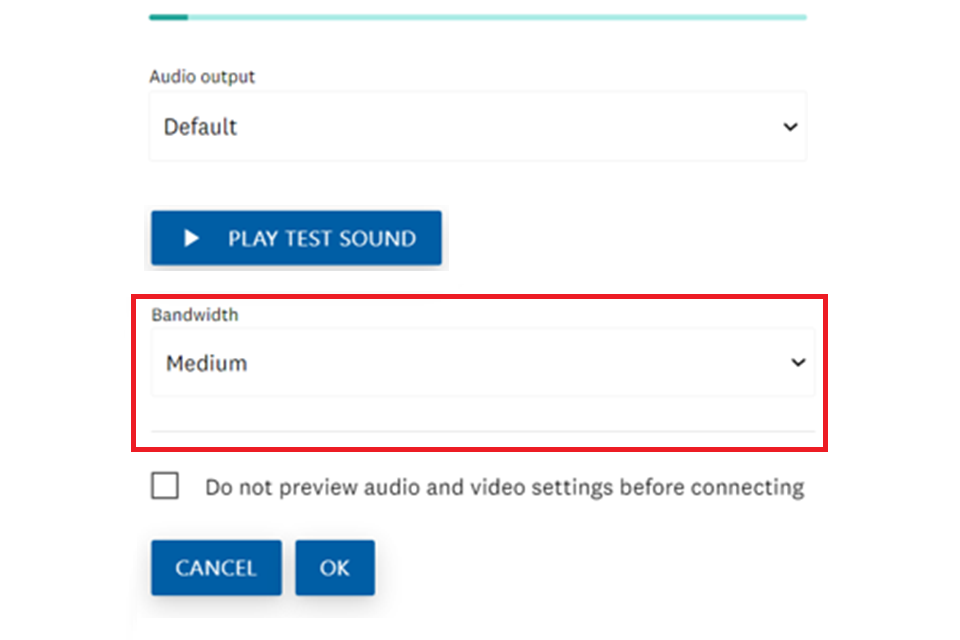
4. Further guidance for professionals
Further guidance is available for professionals taking part in CVP hearings – visit Video enabled criminal hearings: guidance for defence practitioners.
