Check your equipment before taking part in a hearing using the Video Hearings service
Updated 31 May 2022
1. Before you start
The information from the court or tribunal will tell you when your hearing is and may ask you to check you can join the video hearing.
Please carry out the check as soon as possible so your hearing is not delayed. If you need help with this, contact us as soon as possible.
To take part in a video hearing you need:
- a quiet, private room with internet access
- a laptop, desktop computer, tablet or smartphone with a camera and microphone
2. Your internet and network access
Check your internet browser
The performance of the Video Hearings service depends on a combination of the choice of internet browser and other applications running on the device.
When joining a video hearing we recommend that you close any applications you do not need. You must close any other video calling or conferencing applications you are using.
You should use the latest version of the operating system on your device.
You should also use the latest version of your internet browser. Which browser you can use depends on your device.
If you are using a laptop or desktop computer, you can use:
- Google Chrome
- Mozilla Firefox
- Microsoft Edge
- Apple Safari (on Macs only)
If you are using an Android tablet or smartphone, you can use:
- Google Chrome
- Samsung Internet
If you are using an iPad or iPhone, you can only use Apple Safari.
The Video Hearing service does not work with Internet Explorer on any device.
Your device must have a built-in or external microphone and camera.
Joining from a corporate network
If you’re joining a video hearing from a corporate IT network or a virtual private network (VPN), your company security policies and firewalls may need to be changed. You may need to speak to your IT helpdesk and direct them to our firewall rules.
The firewall changes may be needed to allow the Video Hearings service to send and receive sound and video from the hearing to your internet browser. If you fail to complete the tests, you may prevent or delay the hearing from taking place.
3. Check your equipment
1. Follow the link to the Video Hearing service in the pre-hearing email. You will see a home screen that shows the details of your hearing. Select ‘Check equipment’.
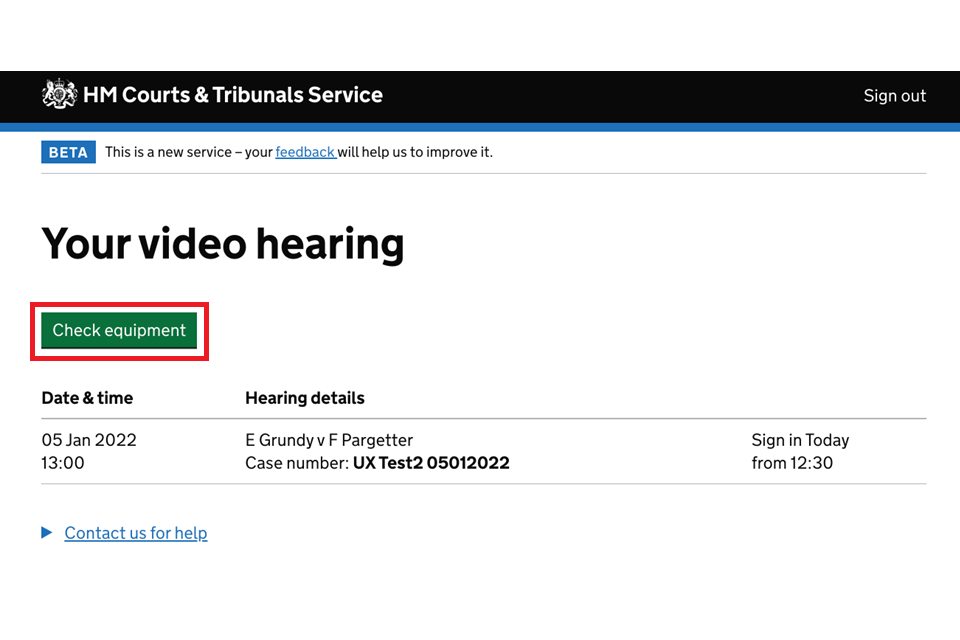
2. A screen will show explaining that you are about to check your equipment. Select ‘Continue’.

3. On the ‘Use your camera and microphone’ screen, select ‘Switch on’.
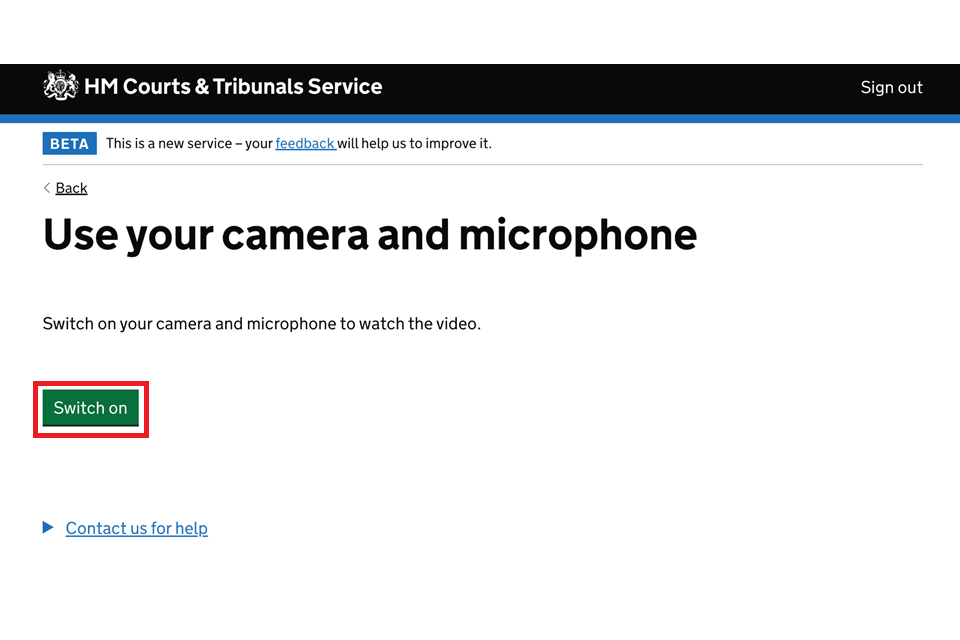
4. A box will pop up asking for permission to turn on your camera and microphone. Select ‘Allow’.
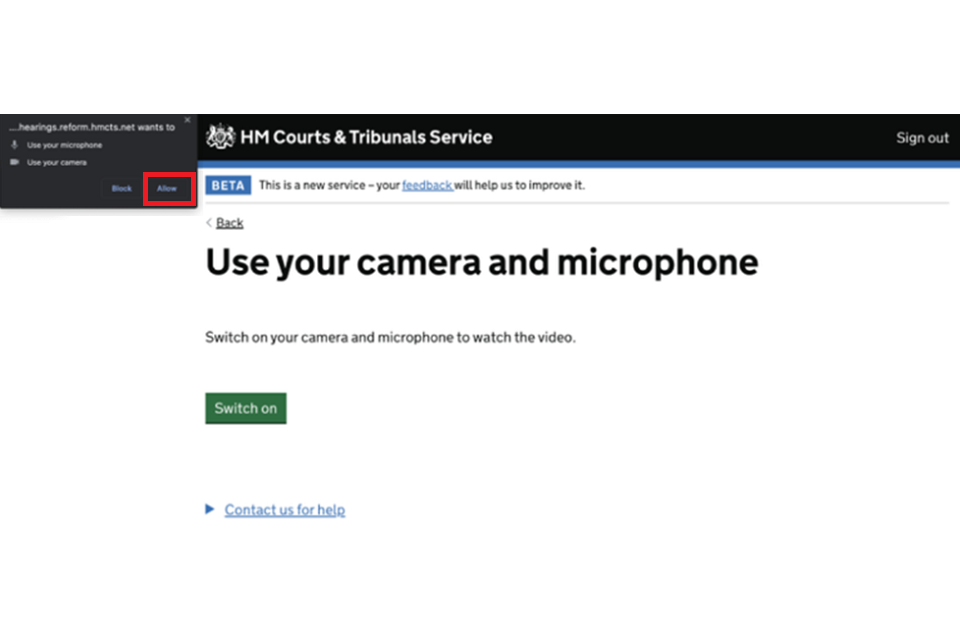
5. You will see confirmation that your camera and microphone are switched on. Select ‘Watch the video’.
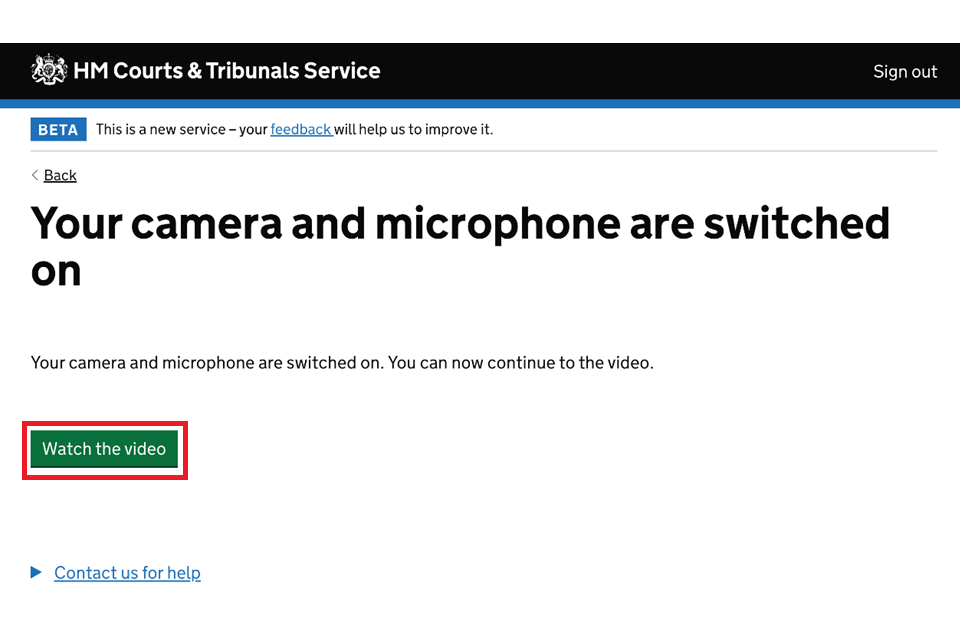
6. A video will open and start playing. Below the video window, you should see yourself in a smaller window. Below that you should see a green bar that is moving in response to the sound.
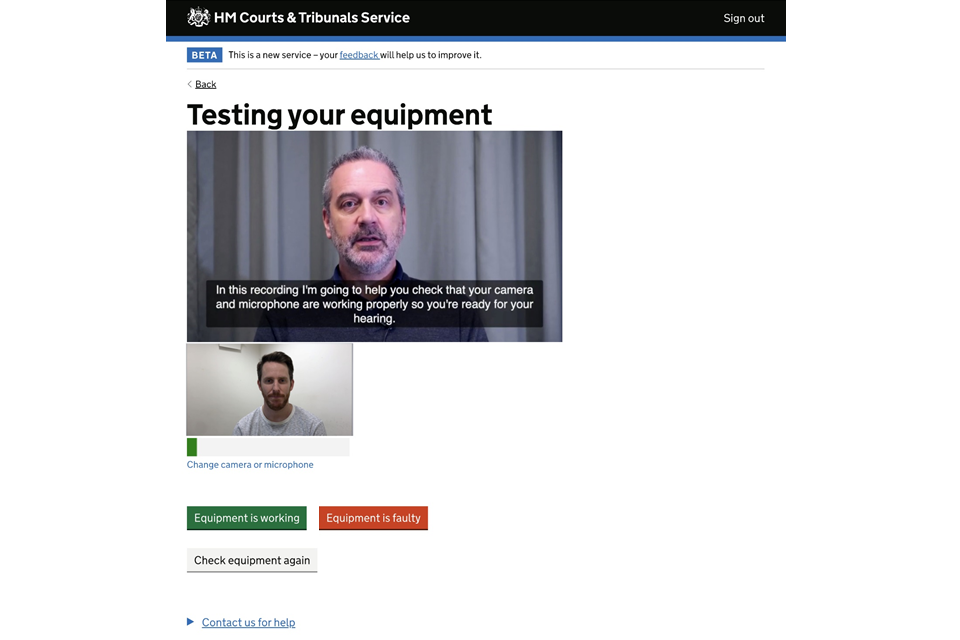
7. If you can see yourself and the green bar is moving, your camera and microphone are working. Select ‘Equipment is working’. You will return to the home screen.
8. If you cannot see yourself and/or the green bar isn’t moving, select ‘Equipment is faulty’ and then contact us for help. You will see a screen asking you to do this.
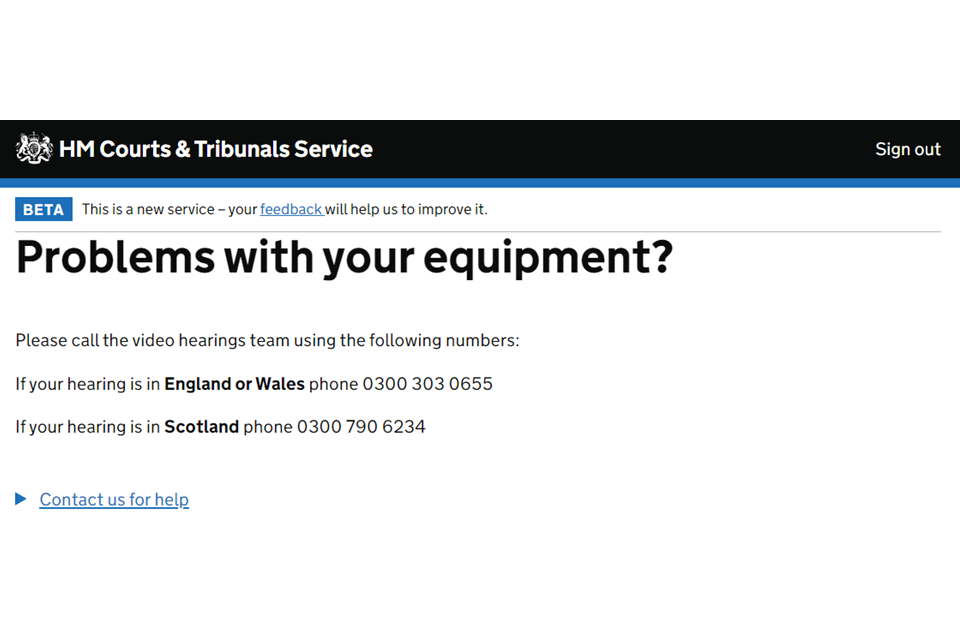
You should now be ready to take part in a hearing using the Video Hearings service.
On the day of the hearing, you will repeat the equipment check when you select ‘Sign into hearing’.
4. Contact the Video Hearings service team
Contact us if:
- you have not been able to complete a self-test successfully
- your organisation needs to test any changes it has made to its network/firewall settings
- you need further guidance in taking part in a video hearing
You should not contact us about the case. You should contact the court or tribunal directly or speak to your legal representative, if you have one.
England and Wales
Telephone: 0300 303 0655
Monday to Friday, 9am to 5pm (except public holidays)
Email: video-hearings@justice.gov.uk
Scotland
Telephone: 0300 790 6234
Monday to Friday, 8.30am to 5pm (except public holidays)
Email:
- Social Security and Child Support Tribunal – SSCSA-Glasgow@justice.gov.uk
- Immigration and Asylum Tribunal – glasgowiaccorrespondence@justice.gov.uk
