Company Share Option Plan: technical notes — before the 2023 to 2024 tax year
Updated 6 April 2024
1. Changes to the 2022 to 2023 Employment Related Securities (ERS) templates
The changes which have been made to the 2022-2023 ERS templates are summarised below by relevant template:
-
CSOP Options Granted
- Question 8 ― column title amended
-
CSOP Options RCL
- Question 7 ― column title amended, validation amended and completion now mandatory
- Question 8 ― completion now mandatory
-
CSOP Options exercised
- Question 5 ― column title amended, validation amended and completion now mandatory
- Question 6 ― completion now mandatory
- Question 15 ― column title amended
1.1 Overview
This document is a guide for anybody who needs to report events as part of their Employment Related Securities (ERS) annual return and want to create their own ERS files to capture share related event information during the tax year. You’ll need to create your own file if you decide not to use the HMRC templates.
When creating your files, you’ll need to provide all the information that’s relevant to the particular ERS return that you’re making. If the column does not match the technical specification detailed below in this guide, it will not be possible to submit the file successfully.
1.2 ERS file attachments
A file can only be accepted in the following formats:
-
OpenDocument Spreadsheet (ODS) format (.ods template downloaded from gov.uk)
-
ODS format (.ods spreadsheet created by the user, but matching the HMRC template specification)
-
Comma Separated Values (CSV) format (.csv file(s) created by the user, originating from the HMRC ODS downloaded templates.
-
CSV format (.csv file(s) created by the user from scratch, must match the HMRC template specification)
The majority of spreadsheet software solutions can use ODS and CSV files. Office packages such as Microsoft Excel, Google Sheets and OpenOffice can convert their native formats into ODS and CSV files.
2. General information about the required format of ODS templates
If you choose to create your own version of an ODS template rather than download the HMRC ODS template, the specifications must meet HMRC requirements. The required formatting is detailed in the tables in this guide. Each file consists of a number of sheets (sometimes called tabs). Each sheet will contain specific share event information for that scheme.
You cannot change the name of any ODS sheet name that you submit. Changing the name of a sheet will result in an error and you will not be able to successfully upload your file. For more detail on the specific sheet names read section 3.2.
2.1 ODS File names
You must use file names less than 240 characters in length. For ODS templates there are no other restrictions on the file name.
2.2 Column Information
You can find information describing the format of each column in section 3 Table information to create a template.
2.3 Template layout
The data in any user created ODS file must meet the required specifications of the HMRC ODS templates. All data must start in Cell A10, any data provided prior to this cell cannot be checked for formatting and will not be identified by HMRC and therefore will not be validated.
2.4 Table headings explained
Section 3 contains tables for each scheme type and name. There are six column headings on each table and you must follow the specifications detailed in this section to create your ODS template.
The following information explains the six column headings of the tables:
Column title
All column titles must match the required HMRC formatting detailed in section 3. You must make sure all punctuation and grammar match. If the column title does not accurately match the technical specification, it will not be possible to submit the file successfully.
Data Type
This details whether your response to the question in column 1 should be numbers, characters (that is letters), or a combination of numbers and characters, and also details the maximum amount of numbers and characters you can provide per cell.
Numbers will either be whole or decimal, the data type column in the section 3 tables show what format they should be in. The maximum size of the number is the whole number part plus any decimal.
For example, “NUM11V2” means data can be up to 14 characters in length that is ‘NUM11 means you can have a maximum of 11 numbers, followed by the ‘V’ which represents the decimal place and the ‘2’ following the ‘V’ means you can have up to 2 numbers following the decimal place, for example (12345678910.12).
Characters (letters) are represented by the term CHAR followed by a number, for example ‘CHAR3’, this is the maximum number of characters (letters) a file can contain.
Formatting
If formatting is required and what the formatting should be. If the formatting does not match the technical specification this will result in errors and until corrected will prevent you from being able to successfully upload your ERS return.
Example data
This gives an example of the data format we require.
Mandatory, Conditional Mandatory or Optional
This shows if a response to the question (in column 1) is either Mandatory (M), Conditional Mandatory (CM) or Optional (O).
Mandatory means a response is always required regardless of any other information provided.
Conditional Mandatory means a response is only required if you have provided the relevant response on a previous question. For example, if a share option has been granted in a Company Share Option Plan (CSOP) then the ‘Date of Grant’ would need to be reported.
Optional means this field can be left blank but should be completed if you know the information requested.
CSV position
‘CSV position’ is only applicable for CSV files.
3. Table information to create a template
The following section contains the information you require to create your own ODS templates.
3.1 CSOP ODS file downloads
If you choose to use the HMRC ODS template, you can download the template Company Share Option Plan: end of year return template.
3.2 CSOP Sheet Titles
The CSOP spreadsheet contains 3 sheets (sheet titles must be entered exactly as shown in the table).
| Sheet Number | Title |
|---|---|
| 1 | CSOP_OptionsGranted_V4 |
| 2 | CSOP_OptionsRCL_V4 |
| 3 | CSOP_OptionsExercised_V4 |
3.3 CSOP Options granted formatting guide (CSOP_OptionsGranted_V4)
This table details the information and the format in which it is required when creating your own ODS template. Although the questions in this table are shown vertically, when creating your ODS the questions should be entered horizontally with the relevant information entered under each question column and each row showing the data of each individual employee you are reporting on.
For example, the below sheet has 9 questions therefore the questions should be shown from cell A to I in row 9, and if you report changes to 3 employees this would require the information to be entered in 3 rows, from row 10 to row 13.
| Column Title | Data Type | Formatting | Example Data | Mandatory/ Conditional Mandatory or Optional | CSV Position |
|---|---|---|---|---|---|
| 1. Date of grant (yyyy-mm-dd) | DATE | yyyy-mm-dd | 2014-04-26 | M | 1 |
| 2. Number of employees granted options | NUM6 | 123 | O | 2 | |
| 3. Over how many shares in total were CSOP options granted e.g. 100.00 | NUM11v2 | 2 decimal places | 50.6 | O | 3 |
| 4. Unrestricted market value (UMV) of each share used to determine option exercise price £ e.g. 10.1234 | NUM13v4 | 4 decimal places | 10.9821 | O | 4 |
| 5. Option exercise price per share £ e.g. 10.1234 | NUM13v4 | 4 decimal places | 8.2587 | O | 5 |
| 6. Are the shares under the CSOP option listed on a recognised stock exchange? (yes/no) | CHAR3 | YES/NO | YES | M | 6 |
| 7. If no, was the market value agreed with HMRC? (yes/no) | CHAR3 | YES/NO | YES | CM | 7 |
| 8. If yes, enter the HMRC valuation reference given | CHAR 10 | 12345678 or qq123456 | CM | 8 | |
| 9. Using the UMV at the time of each relevant grant, does any employee hold unexercised CSOP options over shares totalling more than £30k, including this grant? (yes/no) | CHAR3 | YES/NO | NO | M | 9 |
3.4 CSOP Options released formatting (CSOP_OptionsRCL_V4)
This table details the information and the format in which it is required when creating your own ODS template. Although the questions in this table are shown vertically, when creating your ODS the questions should be entered horizontally with the relevant information entered under each question column and each row showing the data of each individual employee you are reporting on.
For example, this sheet has 9 questions therefore the questions should be shown from cell A to I in row 9, and if you report changes to 3 employees this would require the information to be entered in 3 rows, from row 10 to row 13.
| Column Title | Data Type | Formatting | Example Data Mandatory | Conditional Mandatory or Optional | CSV Position |
|---|---|---|---|---|---|
| 1. Date of event (yyyy-mm-dd) | DATE | yyyy-mm-dd | 2014-08-10 | M | 1 |
| 2. Was money or value received by the option holder or anyone else when the option was released, exchanged, cancelled or lapsed? (yes/no) If yes go to question 3, otherwise no further information is needed for this event. | CHAR3 | YES/NO | YES | M | 2 |
| 3. If yes, amount or value £ e.g. 10.1234 | NUM13v4 | 4 decimal places | 50.5112 | CM | 3 |
| 4. Employee first name | CHAR35 | John | M | 4 | |
| 5. Employee second name (if applicable) | CHAR35 | A | O | 5 | |
| 6. Employee last name | CHAR35 | Smith | M | 6 | |
| 7. National Insurance number | CHAR9 | The NINO should be in the format AANNNNNNA, the last character should be alpha | QQ123456A | M | 7 |
| 8. PAYE reference of employing company | CHAR14 | 123/XZ55555555 | M | 8 | |
| 9. Was PAYE operated? (yes/no) | CHAR3 | YES/NO | NO | M | 9 |
3.5 CSOP Options exercised formatting guide (CSOP_OptionsExercised_V4)
This table details the information and the format in which it is required when creating your own ODS template. Although the questions in this table are shown vertically, when creating your ODS the questions should be entered horizontally with the relevant information entered under each question column and each row showing the date of each individual employee you are reporting on.
For example, this sheet 20 questions therefore the questions should be shown from cell A to T in row 9, and if you report changes to 3 employees this would require the information to be entered in 3 rows, from row 10 to row 13.
| Column Title | Data Type | Formatting | Example Data | Mandatory/ Conditional Mandatory or Optional | CSV Position |
|---|---|---|---|---|---|
| 1. Date of event (yyyy-mm-dd) | DATE | yyyy-mm-dd | 2015-01-27 | M | 1 |
| 2. Employee first name | CHAR35 | John | M | 2 | |
| 3. Employee second name (if applicable) | CHAR35 | A | O | 3 | |
| 4. Employee last name | CHAR35 | Smith | M | 4 | |
| 5. National Insurance number | CHAR9 | The NINO should be in the format AANNNNNNA, the last character should be alpha | QQ123456A | M | 5 |
| 6. PAYE reference of employing company | CHAR14 | 123/XZ55555555 | M | 6 | |
| 7. Date of grant (yyyy-mm-dd) | DATE | yyyy-mm-dd | 2015-02-12 | M | 7 |
| 8. Total number of shares employee entitled to on exercise of the option before any cashless exercise or other adjustment e.g. 100.00 | NUM11v2 | 2 decimal places | 12345.25 | O | 8 |
| 9. Are these shares part of the largest class of shares in that company? (yes/no) | CHAR3 | YES/NO | YES | M | 9 |
| 10. Are the shares subject to the option listed on a recognised stock exchange? (yes/no) | CHAR3 | YES/NO | NO | M | 10 |
| 11. Actual market value (AMV) of a share on the date of exercise £ e.g. 10.1234 | NUM13v4 | 4 decimal places | 87.7454 | O | 11 |
| 12. Exercise price per share £ e.g. 10.1234 | NUM13v4 | 4 decimal places | 82.4214 | O | 12 |
| 13. Unrestricted market value (UMV) of a share on the date of exercise £ e.g. 10.1234 | NUM13v4 | 4 decimal places | 92.5457 | O | 13 |
| 14. If the answer to question 10 is no, was the market value agreed with HMRC? (yes/no) | CHAR3 | YES/NO | YES | CM | 14 |
| 15. If yes, enter the HMRC valuation reference given | CHAR 10 | 12345678 or qq123456 | CM | 15 | |
| 16. Does the exercise qualify for tax relief? (yes/no) | CHAR3 | YES/NO | NO | M | 16 |
| 17. Was PAYE operated? (yes/no) | CHAR3 | YES/NO | YES | M | 17 |
| 18. If yes, deductible amount £ e.g. 10.1234 | NUM13V4 | 4 decimal places | 12.5432 | CM | 18 |
| 19. Has a National Insurance Contributions election or agreement been operated? (yes/no) | CHAR3 | YES/NO | NO | M | 19 |
| 20. Were all shares resulting from the exercise sold? (yes/no). Answer yes if they were either sold on the same day as the exercise in connection with the exercise or sale instructions were given for all shares to be sold on exercise | CHAR3 | YES/NO | YES | M | 20 |
4. Creating a CSV file(s)
If you have a large amount of data or are a MAC user and you decide to create a CSV file, the following sections explain how to do this. Note if you are a MAC user you may find the ODS template is not compatible and therefore will have to create your own CSV. You can read more about creating your own CSV in section 4.4.
If you are able to download the HMRC ODS template you can use this as the basis for your CSV. The advantages of producing your CSV from the HMRC ODS Downloaded template means all the formatting will be applied to the sheet.
All column titles in your CSV file must match the required HMRC formatting detailed in section 3.
Once you have created the CSV if you save and reopen it, the formatting may be lost.
4.1 Creating CSV files for your annual return from the HMRC ODS Template
When creating CSV files from the HMRC ODS Template, you first must download the relevant HMRC ODS template.
When you create a CSV you’ll need to produce one CSV file per ‘sheet’ that you’ll be using in a return. When starting with the downloaded ODS template only complete one sheet at a time, before saving as a CSV and moving on to complete a different sheet (if applicable).
For example, the ODS template for scheme type ‘SIP’ contains 2 separate sheets, if you need to complete more than one of these sheets, you must complete one sheet at a time and save it before re-opening the ODS template to populate the subsequent sheet(s).
Each sheet you make entries within and save must be saved using the relevant file and sheet name. The system will ask you to upload all the CSVs for each registered scheme at the same time.
4.2 CSV sheet and File names
CSV file names must consist of the name of the sheet being submitted, followed by ‘.csv’. For example, a CSOP return could consist of 3 files, ‘CSOP_OptionsGranted_V4.csv’, ‘CSOP_OptionsRCL_V4.csv’ and ‘CSOP_OptionsExercised_V4.csv’.
You can read about all relevant file names in section 3.2. The sheet name will be displayed when you open the HMRC ODS Template, this is case sensitive and must be used on your CSV sheet name as well as the CSV file name. This will be a different sheet and file name for each sheet you submit.
4.3 Saving as a CSV file
Save each CSV file that you create within a local drive or on your desktop. You’ll need to upload this file as part of your annual return.
To change your ODS template into a CSV, this is done at the point of saving the document. To save the file as a .csv file:
- select ‘file’ and ‘saved as’
- input the file name as described in section 3, ensuring you put .csv at the end of the file name e.g. ‘CSOP_OptionsExercised_V4.csv’
Select ‘CSV (Comma delimited)’from the ‘Save as type’ dropdown menu as shown in the below
screen shot, then click ‘Save’.
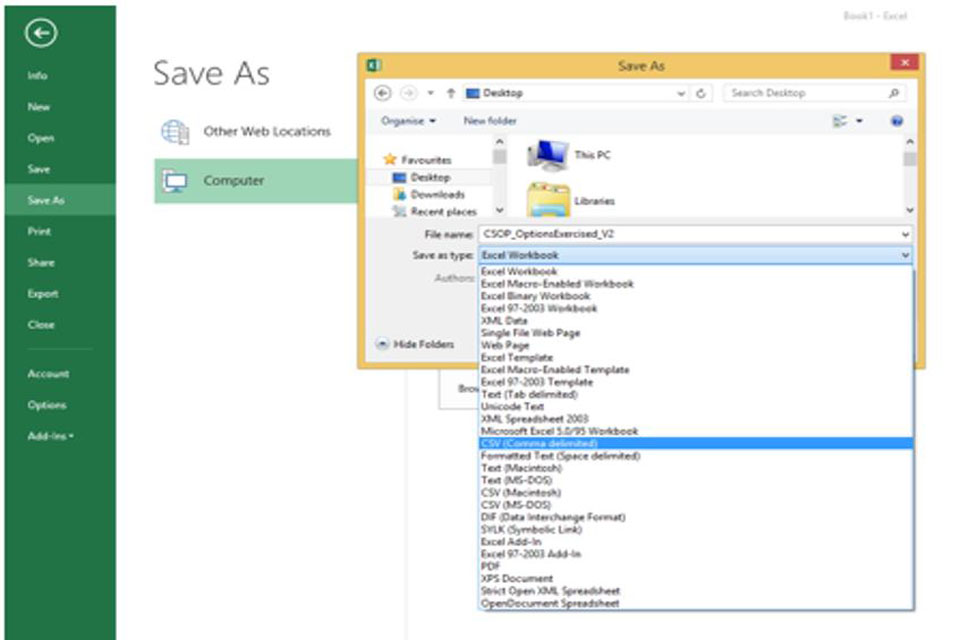
Image showing how to save a CSV file.
4.4 Creating your own CSV from scratch
If you are unable to download or open the ODS you will need to create your own CSV. When creating CSV files to use in your upload, you’ll need to produce one CSV file per ‘sheet’ that you’ll be using. The system will allow you to upload all the CSVs for each registered scheme at the same time. For example, a CSOP scheme could include up to 3 separate CSV files.
When using the system you’ll be prompted to upload all the files that you’ve completed. When creating a CSV file from the ODS template, you need to delete all the prefilled information from the first 9 rows (the guidance and headers). If you’re using excel to create your CSV, your data must start from cell A1 and must follow the expected sequence and formatting relative to the type of return you’re making. The remainder of data required in the CSV must follow the expected sequence and formatting depending on the type of return you are making.
The screenshot gives an example of what a CSOP_OptionsGranted_V4 CSV document will look like when created in excel (you can also create this in Libre office). Once you have populated all relevant cells you need to save this as a CSV file.
CSV filenames must consist of the name of the sheet being submitted, followed by ‘.csv’. For example, ‘CSOP_OptionsGranted_V4.csv’, note this is case sensitive.
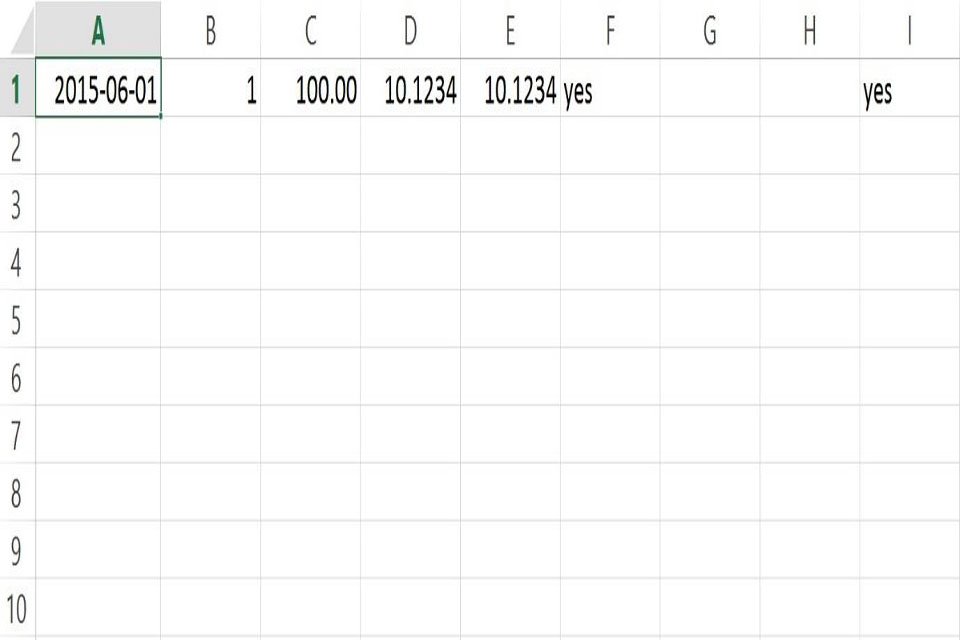
This image shows what a CSV document will look like when created in Excel.
Tables describing the format of each column can be found in the tables from section 3.3 to 3.5. The last column in each table shows the position where each specific column must appear in each specified CSV file.
4.5 Formatting the files
As commas are being used to separate the data, you must not include extra commas within a cell, for example an address that contained a comma would be rejected.
All data must be comma separated. If you need to include data that contains extra commas in it (for example, in the name of a company) then you must enclose that piece of data within double quotes.
4.6 Group schemes
Your return may include other companies who share in the benefits of that scheme. The way that we refer to these will depend on the type of security that you’re using.
If you’re using CSOP, they’re referred to as ‘group schemes’.
The ERS returns service gives you 2 methods for providing this information. You can upload it in a CSV file or enter it manually. You have a maximum limit of 150 rows of data you can include for group schemes.
You’ll need to read section 4.7 if you’re using a CSV file to provide the information.
4.7 Submitting group company information as a CSV
The following table shows the information that a CSV upload of group company information can contain.
| Position | Name | Format |
|---|---|---|
| 1 | Company Name | Text (120) |
| 2 | Address Line 1 | Text (27) |
| 3 | Address Line 2 | Text (27) |
| 4 | Address Line 3 | Text (27) |
| 5 | Address Line 4 | Text (18) |
| 6 | Zip/Postcode | Text (8) |
| 7 | Country | Text (18) |
| 8 | Company Reference Number | Text (10) |
| 9 | Company Tax Reference | Text (10) |
