BYOD Guidance: Windows To Go
Updated 11 November 2014
This guidance is applicable to the Enterprise versions of Windows 8.1 To Go, acting as client operating systems, which include BitLocker Drive Encryption, AppLocker and Windows VPN features.
This guidance was developed following testing performed on a Windows To Go Certified drive connected to a Windows Hardware Certified device running Windows 8.1 Enterprise. This guidance is not applicable to Windows 8.1 running outside of Windows To Go or Windows 8.1 RT.
1. Usage scenario
With Windows 8.1 To Go an organisation can provision a certified USB drive with a full install of Windows 8.1 Enterprise. This means that both corporately owned and personally owned end points can be configured to boot from the Windows 8.1 To Go drive to provide a custom corporately managed Windows 8.1 Enterprise desktop for the user.
Windows 8.1 To Go will be used remotely over any network bearer, including Ethernet, Wi-Fi and 3G, to connect back to the corporate network over a VPN. This enables a variety of remote working approaches such as:
-
accessing OFFICIAL email
-
creating, editing, reviewing and commenting on OFFICIAL documents
-
accessing the OFFICIAL intranet resources, the Internet and other web resources
To support these scenarios, the following architectural choices are recommended:
-
all data should be routed over a secure VPN to ensure the confidentiality and integrity of the traffic, and to benefit from corporate protective monitoring solutions
-
arbitrary third party application installation by users is not permitted on the device. Applications should be authorised by an administrator and deployed via a trusted mechanism
-
most users should use accounts with no administrative privileges. Users that require administrative privileges should use a separate unprivileged account for email and web browsing. It is recommended that local administrator accounts have a unique strong password per device
It is technically possible to deploy Windows 8.1 To Go in two different device scenarios:
-
corporately owned devices such as another organisation’s corporate desktop, allowing a consistent user experience to be presented to the user
-
personally owned devices, such as an end user’s home PC
In the personally owned device scenario, additional deployment processes on top of those mentioned below may be needed to ensure that the device is in a known state that can be measured against. As these processes will differ per user, they are not covered in this guidance.
Organisations should consider the common risks of using unmanaged devices in addition to specific risks highlighted in this guidance.
2. Summary of platform security
This platform has been assessed against each of the 12 security recommendations, and that assessment is shown in the table below. Explanatory text indicates that there is something related to that recommendation that the risk owners should be aware of. Rows marked [!] represent a more significant risk. See How the platform can best satisfy the security recommendations for more details about how each of the security recommendations is met.
| Principle | Rationale |
|---|---|
| 1. Assured data-in-transit protection | |
| 2. Assured data-at-rest protection | BitLocker on Windows 8.1 To Go does not support some of the mandatory requirements expected from assured full disk encryption products. |
| 3. Authentication | |
| 4. Secure boot | On supported and correctly configured hardware Windows 8.1 To Go can support Secure Boot. |
| 5. Platform integrity and application sandboxing | |
| 6. Application whitelisting | |
| 7. Malicious code detection and prevention | |
| 8. Security policy enforcement | |
| 9. External interface protection | |
| 10. Device update policy | |
| 11. Event collection for enterprise analysis | |
| 12. Incident response |
2.1 Significant risks
In addition to the common risks of unmanaged hardware the following significant risks have been identified:
-
it is not possible to use BitLocker with a hardware backed secure storage mechanism such as a TPM on Windows To Go
-
the underlying hardware may not support Secure Boot, or have a UEFI/BIOS password. This could allow the boot process to be compromised
3. How the platform can best satisfy the security recommendations
This section details the platform security mechanisms which best address each of the security recommendations.
3.1 Assured data-in-transit protection
Use DirectAccess or the native IKEv2 IPsec VPN configured as per the Windows VPN Security Procedures.
If using DirectAccess use the CPA customisation guide (available via CESG) to configure the client.
If using the native IKEv2 IPsec VPN use the Windows Firewall to block outbound connections when the VPN is not active. The L2TP and IPsec VPNs do not initiate automatically at boot and there is potential for the user to disconnect the VPN at any time. An example firewall profile is provided in the Configuration Settings section which demonstrates how to mitigate this behaviour.
If certificates are used for user or machine credentials, it is recommended that Windows Key Attestation should also be used.
Alternatively the Windows 8.1 platform allows the use of third party VPN clients. Use a correctly configured CPA Foundation grade client.
3.2 Assured data-at-rest protection
Certain Windows 8.1 To Go certified devices include inbuilt hardware encryption that provide data-at-rest protection. If one of these devices is deployed, configure the hardware protection in line with the CESG Security Characteristic for hardware device encryption.
If using a device that does not provide data-at-rest protection use BitLocker to provide full volume encryption in line with the BitLocker configuration settings.
The use of the TPM with BitLocker for Windows 8.1 To Go is not supported.
If deploying BitLocker, allow the software to generate all key material required (no CESG entropy or key material is required). Deploy the BitLocker configuration settings before encryption is started.
3.3 Authentication
The user implicitly authenticates to the device by decrypting the disk at boot time.
The user then has a secondary strong 9 character password to authenticate them to the platform at boot and unlock time. This password also derives a key which encrypts certificates and other credentials, giving access to enterprise services.
After logon, the credentials will be best protected if the user is a member of the Protected Users group on the domain and LSASS is marked as a Protected Process.
3.4 Secure boot
On Windows 8.1 To Go this requirement is met on a correctly configured platform deployed on Windows Hardware Certified hardware. A UEFI/BIOS password can make it more difficult for an attacker to modify the boot process. With physical access, the boot process can still be compromised.
3.5 Platform integrity and application sandboxing
This requirement is met by the platform without additional configuration.
3.6 Application whitelisting
A configuration can be applied to implement application control (using AppLocker). A recommended sample configuration that only allows Administrator-installed applications to run is provided below.
A Company Store can be established to permit users access to an approved list of in-house applications. If the public Windows Store is enabled, AppLocker can be used to control which applications a user can install.
3.7 Malicious code detection and prevention
Windows 8.1 To Go includes Windows Defender that attempts to detect malicious code for this platform. Alternatively, several third party anti-malware products are available.
Content-based attacks can be filtered by scanning capabilities in the corporate network. The Early Launch Anti-Malware (ELAM) driver, a part of Secure Boot, provides signature checking for known bad drivers on ELAM compliant systems. Note this is only available if the platform is configured to use Secure Boot.
The Microsoft Enhanced Mitigation Experience Toolkit (EMET) should be used to help prevent vulnerabilities in software from being successfully exploited.
3.8 Security policy enforcement
Settings applied through Group Policy cannot be modified by unprivileged users.
3.9 External interface protection
Interfaces can be configured using group policy. USB removable media can be blocked through Group Policy if required. Direct Memory Access (DMA) is possible from peripherals connected to some external interfaces including FireWire, eSATA, and Thunderbolt unless disabled through group policy as detailed below or in the UEFI/BIOS.
3.10 Device update policy
Windows Server Update Service (WSUS) is used to enforce updates of the core platform and any Windows applications. This can also be used to update third party applications. If the Windows Store is enabled, it should be configured to automatically update Windows Store apps.
3.11 Event collection for enterprise analysis
Event collection can be carried out using Windows Event Forwarding for central event log collection.
3.12 Incident response
The combination of BitLocker drive encryption and revocation of user credentials are appropriate for managing this security recommendation.
4. Network architecture
All remote or mobile working scenarios should use a typical remote access architecture based on the Walled Garden Architectural Pattern. The following network diagram describes the recommended architecture for this platform.
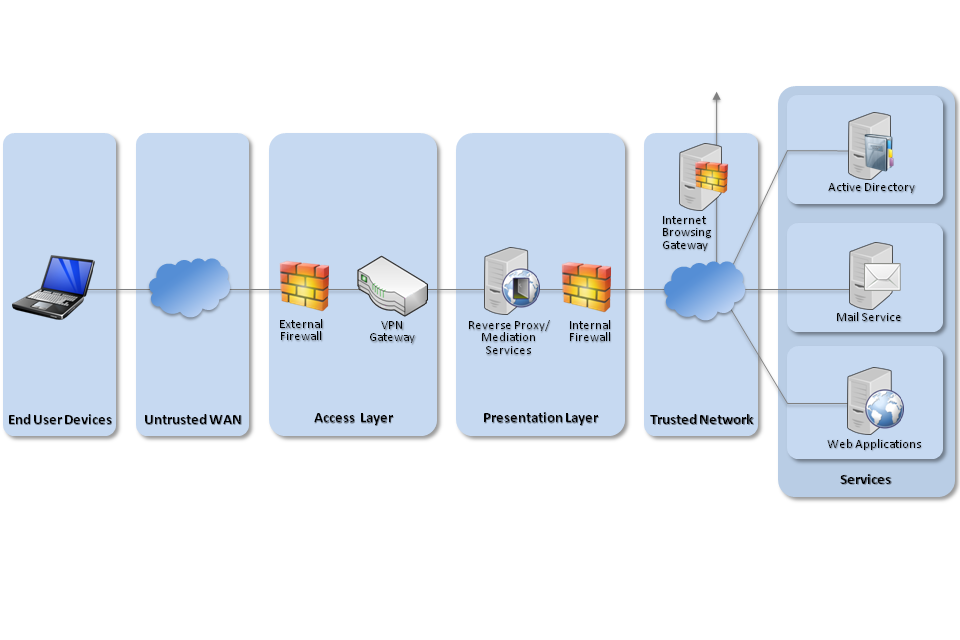
Recommended network architecture for Windows 8 To Go deployments
5. Deployment process
The steps below should be followed to prepare the corporate infrastructure for hosting a deployment of these devices:
-
Procure, deploy and configure network components, including an approved IPsec VPN Gateway.
-
Configure Windows Server Update Services (WSUS) following Microsoft’s deployment guidance.
-
Create Group Policies for user and computer groups in accordance with the settings later in this section ensuring that the Microsoft Baseline settings have the lowest precedence when being deployed.
-
Deploy an AppLocker rule set using Group Policy following guidance in Application Whitelisting. A sample configuration that only allows applications that have been installed by an Administrator to run is outlined in the Group Policy settings below.
-
Create Event Forwarding Subscriptions and configure Group Policy to forward at least AppLocker, Application, System and Security logs that have a level of Critical Error or Warning to an event management system as per NSA guidance.
-
Configure user groups according to the principle of least privilege. Where available, configure these users to be in the Protected Users group and apply Restricted Admin and Authentication Policy Silos to privileged users.
6. Provisioning steps
The steps below should be followed to provision each end user device onto the corporate network to prepare it for distribution to end users:
-
Use a 64-bit Windows 8.1 Enterprise Windows Image File (WIM) as the base image for the Windows To Go device. In some rare cases, a 32bit WIM may be required for legacy devices. Deploying a 64-bit WIM ensures that Secure Boot will be enabled when possible.
-
Configure the UEFI/BIOS of machines where the Windows 8.1 To Go device is likely to be used; disable unused hardware interfaces, enable Secure Boot, check the boot order to prioritise USB fixed drives, and set a password to prevent changes. The boot order could prioritise the Windows bootloader on the primary hard disk instead if Windows 8 or 8.1 is installed on the host; see point 3 below.
-
On managed Windows 8.1 host systems, configure group policy to enable booting Windows To Go from the Windows bootloader. This allows Windows To Go to boot even where the BIOS boot order has not been changed. This can be configured by enabling the policy
Computer Configuration > Policies > Administrative Templates > Windows Components > Portable Operating System > Windows To Go Default Startup Options. -
Use the inbuilt Windows 8.1 Windows To Go deployment tool, or the deployment tool that is packaged with the purchased device.
-
For Windows 8.1 To Go media being deployed into a managed environment add any required bespoke drivers that may be required.
-
Apply all the latest patches to the system.
-
Join the host to the domain and ensure all domain group policy has been applied.
-
If using BitLocker, enable it and deploy the BitLocker configuration described below.
-
Deploy the most recent version of EMET (5.1 at the time of writing) and configure it using Group Policy configuration given below.
-
Boot the Windows 8.1 To Go media on the Domain and ensure Group Policy has fully synced before issuing the drive to users or allowing it to be taken off site (this may include several reboots before Windows starts fully the first time).
7. Configuration settings
In addition to the following standard Microsoft baselines that are distributed via the SCM tool, the listed configurations below should be applied through Group Policy Management:
-
MSFT Windows 8.1 Computer Security Compliance 1.0
-
MSFT Windows 8.1 User Security Compliance 1.0
-
MSFT Internet Explorer 11 Baseline 1.0
Microsoft have published Additional information discussing the changes in the baselines from Windows 8.0 to Windows 8.1.
For easy configuration, the custom CESG GPO settings described below can be provided to Government organisations on request through CESG.
The Microsoft baseline configuration settings should be configured within Group Policy Management to have the lowest precedence.
7.1 User configuration
| Group Policy | Value(s) |
|---|---|
| User Configuration > Policies > Administrative Templates > Control Panel > Personalization > Screen saver timeout | 300 |
| User Configuration > Policies > Administrative Templates > Windows Components > Internet Explorer > Disable changing Automatic Configuration settings | Enabled |
| User Configuration > Policies > Administrative Templates > Windows Components > Internet Explorer > Do not allow users to enable or disable add-ons | Enabled |
| User Configuration > Policies > Administrative Templates > Windows Components > Internet Explorer > Prevent “Fix settings” functionality | Enabled |
| User Configuration > Policies > Administrative Templates > Windows Components > Internet Explorer > Prevent managing SmartScreen Filter | Enabled Select SmartScreen Filter Mode: On |
| User Configuration > Policies > Administrative Templates > Windows Components > Internet Explorer > Internet Control Panel > Disable the Privacy Page | Enabled |
| User Configuration > Policies > Administrative Templates > Windows Components > Internet Explorer > Internet Control Panel > Disable the Security page | Enabled |
| User Configuration > Policies > Administrative Templates > Windows Components > Internet Explorer > Internet Control Panel > Advanced Page > Do not allow resetting Internet Explorer Settings | Enabled |
| User Configuration > Policies > Administrative Templates > Windows Components > Internet Explorer > Internet Control Panel > Advanced Page > Turn off encryption support | Enabled Secure Protocol combinations: Use SSL 3.0, TLS 1.0, TLS 1.1, TLS 1.2 |
| User Configuration > Policies > Administrative Templates > Windows Components > Internet Explorer > Internet Control Panel > Security Page > Turn on certificate address mismatch warning | Enabled |
| User Configuration > Policies > Administrative Templates > Windows Components > Internet Explorer > Internet Control Panel > Security Page > [All Zones] > Allow font downloads | Disabled |
| User Configuration > Policies > Administrative Templates > Windows Components > Internet Explorer > Internet Control Panel > Security Page > [All Zones] > Scripting of Java applets | Disabled |
| User Configuration > Policies > Administrative Templates > Windows Components > Internet Explorer > Internet Control Panel > Security Page > [All Zones] > Turn on Cross-Site Scripting (XSS) Filter | Enabled Turn on Cross-Site Scripting (XSS) Filter: Enable |
| User Configuration > Policies > Administrative Templates > Windows Components > Internet Explorer > Internet Control Panel > Security Page > [All Zones] > Turn on SmartScreen Filter scan | Enabled Use SmartScreen Filter: Enable |
| User Configuration > Policies > Administrative Templates > Windows Components > Internet Explorer > Privacy > Establish Tracking Protection Threshold | Enabled Threshold: 3 |
| User Configuration > Policies > Administrative Templates > Windows Components > Internet Explorer > Security Features > Do not display the reveal password button | Enabled |
| User Configuration > Policies > Administrative Templates > Windows Components > Internet Explorer > Toolbars > Turn off Developer Tools | Enabled |
Group Policy can be used to limit user access to removable media such as USB mass storage devices if required by organisational policy. The settings can be found in Computer Configuration > Policies > Administrative Templates > System > Removable Storage Access.
Group Policy can also be used to fully whitelist all devices or device classes which are allowed to be installed. This could be used to allow, for example, basic peripherals such as mice, keyboards, monitors and network cards, but not allow other devices to be connected and installed. It is important to whitelist enough classes of device to allow a successful boot on a variety of hardware.
Details on how to enable whitelisting of specific devices can be found on MSDN.
7.2 Computer configuration
| Group Policy | Value(s) |
|---|---|
| Computer Configuration > Policies > Administrative Templates > Control Panel > Personalization > Prevent enabling lock screen camera | Enabled |
| Computer Configuration > Policies > Administrative Templates > Network > Network Connections > Require domain users to elevate when setting a network’s location | Enabled |
| Computer Configuration > Policies > Administrative Templates > Network > Network Isolation > Proxy definitions are authoritative | Enabled |
| Computer Configuration > Policies > Administrative Templates > Network > Network Isolation > Subnet definitions are authoritative | Enabled |
| Computer Configuration > Policies > Administrative Templates > System > Device Installation > Device Installation Restrictions > Prevent installation of devices that match these device IDs | Enabled PCI\CC_0C0A d48179be-ec20-11d1-b6b8-00c04fa372a7 Also apply to matching devices that are already installed: Disabled |
| Computer Configuration > Policies > Administrative Templates > System > Device Installation > Device Installation Restrictions > Prevent installation of drivers matching these device setup classes | Enabled d48179be-ec20-11d1-b6b8-00c04fa372a7 Also apply to matching devices that are already installed: Disabled |
| Computer Configuration > Policies > Administrative Templates > System > Logon > Always wait for the network at computer startup and logon | Enabled |
| Computer Configuration > Policies > Administrative Templates > System > Logon > Turn off picture password sign-in | Enabled |
| Computer Configuration > Policies > Administrative Templates > Windows Components > AutoPlay Policies > Disallow Autoplay for non-volume devices | Enabled |
| Computer Configuration > Policies > Administrative Templates > Windows Components > AutoPlay Policies > Turn off Autoplay | Enabled Turn off Autoplay on: All Drives |
| Computer Configuration > Policies > Administrative Templates > Windows Components > Credential User Interface > Do not display the password reveal button | Enabled |
| Computer Configuration > Policies > Administrative Templates > Windows Components > Internet Explorer > Security Zones: Use only machine settings | Disabled |
| Computer Configuration > Policies > Administrative Templates > Windows Components > OneDrive > Prevent the usage of OneDrive for file storage | Enabled |
| Computer Configuration > Policies > Administrative Templates > Windows Components > Portable Operating System > Windows To Go Default Startup Options | Enabled |
| Computer Configuration > Policies > Administrative Templates > Windows Components > Portable Operating System > Disallow standby sleep states (S1-S3) when starting from a Windows To Go workplace | Enabled |
| Computer Configuration > Policies > Administrative Templates > Windows Components > Store > Turn off Automatic Download and Install of updates | Disabled |
| Computer Configuration > Policies > Administrative Templates > Windows Components > Store > Turn off the offer to update to the latest version of Windows | Enabled |
| Computer Configuration > Policies > Administrative Templates > Windows Components > Store > Turn off the Store application | Enabled |
| Computer Configuration > Policies > Administrative Templates > Windows Components > Sync your settings > Do not sync | Enabled Allow users to turn syncing on: Disabled |
| Computer Configuration > Policies > Administrative Templates > Windows Components > Tablet PC > Input Panel > Turn off password security in Input Panel | Enabled Turn off password security in Input Panel: High |
| Computer Configuration > Policies > Administrative Templates > Windows Components > Windows Defender > MAPS > Join Microsoft MAPS | Disabled |
| Computer Configuration > Policies > Administrative Templates > Windows Components > Windows Defender > Turn off Windows Defender | Disabled |
| Computer Configuration > Policies > Administrative Templates > Windows Components > Windows Defender > Scan > Check for the latest virus and spyware definitions before running a scheduled scan | Enabled |
| Computer Configuration > Policies > Administrative Templates > Windows Components > Windows Error Reporting > Disable Windows Error Reporting | Enabled |
| Computer Configuration > Policies > Administrative Templates > Windows Components > Windows Logon Option > Sign-in last interactive user automatically after a system-initiated restart | Disabled |
| Preferences > Windows Settings > Registry > Replace > HKLM\Software\Microsoft\Windows\CurrentVersion\ policies\system\SafeModeBlockNonAdmins | 1 |
| Preferences > Windows Settings > Registry > Replace > HKLM\System\CurrentControlSet\Control\LSA\RunAsPPL | 1 |
| CN=System > CN=Password Settings Container > CN=Granular Password Settings Users | Precedence: 2 Enforce minimum password length: 9 characters Enforce password history: 8 Password must meet complexity requirements: Enabled Enforce maximum password age: 90 days Enforce lockout policy: 5 attempts Account will be locked out: Until an administrator manually unlocks the account Directly Applies To: Domain Users |
| CN=System > CN=Password Settings Container > CN=Granular Password Settings Administrators | Precedence: 1 Enforce minimum password length: 14 characters Enforce password history: 24 Password must meet complexity requirements: Enabled Enforce maximum password age: 42 days Enforce lockout policy: 5 attempts Account will be locked out: Until an administrator manually unlocks the account Directly Applies To: Domain Admins Protect from accidental deletion: Enabled |
To allow workstations to boot Windows 8.1 To Go more easily, and without the need for the BIOS boot order to be configured appropriately, the Computer Configuration > Policies > Administrative Templates > Windows Components > Portable Operating System > Windows To Go Default Startup Options policy should be set to Enabled. This applies to machines that Windows 8.1 To Go may be booted on, not to Windows 8.1 To Go itself.
7.3 Firewall configuration
Where TCP/UDP ports are specified they refer to the Remote Port configuration under Ports and Protocols for that rule.
| Group Policy | Value(s) |
|---|---|
| Computer Configuration > Policies > Windows Settings > Security Settings > Windows Firewall with Advanced Security > Windows Firewall Properties > Domain Profile | Firewall State : On (Recommended)</p> Inbound connections : Block (default)</p> Outbound connections : Allow (default) |
| Computer Configuration > Policies > Windows Settings > Security Settings > Windows Firewall with Advanced Security > Windows Firewall Properties > Domain Profile > Settings > Customize > Apply local firewall rules | No |
| Computer Configuration > Policies > Windows Settings > Security Settings > Windows Firewall with Advanced Security > Windows Firewall Properties > Private Profile | Firewall State : On (Recommended)</p> Inbound connections : Block (default)</p> Outbound connections : Block |
| Computer Configuration > Policies > Windows Settings > Security Settings > Windows Firewall with Advanced Security > Windows Firewall Properties > Private Profile > Settings > Customize > Apply local firewall rules | No |
| Computer Configuration > Policies > Windows Settings > Security Settings > Windows Firewall with Advanced Security > Windows Firewall Properties > Public Profile | Firewall State : On (Recommended)</p> Inbound connections : Block (default)</p> Outbound connections : Block |
| Computer Configuration > Policies > Windows Settings > Security Settings > Windows Firewall with Advanced Security > Windows Firewall Properties > Public Profile > Settings > Customize > Apply local firewall rules | No |
| Computer Configuration > Policies > Windows Settings > Security Settings > Windows Firewall with Advanced Security > Outbound Rules |
Enabled General > Action: Allow the connection Programs and Services > Programs > This Program > %SystemRoot%\system32\svchost.exe Advanced > Profiles: Private, Public Allow DHCP (UDP 67/68) Allow DNS (TCP/UDP 53) General > Action: Allow the connection Programs and Services > Programs > This Program > %SystemRoot%\system32\lsass.exe Advanced > Profiles: Private, Public Allow Kerberos (TCP/UDP All Ports) General > Action: Allow the connection Programs and Services > Programs > All Programs that meet the specified conditions Allow LDAP (TCP/UDP 389)
|
7.4 AppLocker configuration
This example set of rules implements the principle outlined in Enterprise Considerations below. It will not be necessary to customise these rules for most enterprise deployments if using software that adheres to the requirements of Microsoft’s Desktop App Certification Program.
If the rules do need to be customised, follow Microsoft’s Design Guide to minimise the impact to the operation of the system.
| Group Policy | Value(s) |
|---|---|
| Computer Configuration > Policies > Windows Settings > Security Settings > Application Control Policies > AppLocker > Enforcement > Executable Rules | Configured: True Enforce Rules |
| Computer Configuration > Policies > Windows Settings > Security Settings > Application Control Policies > AppLocker > Executable Rules |
Allow Everyone: All files located in the Program Files folder Allow Everyone: All files located in the Windows folder Exception: %SYSTEM32%\catroot2\* Exception: %SYSTEM32%\com\* Exception: %SYSTEM32%\com\dmp\* Exception: %SYSTEM32%\FxsTmp\* Exception: %SYSTEM32%\powershell\* Exception: %SYSTEM32%\Spool\* Exception: %SYSTEM32%\Tasks\* Exception: %SYSTEM32%\Tasks\Microsoft\Windows\* Exception: %SYSTEM32%\Tasks\Microsoft\Windows\WCM\* Exception: %WINDIR%\debug\* Exception: %WINDIR%\debug\wia\* Exception: %WINDIR%\pchealth\* Exception: %WINDIR%\registration\* Exception: %WINDIR%\tasks\* Exception: %WINDIR%\temp\* Exception: %WINDIR%\tracing\* Exception: cscript.exe 5.8.0.0-* from Microsoft Corporation Exception: wscript.exe 5.8.0.0-* from Microsoft Corporation Exception: cmd.exe 6.2.0.0-* from Microsoft Corporation Exception: ftp.exe 6.2.0.0-* from Microsoft Corporation Exception: net.exe 6.2.0.0-* from Microsoft Corporation Exception: net1.exe 6.2.0.0-* from Microsoft Corporation Exception: netsh.exe 6.2.0.0-* from Microsoft Corporation Exception: powershell.exe 6.2.0.0-* from Microsoft Corporation Exception: powershell_ise.exe 6.2.0.0-* from Microsoft Corporation Exception: reg.exe 6.2.0.0-* from Microsoft Corporation Exception: regedit.exe 6.2.0.0-* from Microsoft Corporation Exception: regedt32.exe 6.2.0.0-* from Microsoft Corporation Exception: regini.exe 6.2.0.0-* from Microsoft Corporation Allow Administrators: All files |
| Computer Configuration > Policies > Windows Settings > Security Settings > Application Control Policies > AppLocker > Enforcement > Windows Installer Rules | Configured: True Enforce Rules |
| Computer Configuration > Policies > Windows Settings > Security Settings > Application Control Policies > AppLocker > Windows Installer Rules | Allow Administrators: All Windows Installer files |
| Computer Configuration > Policies > Windows Settings > Security Settings > Application Control Policies > AppLocker > Enforcement > Script Rules | Configured: True Enforce Rules |
| Computer Configuration > Policies > Windows Settings > Security Settings > Application Control Policies > AppLocker > Script Rules > Enforce rules of this type | Allow Administrators: All Scripts |
| Computer Configuration > Policies > Windows Settings > Security Settings > Application Control Policies > AppLocker > Enforcement > DLL Rules | Configured: True Enforce Rules |
| Computer Configuration > Policies > Windows Settings > Security Settings > Application Control Policies > AppLocker > DLL Rules |
Allow Everyone: All DLLs located in the Program Files folder Allow Everyone: All DLLs located in the Windows folder Exception: %SYSTEM32%\catroot2\* Exception: %SYSTEM32%\com\* Exception: %SYSTEM32%\com\dmp\* Exception: %SYSTEM32%\FxsTmp\* Exception: %SYSTEM32%\powershell\* Exception: %SYSTEM32%\Spool\* Exception: %SYSTEM32%\Tasks\* Exception: %SYSTEM32%\Tasks\Microsoft\Windows\* Exception: %SYSTEM32%\Tasks\Microsoft\Windows\WCM\* Exception: %WINDIR%\debug\* Exception: %WINDIR%\debug\wia\* Exception: %WINDIR%\pchealth\* Exception: %WINDIR%\registration\* Exception: %WINDIR%\tasks\* Exception: %WINDIR%\temp\* Exception: %WINDIR%\tracing\* Allow Administrators: All DLLs |
| Computer Configuration > Policies > Windows Settings > Security Settings > Application Control Policies > AppLocker > Enforcement > Packaged app Rules | Configured: True Enforce Rules |
| Computer Configuration > Policies > Windows Settings > Security Settings > Application Control Policies > AppLocker > Packaged app Rules | Allow Everyone windows.immersivecontrolpanel, version 6.2.0.0 from Microsoft Corporation Allow Everyone winstore, version 1.0.0.0 and above, from Microsoft Corporation |
7.5 BitLocker configuration
| Group Policy | Value(s) |
|---|---|
| Computer Configuration > Policies > Administrative Templates > Windows Components > BitLocker Drive Encryption > Operating System Drives > Configure the use of passwords for operating system drives | Enabled</p> Configure password complexity for operating system drives: Require password complexity</p> Minimum password length for operating system drive: 9 |
| Windows Components > BitLocker Drive Encryption > Operating System Drives > Enable use of BitLocker authentication requiring preboot keyboard input on slates | Enabled |
7.6 EMET configuration
| Group Policy | Value(s) |
|---|---|
| Computer Configuration > Policies > Administrative Templates > Windows Components > EMET > Default Action and Mitigation Settings |
Enabled Deep Hooks: Enabled Anti Detours: Enabled Banned Functions: Enabled Exploit Action: Stop Program |
| Computer Configuration > Policies > Administrative Templates > Windows Components > EMET > System DEP |
Enabled DEP Setting: Always On |
Group Policy should be used to apply EMET to enterprise applications which render untrusted data such as those which are Internet facing. The required settings can be found in Computer Configuration > Policies > Administrative Templates > Windows Components > EMET > Application Configuration.
7.7 VPN configuration
If using the native IKEv2 IPsec VPN client, it should be configured to negotiate the following parameters.
| Settings | Value(s) |
|---|---|
| IKE DH Group | 14 (2048-bit) |
| IKE Encryption Algorithm | AES-128 |
| IKE Hash Algorithm | SHA-1 |
| IKE Authentication Method | RSA X.509 |
| IPsec Encryption | AES-128 |
| IPsec Auth | SHA-1 |
| SA Lifetime | 24 Hours |
If using the DirectAccess client, it should be configured using the CPA customisation guide which is available via CESG.
Both these configurations differ slightly from that of other EUDs (which follow the PRIME and PSN interim profiles) as they are not completely supported by Windows 8.1. A secondary VPN server or configuration may therefore need to be configured to run in parallel if other devices are being deployed.
8. Enterprise considerations
The following points are in addition to the common device security considerations and contain specific issues for Windows 8.1 To Go deployments.
8.1 Secure boot
The Windows 8.1 To Go Secure Boot process (where available on supported and correctly configured hardware) alerts a user when an attempt to subvert the security controls has taken place. It is important that users know how to identify and respond to this alert.
8.2 Application whitelisting
When configuring additional application whitelists for a Windows device, it is important that the following conditions are considered:
-
users should not be allowed to run programs from areas where they are permitted to write files
-
care should be taken to ensure that application updates do not conflict with whitelisting rules
-
applications should be reviewed before being approved to ensure they don’t undermine application whitelisting. This is especially important for scripting languages which have their own execution environment
8.3 Cloud integration
Windows 8.1 To Go devices do not need to be associated with a Microsoft ID to operate as required within the organisation. Users should not enable personal, non-enterprise Microsoft ID (Live ID) accounts on the device as this may allow data to leak through Microsoft cloud services backup and application storage.
8.4 Windows Store applications
The configuration given above prevents users from accessing the Windows Store to install applications, but an organisation can still host its own enterprise Company Store to distribute in-house applications to their employees if required.
If the Windows Store is enabled, users should explicitly use their corporate Microsoft ID to sign into the Store app rather than associating their work device with their personal Microsoft ID. If configured as per the AppLocker configuration, AppLocker will prevent installation of applications that are not on the organisation’s configured allow list. Additional information on how to configure AppLocker for use with Windows Store applications can be found here
8.5 Third party application updates
Windows Server Update Service (WSUS) can be used to deploy and update Microsoft products but cannot keep third party products up to date unless they have a package in the system management service.
8.6 Enterprise software protections
Enterprise software that handles untrusted data downloaded from the Internet through the browser needs additional protections. Application sandboxing and content rendering controls should be considered essential.
For applications such as Microsoft Office, or Adobe Acrobat, the use of their enterprise security controls should be considered. These security controls aim to help protect the end user when processing these potentially malicious files.
