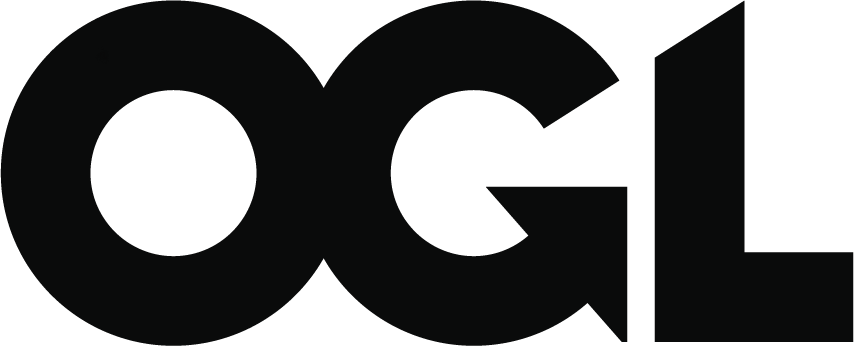2024 key stage 2: submitting teacher assessment data
Updated 16 May 2024
1. Introduction
This guidance provides information for schools and local authorities about how to submit teacher assessment (TA) data for pupils at the end of key stage 2 (KS2), including pre-key stage 2 standards and engagement model data.
TA data must be reported by Friday 28 June, for every pupil who is:
- registered to take a national curriculum test
- registered as working below the overall standard of the tests
Schools can submit data either:
- directly to the Standards and Testing Agency (STA), using the Primary Assessment Gateway (PAG)
- to their local authority, if the local authority has agreed to submit it on their behalf
TA should be carried out as part of teaching and learning. It provides a judgement that is based on knowledge of how the pupil has performed over time and in a variety of contexts.
Teachers must make their TA judgements using one or more of the following:
- TA frameworks in English writing and science – for pupils who have completed the KS2 programme of study and are working at the standard of national curriculum assessments for that subject
- pre-key stage 2 standards in English reading, English writing and mathematics – for pupils who are working below the standard of national curriculum assessments and are engaged in subject-specific study, or who have not completed the relevant programme of study for that subject
- the engagement model – for pupils who are working below the standard of national curriculum assessments and are not yet engaged in subject-specific study
For more information, please refer to the KS2 teacher assessment guidance.
1.1 Submitting teacher assessment data
Schools submitting data on the PAG can use:
- a common transfer file (CTF) generated by their school’s management information system (MIS)
- the TA spreadsheet template on the PAG
Local authorities that have chosen to collect and submit TA data on behalf of schools can also use the PAG to upload multiple files for different schools.
You can now find the different codes and descriptions for submitting TA data and pre-key stage data for each subject in section 15 of the KS2 teacher assessment guidance.
Section 14.2 of the KS2 teacher assessment guidance provides further guidance on who should submit TA for pupils who change schools before, during and after test week.
1.2 Deadline for submission
The deadline for submissions is Friday 28 June. Data must be submitted to STA using the ‘Submit teacher assessment data’ form in the PAG.
Schools must only re-submit data after Friday 28 June when required to do so by STA or the local authority. Re-submission without authorisation will be investigated as maladministration. STA should be informed via the national curriculum assessments helpline on 0300 303 3013.
2. Upload teacher assessment data on the Primary Assessment Gateway
2.1 Schools uploading teacher assessment data
1.Sign in to the PAG and go to the ‘My activity’ tab.
2.Select ‘Outstanding activity’, then ‘Submit teacher assessment data’ and ‘Edit’.
If you are submitting your data using a CTF generated by your school’s MIS, ensure the file is saved with the file name ‘DfENumber_KS2_NAALLLL_001.XML’ - you can then move to step 6.
File name convention
You should substitute ‘DfENumber’ with your school’s DfE Number. You can also update the version number - for example, 001. Please do not make any other changes to the file name.
It is important that the file name is in the correct format - otherwise it may create errors that mean your teacher assessment data does not upload correctly.
If you are submitting your data using the spreadsheet template from the PAG, continue to step 3.
3.Select ‘Generate TA template’ to generate a copy of the spreadsheet, then select ‘Download’ to open the template.
4.Open the template in Excel and enter the TA data for all pupils in the spreadsheet.
Please note that you:
- must update a pupil’s unique pupil number (UPN) in column A if it has changed
- must add pupil data for pupils who arrived in school before, or during, test week and were not added to pupil registration, to the bottom of the list
- must not amend names or dates of birth, as these must remain the same as confirmed during pupil registration to enable the records to match (see section 4.2)
5.Save the spreadsheet to your computer with the file name ‘KS2_DfENumber_001.xlsx’ (see advice above on file name convention), then go back to the ‘Submit teacher assessment data’ form on the PAG.
6.Under the ‘Upload teacher assessment file’ heading, ‘Select file’.
7.Navigate to where you saved your file, select it, then ‘Open’ and ‘Submit’.
A confirmation screen will show that your data has been submitted and advise on next steps.
You will receive 2 emails:
- The first email will advise that your data has been received and will be processed.
- The second email will advise if your upload was successful or if further action is required.
If you do not receive the first email within 15 minutes, please check you have used the correct file format for your submission. You must use the TA template downloaded from the PAG or the appropriate CTF extract from your MIS to enable successful submission and email receipt.
2.2 Local authorities uploading teacher assessment data on behalf of schools
To submit TA data for your relevant schools, you should upload the XML (CTF) or XLSX files which have been provided to you by your schools. You can either upload individual files for each school or use a zip file containing multiple files for different schools:
- XML (CTF) files must be saved with the file name ‘DfENumber_KS2_NAALLLL_001.XML’
- XLSX files must be saved with the file name ‘KS2_DfENumber_001.xlsx’
File name convention
You should substitute ‘DfENumber’ with your school’s DfE Number. You can also update the version number – for example, 001. Please do not make any other changes to the file name.
It is important that the file name is in the correct format - otherwise it may create errors that mean your teacher assessment data does not upload correctly.
Once you have checked the files are correct, you should:
1.Sign in to the PAG and go to the ‘My activity’ tab.
2.Select ‘Available activity’, then ‘Submit teacher assessment data’ and ‘Edit’.
If you are submitting multiple files for different schools, add these to a zip file, save it to your computer and then move to step 6. The zip file can contain a mix of both CTF and XLSX files.
If you are submitting one file per school, save each individual file to your computer and then move to step 6.
Alternatively, you can generate a TA template for each individual school in the form of a spreadsheet. To do this, continue to step 3.
3.Select ‘Generate TA template’ to generate a copy of the spreadsheet, then select ‘Download’ to open the template.
4.Open the template in Excel and enter the TA data for all pupils in the spreadsheet.
Please note that you:
- must update a pupil’s UPN in column A if it has changed
- must add pupil data for pupils who arrived in school before, or during, test week and were not added to pupil registration, to the bottom of the list
- must not amend names or dates of birth, as these must remain the same as confirmed during pupil registration to enable the records to match (see section 4.2)
5.Save the spreadsheet to your computer with the file name in the format ‘KS2_DfENumber_001.xlsx’ (see advice above on file convention), then go back to the ‘Submit teacher assessment data’ form on the PAG.
6.Under the ‘Upload teacher assessment file’ heading, ‘Select file’.
7.Navigate to where you saved your file, select it, then ‘Open’ and ‘Submit’.
A confirmation screen will show that your data has been submitted and advise on next steps.
You will receive 2 emails:
- The first email will advise that your data has been received and will be processed.
- The second email will advise if your upload was successful or if further action is required.
If you do not receive the first email within 15 minutes, please check you have used the correct file format for your submission. You must use the TA template downloaded from the PAG, or the appropriate CTF extract from your MIS, to enable successful submission and email receipt.
2.3 Email confirmation
The table below summarises the emails that schools and local authorities may receive after they have submitted their TA data successfully, or if there is an error that needs to be actioned:
| Email title | Email content |
|---|---|
| Teacher assessment file received (first email) | This email will confirm that your file has been submitted and will show the relevant file name used. |
| Submit teacher assessment data – upload successful (second email) | This email confirms that the file submitted has been processed successfully. |
| Submit teacher assessment data – file rejected (second email) | The file submitted has been rejected for a specific reason. You need to open the email to see the reason given. Make the corrections to the file and follow the steps above to re-submit. |
| Submit teacher assessment data – file processed with errors (second email) | The file submitted has been uploaded successfully, but there are errors that need to be addressed. The email will advise of next steps to take. If data is incorrect or missing, you will need to correct your file and follow the steps above to re-submit. |
Where local authorities have submitted multiple files, their successful or rejected confirmation emails will include a list of schools. Where files have been processed with errors, local authorities will receive individual emails for each school.
2.4 Viewing submitted data
Schools can view the data they have submitted by selecting the ‘Download processed teacher assessment data’ form in the ‘Available activity’ section on the PAG. This report will only show pupil data that has been uploaded successfully without any errors.
Local authorities also have access to the ‘Download processed teacher assessment data’ form. This allows local authorities to view successfully uploaded data for all their schools, including those they have a moderation agreement with.
Pupils with errors will be shown on the ‘Review teacher assessment errors’ form found in the ‘Outstanding activity’ section of the PAG.
Schools can also see a record of all TA files that have been submitted for their school, including any data submitted on their behalf by their local authority, by selecting the ‘View uploaded teacher assessment file’ form in the ‘Available activity’ section of the PAG.
Local authorities can see a record of all the data files submitted for their schools, either by the school or the local authority, by selecting the ‘View LA uploaded teacher assessment file’ in the ‘Available activity’ section in the PAG.
These forms will show you the:
- file name
- name of the user who uploaded the file
- upload date and time
- processing status of the file
- file uploaded – you can download this file, if required
3. Review teacher assessment data errors
When schools and local authorities are uploading TA data, there may be some pupil data that does not successfully upload. In these cases, the email notification will advise of next steps.
Schools can view pupils with errors in the ‘Review teacher assessment errors’ form in the ‘Outstanding activity’ section of the PAG.
Local authorities submitting on behalf of schools will see a ‘Review teacher assessment errors’ form for each school where errors have occurred on submission, and can use the ‘Search’ field to filter by DfE Number if required.
Schools whose data has been submitted by the local authority on their behalf will also see the ‘Review teacher assessment errors’ form. Schools should discuss errors with the local authority before taking any recommended next steps.
To review TA errors, select ‘Edit’ and the form will provide details of the errors within the TA data upload. Further information about each table within the report can be found below.
3.1 Teacher assessment matched to pupil registration records with errors
Error: Pupils have been successfully matched to a pupil record that was provided during pupil registration, however there was an issue with the TA data.
Fix: An appropriate error message will be shown for the user to correct the TA submission. After completion the file should be re-uploaded.
3.2 Teacher assessments without pupil registration records
Error: Pupils cannot be matched to a pupil record that was provided during pupil registration. This may be because:
- they were not registered on pupil registration (see section 3.6)
- the personal details differ to what is held on pupil registration and has prevented the records from matching (see section 3.7)
- the pupil was uploaded in error (see section 5)
Fix: Please refer to the appropriate section referred to above.
3.3 Pupil registration records without teacher assessment
Error: Registered pupils do not match any data within the TA upload.
Fix: If a pupil’s data is missing from the TA upload, the user will be required to re-submit the file with TA data for these pupils.
If data has been provided for these pupils, they may have different details to those provided during pupil registration and can be matched from the ‘Teacher assessments without pupil registration records’ table (see section 3.7).
3.4 Teacher assessment matched and successfully applied to pupil record
Data has successfully been uploaded for the pupils. No further action is required for pupils within this table.
3.5 Rejected teacher assessments
Error: Pupils have not been uploaded successfully and will need to be uploaded again.
Fix: An appropriate pupil-specific error message will be shown for the user to correct and re-upload the file - for example, an invalid or incorrectly formatted date of birth, or missing UPN.
3.6 Registering a new pupil in teacher assessment
Pupils should only be added to pupil registration if they were registered at your school during test week.
Pupils who appear in the ‘Teacher assessments without pupil registration records’ table can be added to the pupil registration data by selecting ‘Register pupil’ from the dropdown list to the left of the pupil’s name.
These pupils will then move to the ‘Additional pupils’ table. You should then select the relevant registration code for each test and select ‘Save’.
The ‘Registered’ code must only be used for pupils who sat the tests and should correspond with completed attendance registers. Once the above has been completed, select the ‘Submit’ button to complete the action.
The ‘Just arrived’ code must only be used for pupils who were registered at the school during test week but had recently joined the school, and there was not enough time for the school to establish the pupil was working at the standard of the tests. You can find more information in section 6.2 of the KS2 assessment and reporting arrangements.
3.7 Matching teacher assessment data to an existing pupil record
Pupils may appear in the ‘Teacher assessments without pupil registration records’ table and the ‘Pupil registration without teacher assessment’ table.
This may be due to a difference in the personal details provided at pupil registration and those submitted as part of the TA upload.
In the ‘Pupil registration without teacher assessment’ table, you can manually match these records by selecting the correct pupil record from the dropdown box to the left of the pupil’s name.
If the pupil that you need to link to is not available in the dropdown list, but they appear in one of the other tables, then you may need to un-match the record in the other table first (see section 3.8).
3.8 Un-matching teacher assessment data
If a pupil has been successfully loaded and has been incorrectly matched to a pupil record, you can select the ‘Un-match’ button next to the pupil’s name in the ‘Teacher Assessment matched and successfully applied to pupil record’ table.
The uploaded pupil record and teacher assessment data will then appear in the ‘Teacher assessments without pupil registration record’ table and the un-matched pupil record will appear in the ‘Pupil registration record without teacher assessment’ table.
The pupil in the ‘Teacher assessments without pupil registration record’ table can then either be matched to the correct pupil (see section 3.7), registered (see 3.6), or removed by selecting ‘Remove Teacher Assessment’ (see section 5.2).
4. Correcting errors
Once schools and local authorities have reviewed the ‘Review teacher assessment errors’ form, they should take corrective action (see section 3) and may need to re-submit corrected data by uploading the file again using the ‘Submit teacher assessment data’ form. The new submission will update the data that has been previously uploaded.
It is important to note that uploading a blank file will not remove pupils or data that has already been submitted.
When you re-submit corrected data, you only need to include the changes you wish to make. Data that was previously uploaded correctly does not need to be re-uploaded. You should also ensure the file name is in the correct format to avoid it creating additional errors (see section 2).
4.1 Wrong UPN
If a pupil’s UPN has changed since pupil registration - for example, a pupil was registered with a temporary UPN and has now been allocated a permanent UPN - you can update this by providing the new UPN when uploading TA data.
If you have already uploaded TA data for the pupil and you wish to change their UPN, you will need to upload the pupil again with the new UPN and all their TA data. Then, on the ‘Review teacher assessment errors’ form which will be created, you will first need to un-match the incorrect pupil entry from the ‘Teacher Assessment matched and successfully applied to pupil record’ table and then manually match the correct pupil (see section 3.8).
4.2 Wrong name, gender or date of birth
If the pupil details are incorrect in the TA spreadsheet template downloaded from the PAG, these cannot be changed as they are the pupil details confirmed during pupil registration.
If you have uploaded a pupil with different details to those already registered, you may need to manually match them to the correct record held (see section 3.8).
5. Deleting pupils
5.1 When to delete a pupil
A pupil should only be deleted from TA data if they were uploaded in error and were not registered on the PAG during pupil registration. Corrections to TA (see section 4) can be made by submitting another file, but this will only refresh the data and will not remove pupils or data that has already been submitted.
A pupil can be deleted by a school, or local authority submitting on behalf of the school, if they:
- were not registered at your school during test week
- are a duplicate, which means the pupil exists more than once in the submission – this may occur if the pupil was uploaded more than once but with different details
A pupil cannot be deleted if:
- they have left the school but appear on the TA spreadsheet template: these pupils should be recorded as ‘L’ for all subjects
- they have been uploaded with incorrect TA outcomes: these can be corrected by uploading another file which will refresh the data (see section 4 - please ensure the file name is in the correct format to avoid additional errors
- they did not take the tests because they were working below the overall standard of the tests, unable to access the tests or were absent on the day of the tests: you should submit their TA data using the appropriate code – for more information, please refer to the KS2 teacher assessment guidance
5.2 How to delete a pupil
Schools and local authorities will only be able to delete pupils if they were not registered at the school on the PAG during pupil registration and therefore appear in the ‘Teacher assessments without pupil registration records’ table (see section 3.2) within the ‘Review teacher assessment errors’ form. To delete a pupil:
- Select ‘Remove teacher assessment’ from the drop-down list to the left of the pupil’s name.
- Click ‘OK’ on the box that will appear on screen to advise the pupil has been removed successfully.
If you have added a pupil (see section 3.6) to your pupil registration data in error whilst uploading your TA data, you must check they meet the criteria above. To report this and request removal, please contact the national curriculum assessments helpline on 0300 3030 3013. STA will then be able to take corrective action.
6. Local authority summary reports
Local authorities can view and download a TA submission summary for their geographical schools and any non-geographical schools that notified STA they have a moderation agreement with your local authority. This is available via the ‘Teacher assessment submission summary reports – LA’ form in the ‘Available activity’ section on the PAG.
6.1 Generate school teacher assessment submission summary report
This report shows a school-level summary of TA that has, and has not, been submitted.
6.2 Generate expected teacher assessment pupils report
This report shows all schools and their pupils for whom TA data is required. It also indicates whether English reading and mathematics data is required in addition to writing and science.
6.3 Generate outstanding pupils teacher assessment report
This report includes the same information as the ‘Expected teacher assessment pupils report’, but only shows the pupils where TA data is still outstanding.
7. Further information
STA has published videos to support schools and local authorities, including the:
- ‘KS2 teacher assessment: how to submit your data’ video, which demonstrates how to submit data on the PAG:
KS2 teacher assessment: how to submit your data
- ‘KS2 teacher assessment: resolving errors within submitted data’ video, which demonstrates how to view and correct errors found in your data submission:
KS2 teacher assessment: resolving errors within submitted data
If you need support signing in to the PAG, you can find more information in the ‘Signing in’ section within the guidance on using the PAG.
For any other enquiries about submitting KS2 TA data, please contact the national curriculum assessments helpline on 0300 303 3013 or email assessments@education.gov.uk.