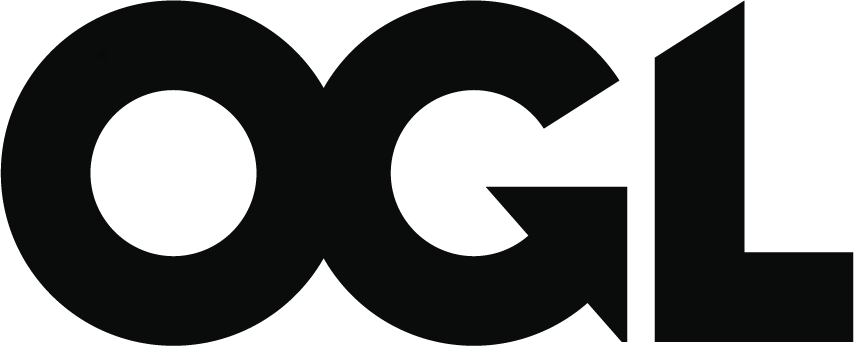Use MS Word to create an accessible document
Published 26 February 2021
This document will help you to create an accessible Microsoft Word document.
If your Word document is accessible, it will be easier to create a PDF that meets legal accessibility standards.
You will need to pay for the independent accessibility expert at the Department for Transport (DfT) to create a legally accessible PDF. Ask your contact at DfT for details.
Give your document a proper structure
Group related content under clear headings
Use proper MS Word heading levels – heading 2 and heading 3. This makes it easier for people to scan your document, both visually and with assistive technology.
Organise your content into logical sections.
Use clear, descriptive headings and subheadings to help people find the content.
Put the important information at the top of the document. This is the information that most people coming to the page need to know.
If you’re writing guidance, use ‘active’ headings, like the ones in this document.
Try to avoid unhelpful headings like ‘More information’. Put content in the section it belongs to. If there isn’t a section, create one with a meaningful heading.
See Microsoft guidance on adding headings.
Add a table of contents
If your document is more than 10 pages in length, add a table of contents that includes the main document chapters.
Click on the links in your table of contents to make sure they work correctly.
See Microsoft guidance on setting up a table of contents in Word.
Use the accessibility checker
Add the Microsoft Word accessibility checker to your display when you are writing a document.
To do this, select the ‘review’ tab at the top of MS Word. Then, select ‘check accessibility’. An accessibility panel will appear on the right-hand side of the screen. Select ‘Keep accessibility checker running while I work’.
This will help you to address accessibility issues as you write.
Formatting text
Text must be formatted in a legible font and font size. You should:
- use a standard sans serif font such as Arial
- format text in at least 12pt font size
- align text to the left – don’t align text to the centre or the right
- avoid small text, such as 9pt font size for labels
Be careful with other fonts as they may not be clear for some users.
Numbered paragraphs
Do not use numbered paragraphs.
They add additional ‘furniture’ to the page with little benefit. Most people are not used to reading content with numbered paragraphs.
Numbered paragraphs are also difficult to make accessible. Difficult documents are expensive to tag for accessibility.
Line spacing and page breaks
Use page breaks and paragraph styles to add space in the document.
Do not just hit ‘Return’ to add space.
Insert page breaks to split up chapters.
See Microsoft guidance on page breaks.
Text boxes
Text boxes are not accessible. Some screen readers cannot read information presented in text boxes and will simply ‘skip over’ that information.
As an alternative, you can break out sections of information with:
- paragraph styling
- sub-headings
- horizontal lines
See the guidance on this accessibility website about using borders to add background colour to a section of text without using text boxes. Follow Option 1 in the guidance.
Footnotes
Keep footnotes to a minimum.
Footnotes make text harder to read for everyone, especially people with access needs.
Present information as part of the ‘body text’ of the document wherever possible.
Links
Use clear link text to tell users where a link will take them.
Avoid generic phrases, such as ‘click here’ or ‘see report’, for links. This isn’t helpful, especially for people using screen-reader software.
Avoid links in footnotes – add them to the body text of the document instead.
Do not include a ‘Useful links’ section. It’s much more helpful to link from the relevant text in the document.
Images and graphics
Images can be a useful way to help people understand information. It’s most helpful if images are clear and simple.
Images, charts, graphs and diagrams should fit on a single page – not run over a 2-page spread.
Alt text
Some people will not be able to see images, including people using screen-reader software. So we need to include text to give people the information that the image shows.
The best way to do this is to add the text in the body of your document before the image. If you explain the image fully in the text, you:
- do not need to add ‘alt text’ to an image
- can mark the image as ‘decorative’ for accessibility purposes
Make sure that the text tells people what information the image is giving, not just what is in it.
Text in images
Avoid using text in images. Text in an image cannot be read by a screen reader or resized. It loses quality when magnified and is not customisable by the end user.
If you do use text in an image, put it in the body of the document as well so everyone can read it.
Read the GOV.UK style guide about using images.
Alt text for complex graphics
Some graphics are too complex to explain in a few sentences of text.
For example, a large flowchart with many dependencies. You will need to explain what the graphic shows.
You could add a:
- transcript of the flowchart, explaining each step in the process in detail
- data table with the figures and statistics
- text summary of the main data points and trends
Explain infographics by listing out the core messages from the graphic.
See this Department of Health and Social Care web page for an example of how to explain a flowchart using text.
Charts, graphs and diagrams
Make sure your chart is easy to read and understand.
Give your chart plenty of room on the page so that data and labels can be clearly viewed.
You should:
- use legible font and font size for labels and axes
- use lots of ‘white space’ to separate out each section of the chart
- use different patterns and textures for lines and bars in charts
Some users cannot see differences in colour (see the Use of colour section in this guidance).
Use different patterns and shades to distinguish between data series.
For line graphs, you could use different line weights and patterns. For bar charts, consider using several different shades of the same colour.
Try printing out the chart in greyscale (black and white) and see if it makes sense visually.
See Microsoft Support guidance on presenting data in a chart.
Include a data table
Summarise the data from your chart in a plain text table. Put this directly underneath the chart.
This is helpful for screen reader users – it gives an alternative way to access the data.
It helps all users as they have 2 different methods of understanding the information.
Maps
Maps that are not intended to be used for navigation are exempt from the Public Sector Bodies (Websites and Mobile Applications) Accessibility Regulations (PSBAR) regulations.
Tables
Use tables to present sets of statistics and other data. Tables should have a simple structure to be accessible.
Consider breaking a complex table into multiple, smaller tables. Do not:
- use merged or split cells
- add tables as images – use the original table
- use tables as a layout tool to present text, for example
Add table headers
Add header rows to make tables accessible. Screen readers can’t follow the data in a table without header rows.
Headers can apply to rows or columns.
Example
This table has headers on both the columns and the rows.
| Nigel | Pembe | Ian | Chris | |
|---|---|---|---|---|
| Biscuits | 0.5 | 3 | 1 | 2 |
| Cakes | 2 | 3 | 4 | 2 |
| Pears | 1 | 0 | 2 | 1 |
See Microsoft guidance on adding header rows to a table.
If your table breaks across multiple pages, check ‘Repeat header row at top of each page’.
Add a table caption
Most screen readers announce the content of captions.
Include a caption that summarises the contents of your table.
See Microsoft guidance on adding captions in Word.
Use of colour
Correct use of colour is important to ensure your document is accessible.
Do not use colour alone to communicate information
Do not rely on different text colours (or colour keys) alone to communicate information.
This excludes users who can’t see these colours or colour differences.
Make sure text has good contrast with the background
Text needs to have good contrast with the background. This includes text:
- in the body of the document
- labels on charts and graphs
- in images and infographics
Text must have a contrast ratio of at least 7:1 for normal text and 4:5:1 for large text.
See WebAIM guidance on contrast and colour accessibility.
Avoid inaccessible colour combinations
Avoid colour combinations that are difficult for colour-blind users.
Colour blindness affects 1 in 12 men and 1 in 200 women in the world (source: Colour Blind Awareness).
Avoid combining:
- green and red
- green and brown
- blue and purple
- light green and yellow
- green and black
Writing style
If your document will be published on GOV.UK, follow the:
- Government Digital Service (GDS) guidance on writing for GOV.UK
- Department for Work and Pensions (DWP) guidance on inclusive communication
When you write, turn on the Editor feature in MS Word. Set the standard to ‘Professional writing’. This is a useful tool to flag potential issues, but you don’t have to follow all its recommendations.
Finalising your document
Once you’ve completed the steps above:
- remove any hidden information or drafting comments
- conduct manual and automated accessibility checks
Remove hidden information
Navigate to File then Info. Select Check for Issues.
Select Inspect Document.
This will open the Document Inspector tool.
Press Inspect to scan the file.
If the document inspector finds the following items, click ‘Remove All’ against them:
- comments, revisions and versions
- personal information
You do not need to remove other items flagged by the Document Inspector.
Add document title
Navigate to File then Info.
Under Properties, select the Title field and add the title of the document.
Remove any personal details from the Author field.
File name
Give your document a short and meaningful file name. Format in lowercase and use hyphens instead of spaces or underscores to separate words. For example:
Document title: Zero emission buses: local authority toolkit
File name: zero-emission-buses-la-toolkit.docx