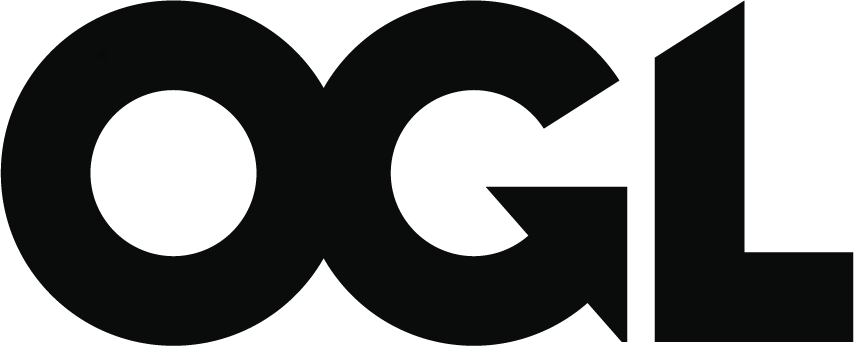How to download and return the authority proforma tool (APT): using the digital portal for 2023 to 2024
Published 20 December 2022
Applies to England
1. Introduction
Each year, local authorities are required to detail their schools block funding formulae in accordance with the arrangements set out by the Secretary of State (SoS) for Education.
The Education and Skills Funding Agency (ESFA) has developed the authority proforma tool (APT) to assist local authorities to model, and then confirm how they plan to do this for the funding year.
You should use this guidance to download your APT and for subsequently returning a completed APT to ESFA. A separate document ‘How to complete the authority proforma tool’ guides the user on how to complete the APT.
The APT is available to local authorities via the ‘Access the authority proforma tool (APT) portal’. To access this, you must have a DfE Sign-in account. The APT workbook is password protected and we will email you with the password details. This is to ensure that the information contained in the documents is kept secure.
If you are unable to access the portal, contact us via the ESFA help centre.
2. Who this portal is for
The portal is for local authorities to download and/or upload their completed APT for the 2023 to 2024 academic year.
3. When you can access the portal
You can now download and/or upload your completed APT for the 2023 to 2024 academic year using the portal.
The portal will close at 5:00pm on Friday, 20 January 2023.
You can amend your APT and resubmit up to the deadline. We cannot guarantee any extensions.
4. How to access the portal
Select the link to the portal.
4.1 Before you start
Ensure that you:
- read this accompanying guidance
- have a DfE Sign-in account that is correctly linked to your local authority
- have completed your local authority funding formula in the APT
5. Completing the information in the portal
You will find a ‘save and continue’ button on each page of the portal. If you have to sign out of the portal before completing your submission, you can resume it when you sign back in.
5.1 DfE Sign-in
Sign in to your DfE Sign-in account
Follow these steps to access your DfE Sign-In account:
- When prompted, enter your DfE Sign-in credentials (your username and password) for authentication.
- Choose your local authority.
- The next page will display details we hold about the local authority you selected when you signed in. This will show the local authority name, address and UKPRN, as well as your name and email address.
- If these details are correct, then all you need do is to select ‘Continue’ to go to the next page.
- If you believe these details are incorrect, please complete the ESFA online enquiries form and we will investigate. You can still proceed with your submission.
- Provide the information as instructed in the following sections.
Your account must be connected to the local authority you are completing the APT for. You do not need to add any services in DfE Sign-in, it is used only for authentication.
If you do not have a DfE Sign-in account
If you do not have a DfE Sign-in account, you will need to create one to proceed. Instructions on how to create an account are on the DfE Sign-in portal.
If you need further assistance
If you are having problems using the DfE Sign-in service, go to DfE Sign-in Help You will be able to request further assistance if required. When raising a support request, please select ‘other’.
If you are having problems accessing the portal, get in touch with us, selecting the authority proforma tool (APT) button.
5.2 Your details
This is a read-only page which shows:
- the name of the local authority
- the UKPRN of the local authority
- your full name
- your email address
5.3 Download or upload the APT
You can download your APT for review and for completion by selecting this option. Once you have downloaded your APT, you can work on it offline.
When you have completed your APT offline, you will need to sign into this portal again; go to this page and select the upload option.
5.4 Download your APT
This page will show if you chose the download option. To download the APT workbook, select the link on this page and choose a location to save it locally.
The APT workbook is password protected. We will be sending password details to you shortly; you can then work offline to complete your APT for 2023 to 2024.
5.5 Upload your APT
This page opens if you chose the upload option.
Before you upload your completed APT return, you should ensure that:
- your return must be in XLSX format.
- there are no links to external files
- you have resolved any red flags in the workbook’s ‘Validation’ worksheet
- you have not embedded any documents in the workbook - if you need to provide supporting documents, you can upload them on the next page
To upload your APT, select the ‘Choose file’ button; find the completed APT workbook on your computer; and select the ‘Open’ button. If your file upload is unsuccessful at the first attempt, please try again.
5.6 Uploading supporting documents
Although this is optional and you can proceed without having to upload any additional files, you can upload up to 5 additional documents to support your return. To do this, select the ‘Choose file’ button, find the document on your computer and select the ‘Open’ button. You will be notified when the file has been successfully scanned and uploaded.
5.7 Declarations
On this page, you will be asked to make several declarations and enter your email address.
You will not be able to submit your return without completing the declarations; to do so, you need to select each box.
Once you have completed this page you will be able to select ‘continue’ to submit your claim.
5.8 Submission summary
You will be asked to check all your answers you have provided before submitting your APT and information. If you would like to change any answers, use the ‘change’ link that appears next to the entry requiring amending.
Once you have checked your answers, select ‘Submit’ to complete your return.
If you wish to keep a summary of the information you have provided, select the ‘Save summary as pdf’ button. You should do this before selecting ‘Submit’.
5.9 Confirmation
The final page confirms you have returned your APT and completed your details successfully; you will receive a unique reference number against your submission. If you have provided us with your contact details, you will also receive a confirmation email.
Make a note of your submission reference number, as this will not be included in your confirmation email.
We will review your submission and may contact you if additional information is required.
5.10 Resubmitting your return
If your APT was incorrect when submitted, you can access the portal and resubmit it.
6. Enquiries
If you have read this guidance and have any questions about the APT or how to complete the information in the portal, please contact us via the ESFA help centre.
When completing the enquiry form, select ‘authority proforma tool’ as your query type.