Getting started with view my financial insights
Updated 17 August 2023
Applies to England
1. Introduction
View my financial insights (VMFI) provides users with insights into the financial position and performance of their academy trust, schools within their trust, or schools within their local authority. It identifies areas that may require further attention and matches your data with relevant guidance and resources.
It aims to identify:
- areas to investigate (through graphical dashboards)
- the scale of the issue (by comparing a school’s costs to its 30 most statistically similar schools)
- potential ways to help address the issue (by providing links to frameworks, contracts and guidance for the cost category being looked at)
This guide helps users by walking through some key areas of VMFI:
- Top 3 areas to investigate
- Trust/LA cost overview (with RAG rating)
- Forecast and risks
- School cost overview (with RAG rating)
- View your comparator schools
- Commercial resources
Each of these areas is shown as a standalone walkthrough, starting from the home tab.
2. Top 3 areas to investigate
2.1 Where is it?
This is found on the ‘trust/LA view’, in the centre of the screen.
2.2 What does it tell me?
The aim of this section is to highlight the 3 areas where the data suggests there is the greatest potential opportunity for each trust or local authority.
VMFI does this by looking through all the cost categories for each of your schools and ranking them by looking at the greatest distance from the median value for your closest 30 schools, or the 25th percentile where your cost is already below the median.
It then displays the 3 cost categories with the greatest differential.
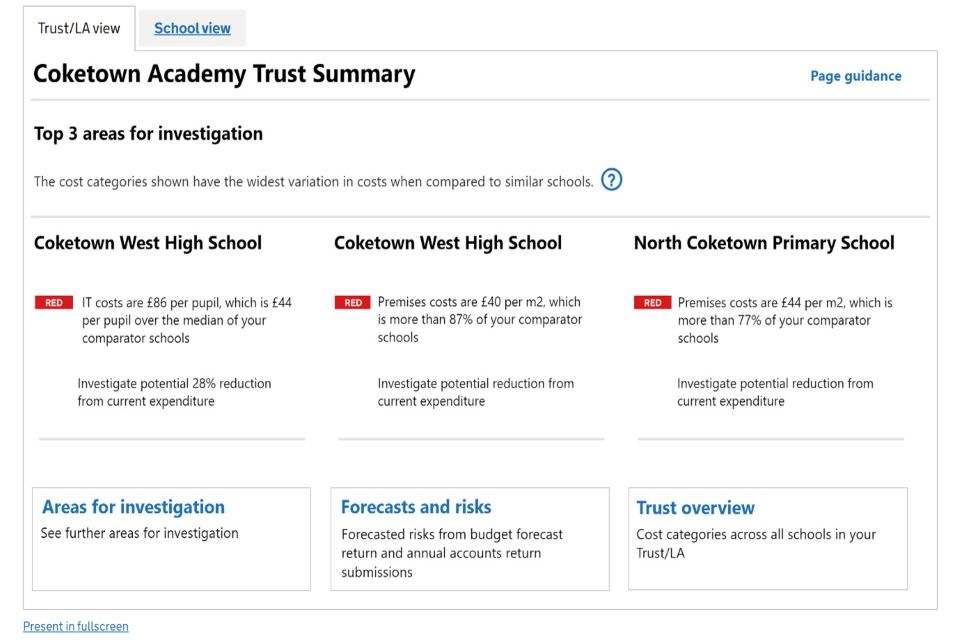
Figure 1: 'Trust/LA view' showing the top 3 areas for investigation
2.3 What do I do next?
There are 2 suggested next steps from the top 3 areas for investigation.
1) Examine the specific cost category page for each of those 3 areas.
You can do this by selecting a school in the school selector which will take you to the ‘school view’ tab. You can search for a school in your trust or local authority by name, postcode, or URN.
From here, select ‘Compare all your cost categories’ which will activate the relevant cost category pages on the left-hand side.
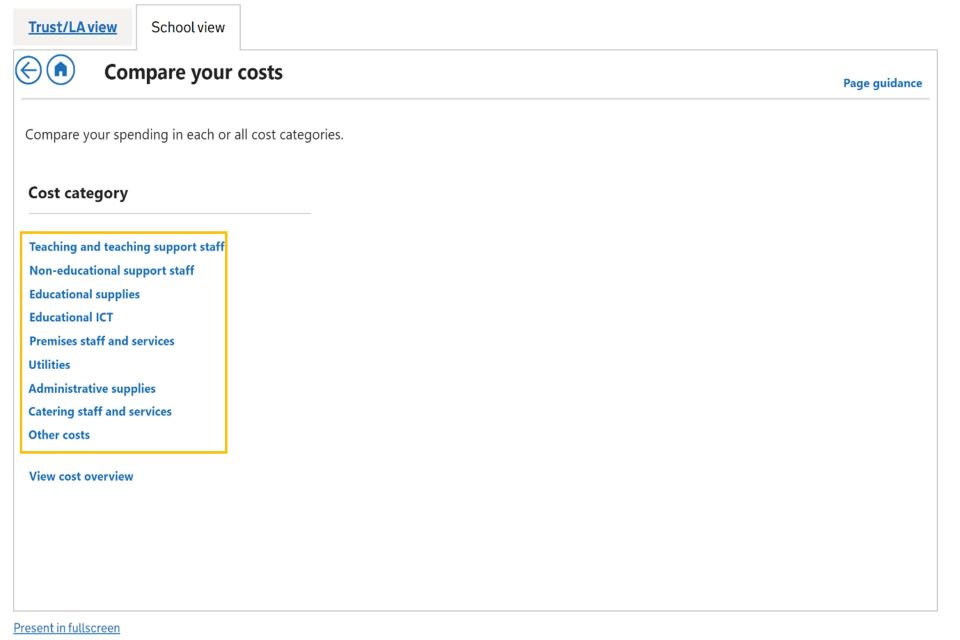
Figure 2: ‘compare your costs’ page showing where to select a cost category
2) Examine the RAG ratings of more school cost categories within your academy trust or local authority by selecting ‘areas for investigation’ on the trust/LA view page (shown in figure 1).
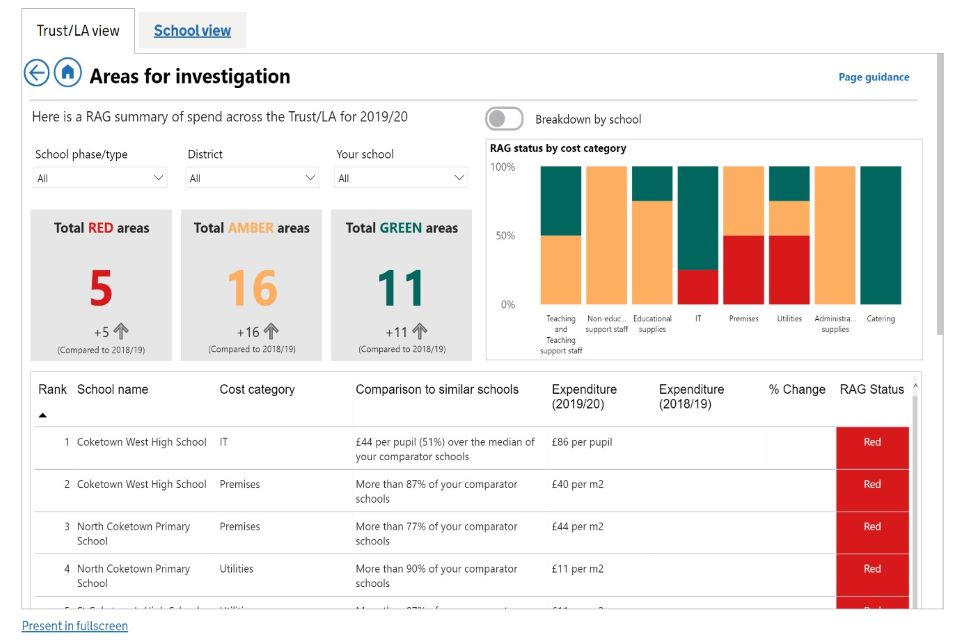
Figure 3: ‘areas for investigation’ page showing RAG summary and full list of areas to investigate
3. Trust/LA cost overview (with RAG rating)
Note: This page does not exist for single academy trusts.
3.1 Where is it?
Navigating through the ‘trust/LA view’ box at the bottom of the home tab will bring you to the ‘trust/LA cost overview’ page.
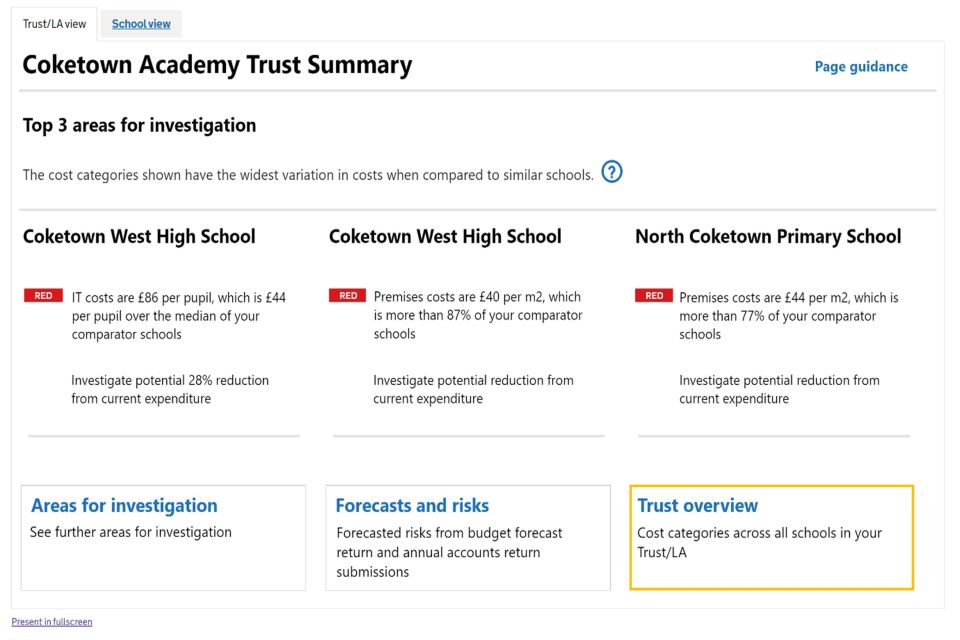
Figure 4: Trust/LA view with ‘trust overview’ box highlighted
Once there, select the ‘RAG status compared to similar schools’ toggle at the top of the page to bring up the RAG rating colours on each of the charts on this page.
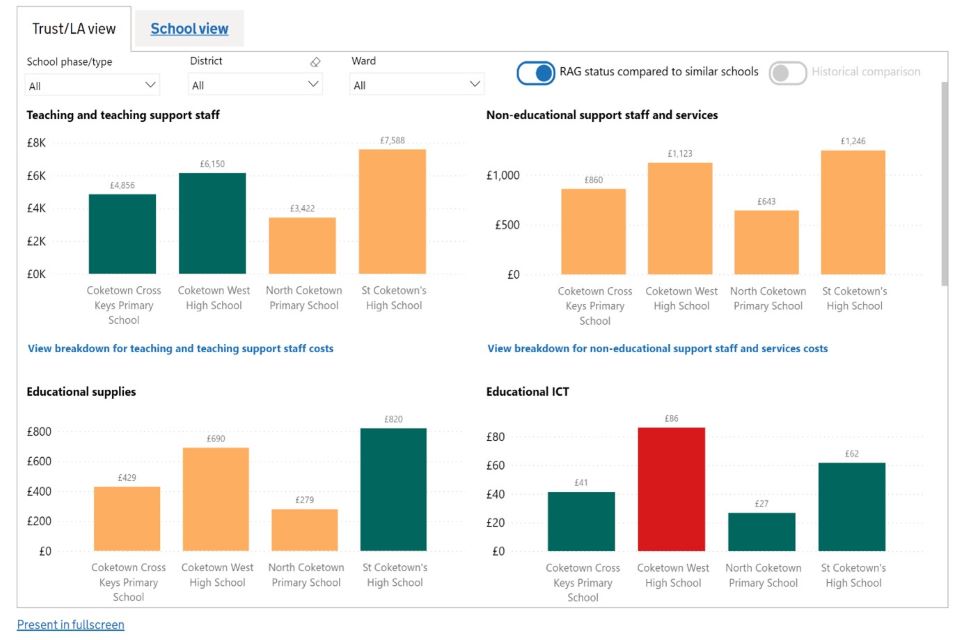
Figure 5: ‘Trust/LA cost overview’ page with RAG toggle selected
3.2 What does it tell me?
The aim of this page is to help a trust or local authority see if it has opportunities to be more efficient across a number of its schools for a specific cost category. This may help to identify wider issues across the trust or local authority, so the user can consider options such as different approaches to procurement.
It is very important to note that this page is not comparing your schools with each other. Rather, the RAG rating on each graph shows how each school compares to its peer group of 30 schools in each cost category.
If you have 5 schools in your trust you might find 1 cost category has 3 reds and 2 yellows. You would then prioritise your investigation into this area than say a cost category that is predominantly green.
3.3 What do I do next?
Review each of the cost category graphs and see if there are any areas where you have a high proportion of reds and ambers across the trust or local authority.
If you would like to see costs compared to previous years, you can use the ‘historical comparison’ toggle to generate a view of your costs for current and previous years.
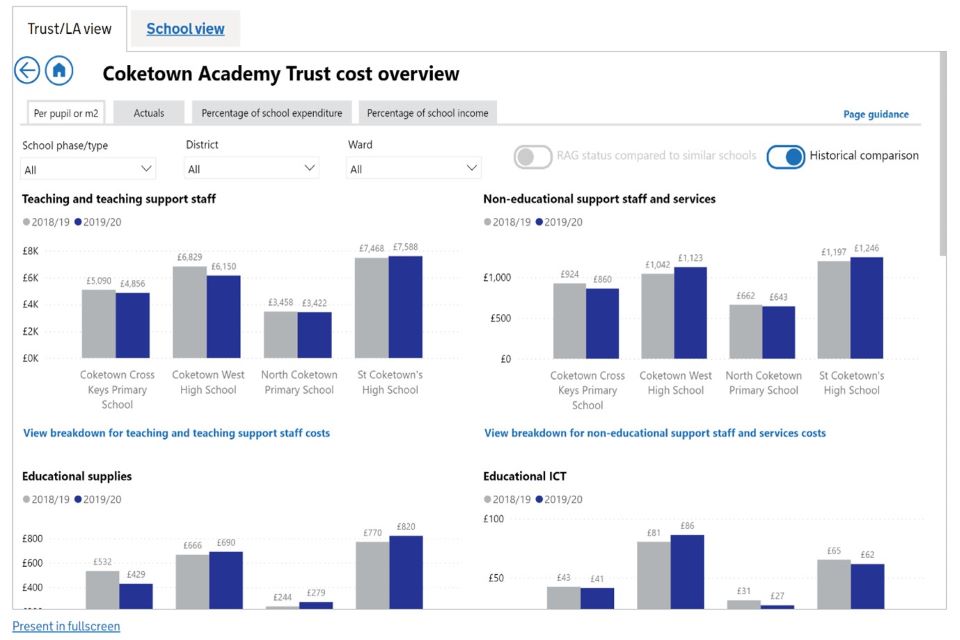
Figure 6: 'Trust/LA cost overview' with historic comparison toggle selected
4. Forecasts and risks
Note: This page only exists for academy trusts.
4.1 Where is it?
Navigating through the ‘forecast and risks’ box at the bottom of the home tab will bring you to the ‘Forecast and risks’ overview.

Figure 7: Trust/LA view with ‘forecasts and risks’ box highlighted
4.2 What does it tell me?
The ‘forecasts and risks’ overview uses data from the budget forecast return to give an overview of where your usable balances are projected to look and how these forecasts compare to your actuals from your accounts return. It gives an indicator of forecasting accuracy comparing your most recent forecast and actuals for the same period.
Depending on your forecast data suggested recommendations and guidance may be provided.
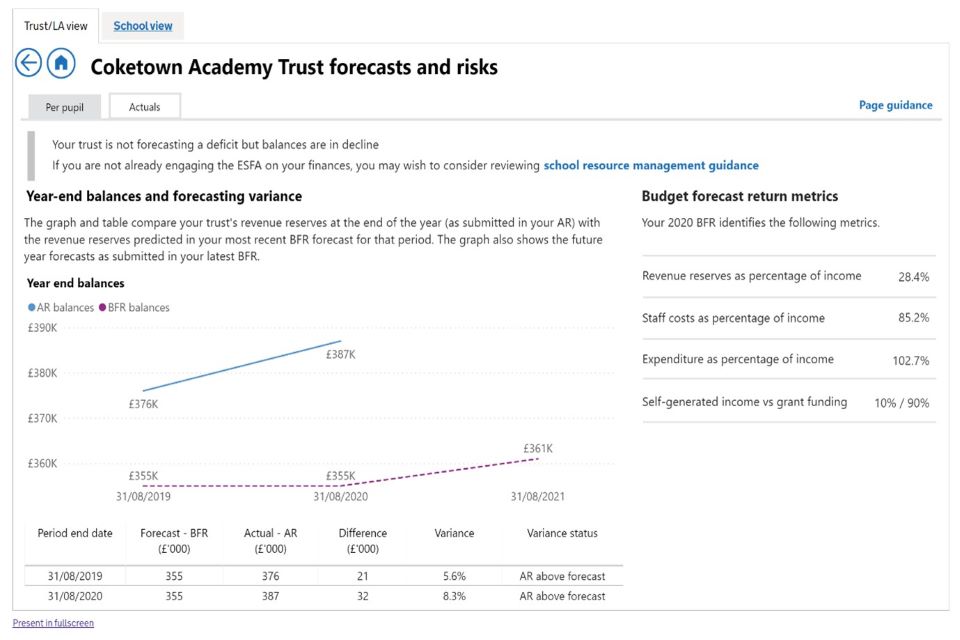
Figure 8: ‘forecast & risks’ overview showing forecasted balances compared to actuals
4.3 What do I do next?
Assess the budget forecast return metrics and review the recommendations provided at the top of the page (if applicable) to find further guidance on school resource management.
5. School cost overview (with RAG rating)
5.1 Where is it?
Select a school using the school selector which will take you to the ‘school view’ tab. You can search for a school in your trust or local authority by name, postcode, or URN.
From the ‘school view’ tab, select the ‘compare all your cost categories’ box and the ‘view cost overview’ option will be available on the left-hand side.
Alternatively, click into a top 2 areas for investigation shaded box to be taken to that cost category.
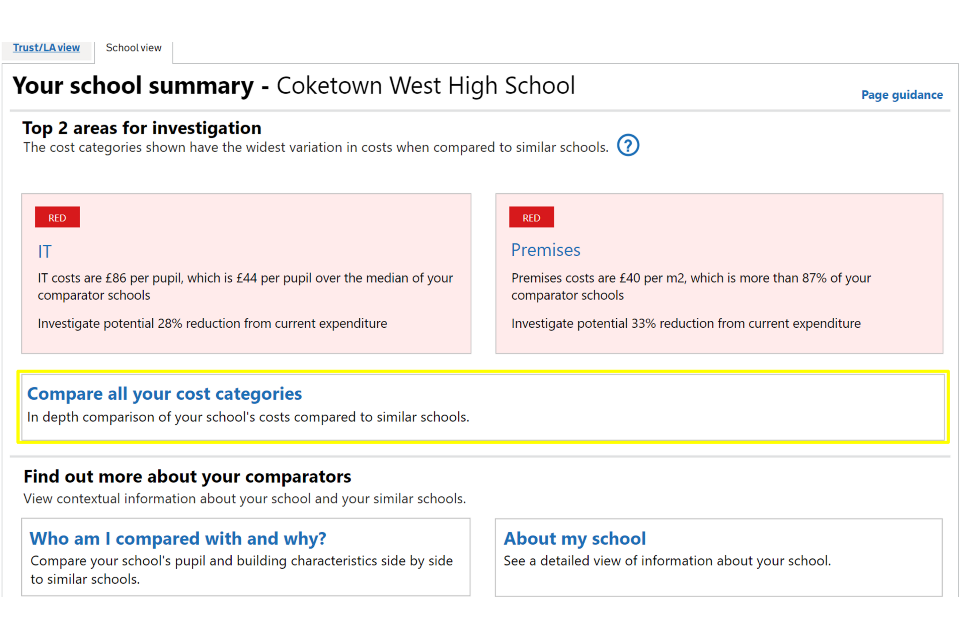
Figure 9: School view tab showing 'compare all your costs categories' box highlighted
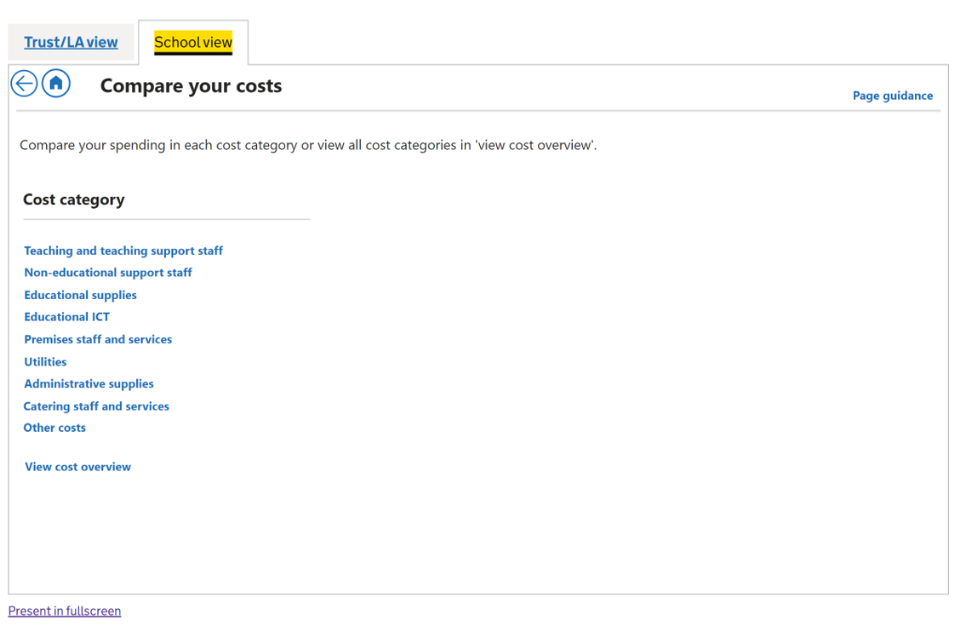
Figure 10: Compare your costs page with ‘view cost overview’ link highlighted
Once there, select the ‘RAG status’ button at the top of the page to bring up the RAG rating colours on each of the charts which can be accessed from the drop-down list.
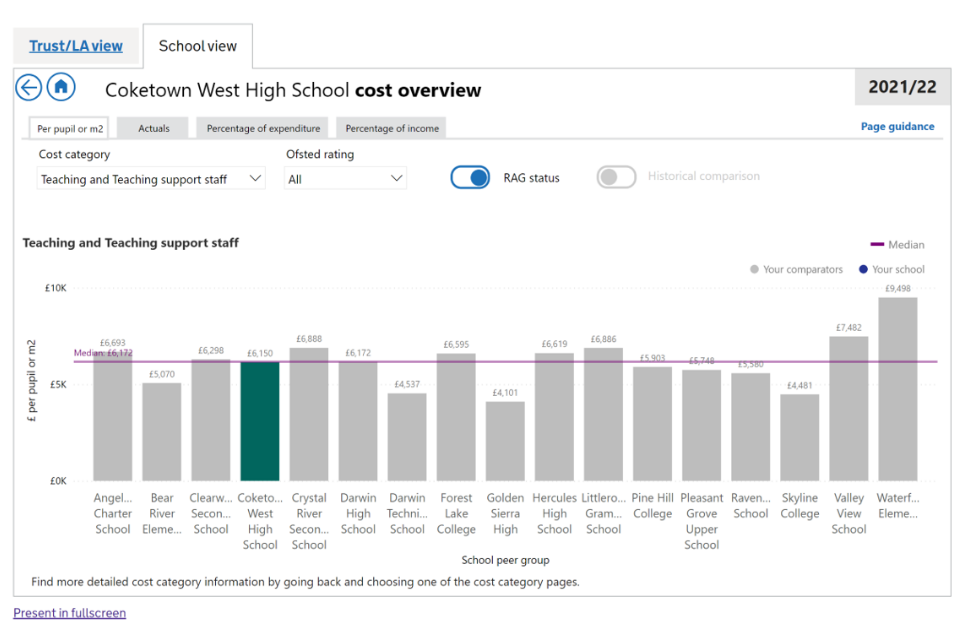
Figure 11: School cost overview with RAG status toggle enabled
5.2 What does it tell me?
The aim of this page is to show how an individual school compares to its group of 30 peers for each cost category. It helps to identify the cost categories where the school is the greatest outlier.
Each school has two different comparators groups: comparators by pupil characteristics and comparators by building characteristics. The reason for this is that some costs in schools (e.g. utilities) are driven more by the nature of the buildings than the pupils within it.
The bar charts, values and RAG colours all help to identify how the school compares to the 30 peers in each cost category, helping you to identify which cost categories to investigate further for that specific school.
5.3 What do I do next?
Use the ‘data definitions and sources’ link to see what costs fall into those cost categories and consider the reasons why your school is appearing as an outlier amongst its peers.
Select a cost category to investigate from the list shown in figure 9 on the ‘compare your costs’ page to view a breakdown of costs by sub-cost category. Tailored commercial recommendations will be provided for sub-cost categories that appear to have high expenditure when compared with similar schools. Consider the recommendations provided to reduce costs where applicable.
You can repeat this exercise for each school in your trust or local authority.
6. View your comparator schools
6.1 Where is it?
Select a school using the school selector which will take you to the ‘school view’ tab. You can search for a school in your trust or local authority by name, postcode, or URN.
From the ‘school view’ tab home page, select the ‘who am I compared to and why?’ box which will take you to the view your comparator page. This can be accessed when on the school view cost category pages by using the link in the top right ‘who am I compared to and why?’.
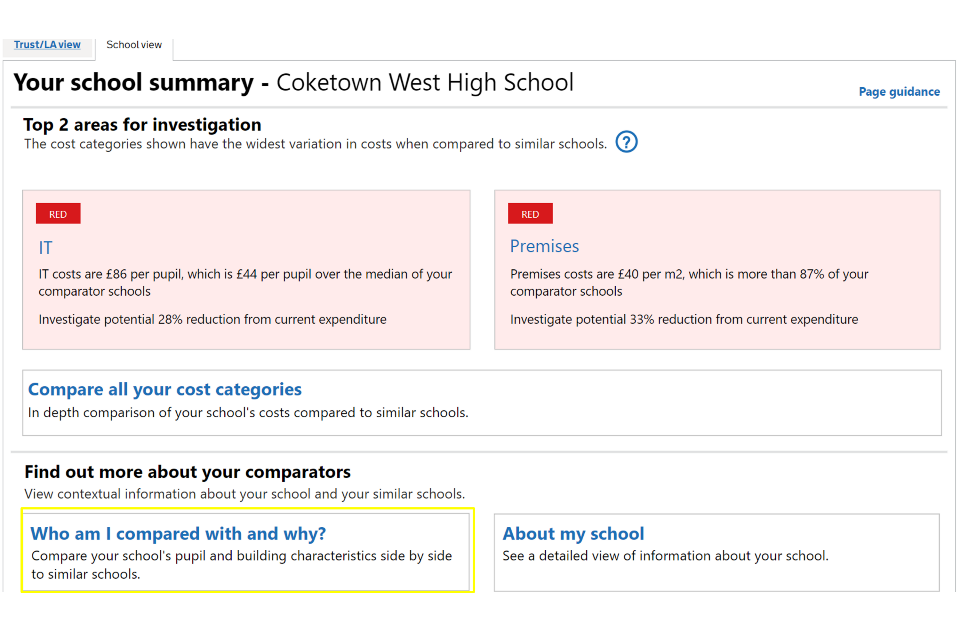
Figure 12: School view tab showing ‘who am I compared with and why?’ box highlighted
Go to the pupil comparator or building comparator tab to select any comparator school and then ‘view comparator school’. This page will put the key statistics for the chosen comparator side-by-side with your school when the characteristic tab is enabled.
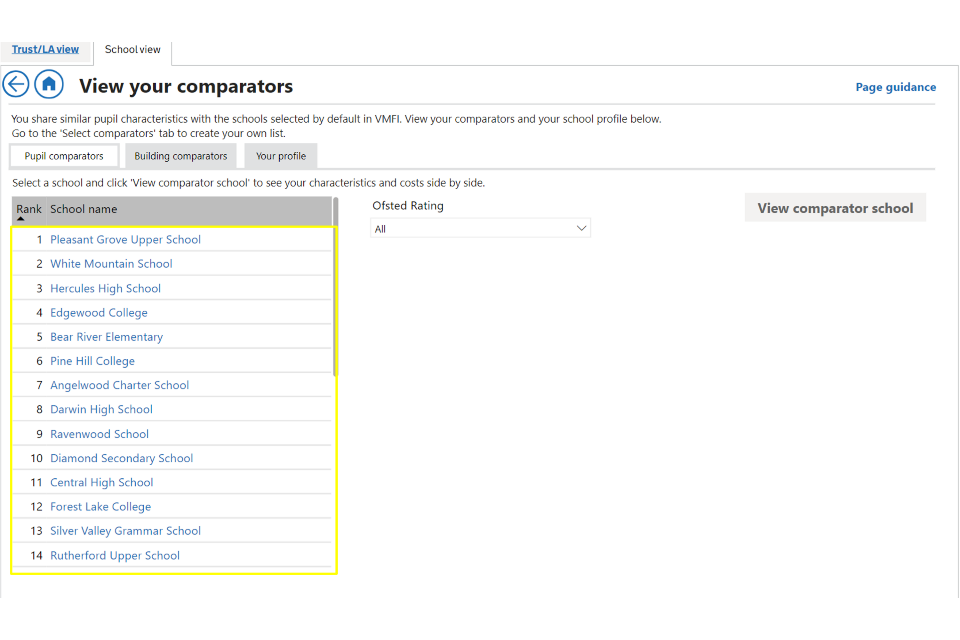
Figure 13: View your comparators page showing where to select the school to compare
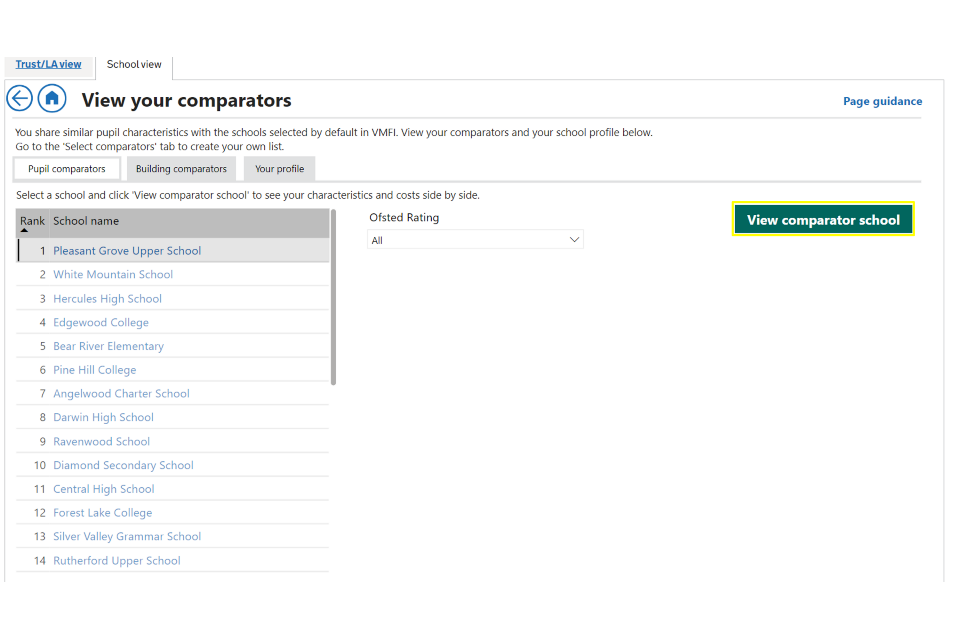
Figure 14: View your comparators page showing activated ‘view comparator school’ button
6.2 What does it tell me?
The aim of this screen is to help the school understand why the schools you are compared with have been chosen to be the closest comparators. This screen provides the side-by-side key statistics for your school, which we have used to create the comparison groups that are based on either pupil characteristics or building characteristics and the comparator school chosen.
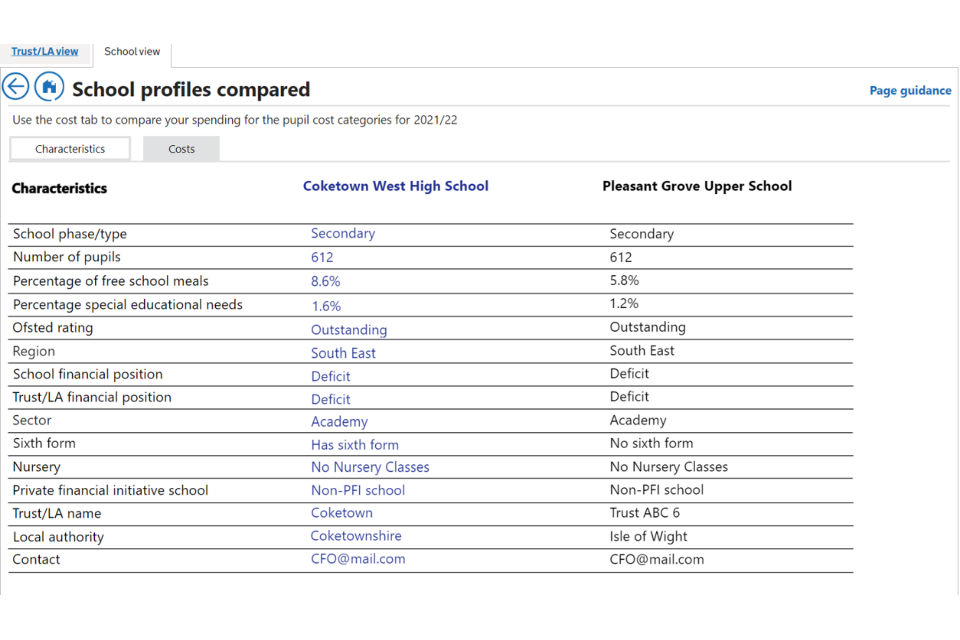
Figure 15: School profiles compared page showing the side-by-side characteristics
6.3 What do I do next?
Review the profile of spend in the cost tab to see if there are any material differences about how they spend their resources.
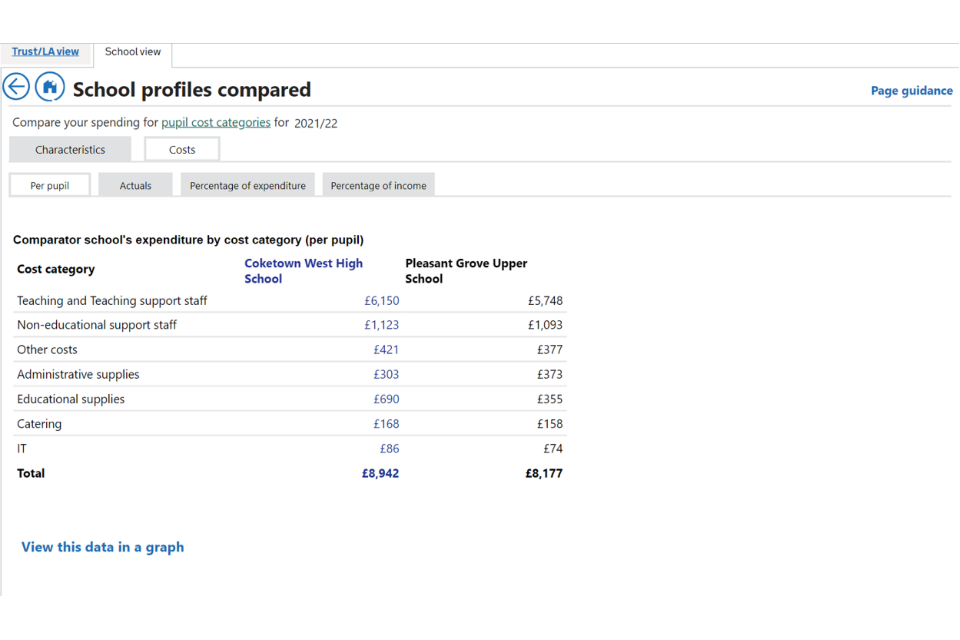
Figure 16: School profiles compared page showing the comparator pupil cost category spend
7. Commercial resources
7.1 Where is it?
Select the ‘commercial resources’ tab at the top of the screen from any page.
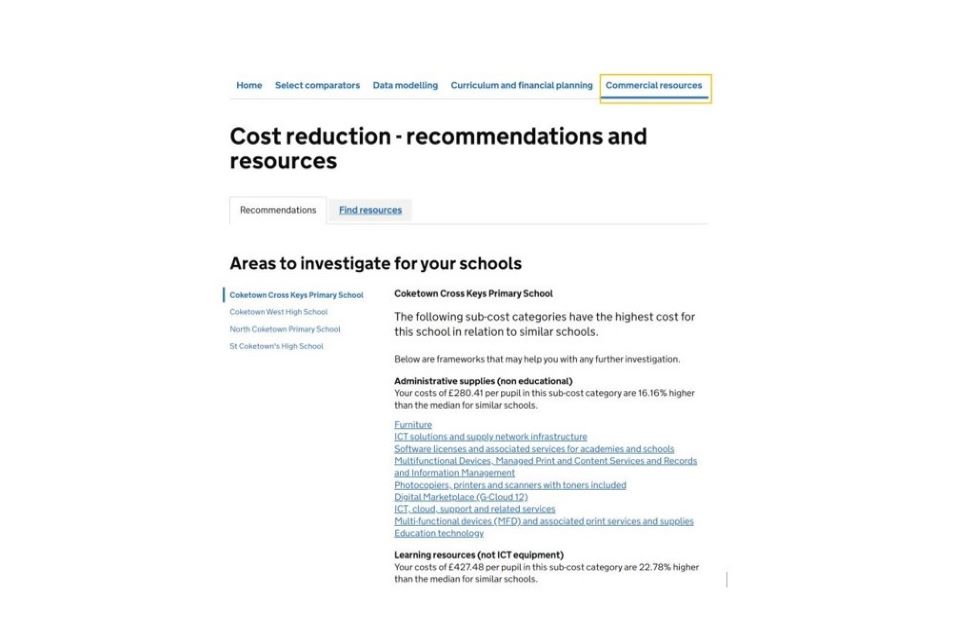
Figure 17: Commercial resources page showing tailored frameworks for your schools
7.2 What does it tell me?
The ‘recommendations’ tab shows tailored framework suggestions based on your financial data. VMFI analyses your data and provides links to appropriate frameworks based on sub-cost categories that appear to have high expenditure when compared with similar schools.
Multi-academy trust or local authority users can select which schools they would like to view recommendations for from the drop down on the left-hand side of the page.
The ‘find resources’ tab provides links to the list of DfE-approved frameworks for schools, broken down by cost category, as well as a link to the find a framework tool on GOV.UK. Users will also find links to the schools financial benchmarking service as well as the find a school business professional network service.
