Update Basic PAYE Tools when an employee leaves
Updated 21 April 2021
You can use this guide from 6 April 2021.
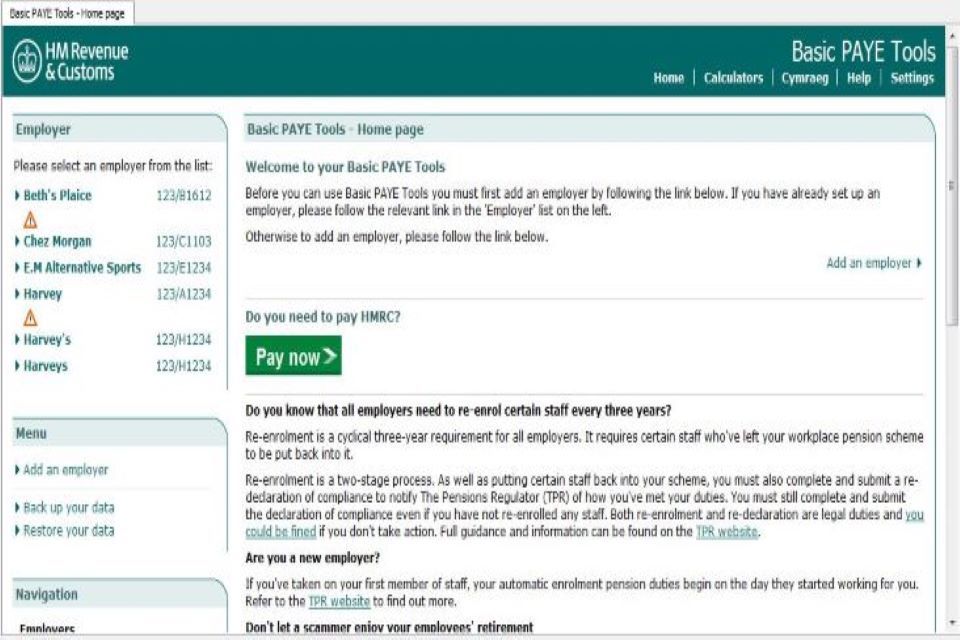
Image showing Basic PAYE Tools home screen.
Introduction
This is the Basic Pay As You Earn (PAYE) Tools (BPT) guide for ‘What to do when an employee leaves’. It explains the steps you need to follow when an employee leaves and the order in which they need to be done.
Use this guide if you currently use the BPT to operate payroll.
This guide does not cover what to do:
- if an employee or pensioner is made redundant
- when an employee retires, and you’ll be paying the employee a pension
- if an employee dies
The screenshots in this guide are the main ones you’ll need to know about. We have not included all the screens as there are some that most employers will not use because they apply to more unusual circumstances.
Due to continuing improvements the screens in the BPT may look slightly different to those shown within this guide.
Getting started
This guide assumes you’re already using the BPT to run your payroll and you’ve already:
- downloaded and installed the software
- set up the employer
- set up your employees
- used BPT to calculate payroll deductions of tax and National Insurance, and have sent that information to HMRC online
Step 1: final ‘standard’ pay
Payments to an employee who is leaving, retiring or being made redundant are treated differently, depending on whether they count as standard payments (for example salary, wages, holiday pay and bonuses) or one-off payments (including redundancy payments and retirement lump-sums).
Work out how much ‘standard’ pay (for example salary, wages, holiday pay and bonuses) is due to this employee up to their date of leaving.
If you are making a payment after someone dies put the date they died into the “Date of leaving” field in your next Full Payment Submission (FPS) and deduct tax using their existing tax code. Use NIC category letter X so that you do not deduct National Insurance. Do not produce a P45.
Step 2: leaving date
The date the employee left or is leaving this employment must be on or after the date when they received their final salary, usually their last working day, unless the employee has died, in which case it is the date of their death.
Step 3: enter the final ‘standard’ pay
Open the BPT and from the home page, follow these steps:
- select the employer name
- select the ‘Manage employees’ link
- select the name of the employee
- select the ‘Employee payments’ link
- select the ‘Add employee payment’ link
- enter the payment date – this is the date from Step 2
- enter the ‘Pay amount for Income Tax purposes’ – this is the amount from Step 1
- select ‘next’ to move through screens until you return to the ‘Employee payments’ screen
This has created a Full Payment Summary (FPS) which will be sent at Step 5.
Step 4: enter the date of leaving
Now we will enter the date of leaving, follow these steps:
- from the navigation on the left of your screen, select the employee’s name, this takes you to the ‘Employee details’ page
- select the ‘Leaver Summary’ link
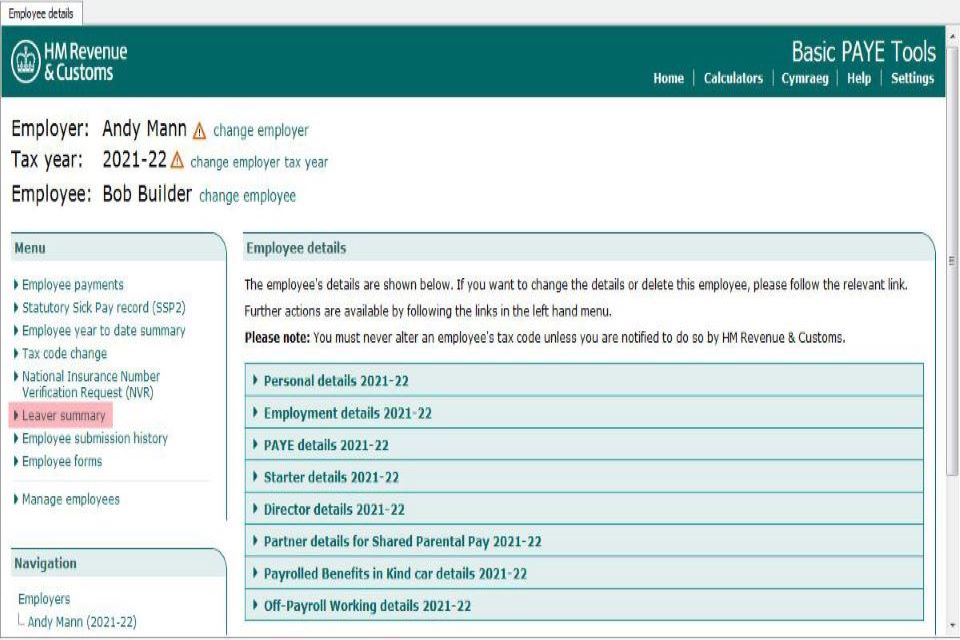
Image showing leaver summary screen.
Select the ‘Add leaving date’.
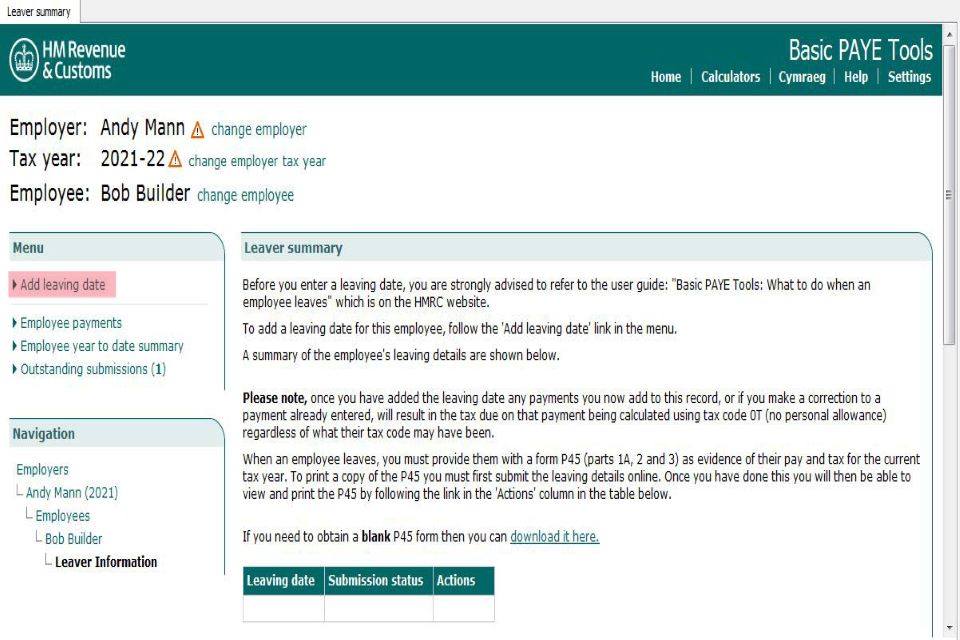
Imaging showing add leaving date screen.
You’ll then see the following screen which asks you to check that you’ve taken all the relevant actions before entering the leaving date.
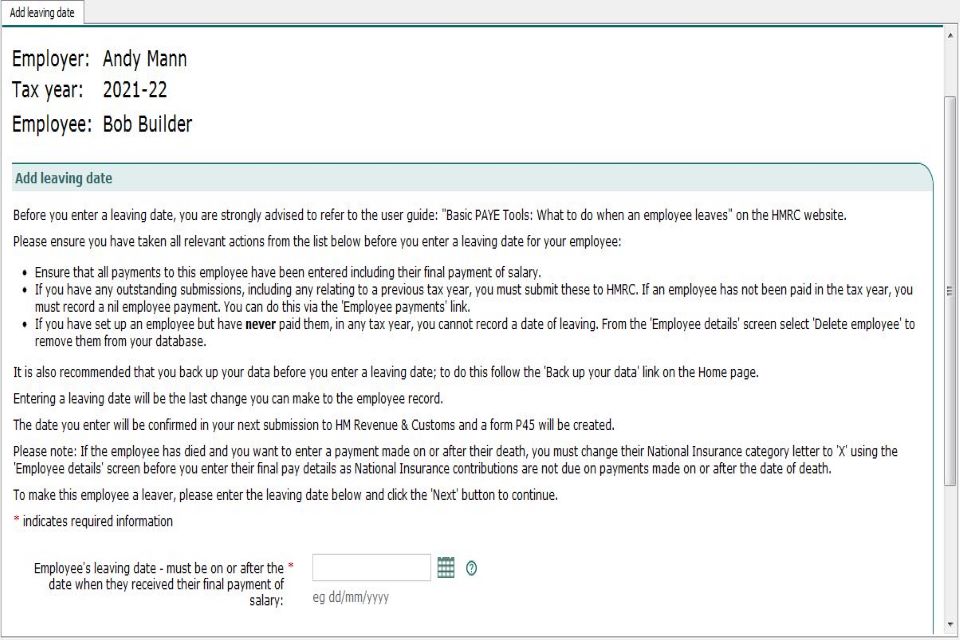
Image showing add leaving date screen.
In the box labelled ‘Employee’s leaving date’ please enter the date from Step 2.
Select ‘next’ and the ‘Leaver Summary’ screen will be presented. Note there is now a date in the leaving box.
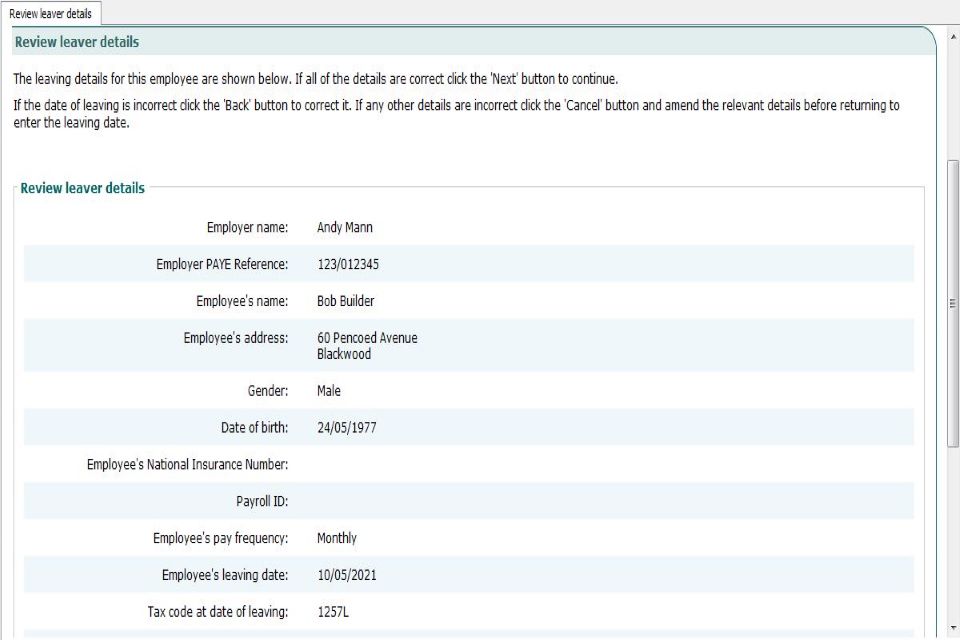
Image showing review leaver details screen.
Step 5: sending the information to HMRC
You’re now ready to send the final pay details and leaver details to HMRC for this employee.
You must send this information to HMRC on or before the day you pay the employee who is leaving.
Follow these steps from the home page:
- select the employer from the ‘Employer list’
- select the ‘View outstanding submissions’ link from the menu and you’ll see there is data to be submitted
- select the ‘Send all outstanding submissions’ link from the menu on the left of the screen
Read the information on the next screen then select ‘next’.
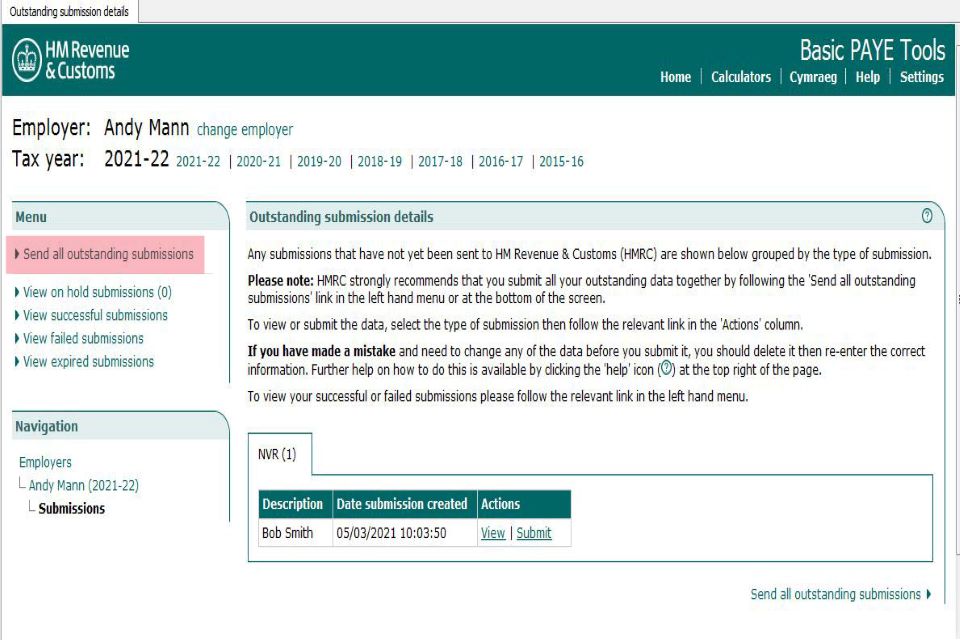
Image showing outstanding submission details screen.
The next screen to appear is an information screen. Read it carefully then select next to take you to entry of the Government Gateway.
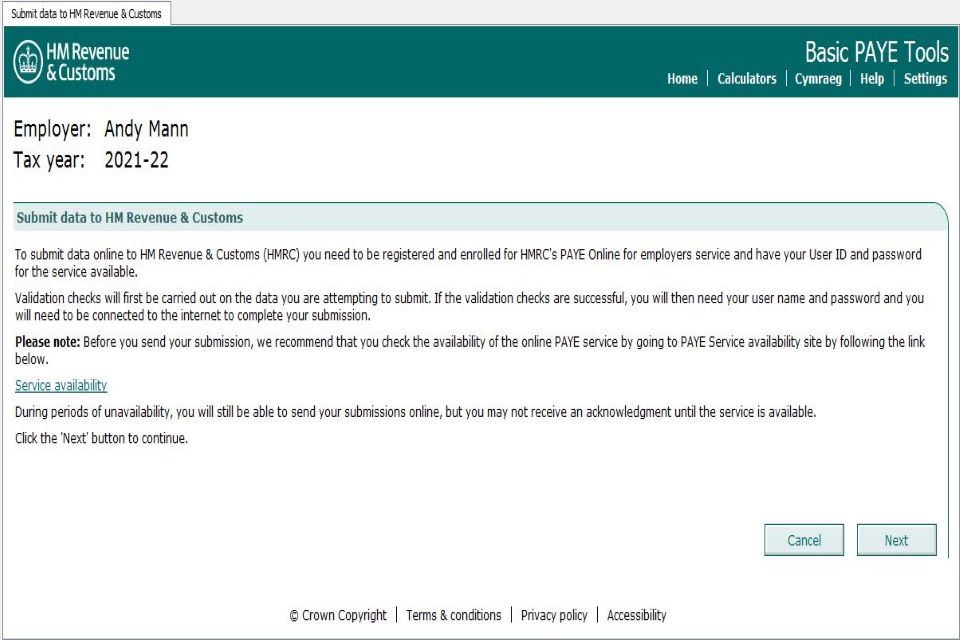
Image showing submit data to HMRC screen.
Enter your Government Gateway ‘User ID’ and ‘password’ in the fields below for online submission and select ‘next’.
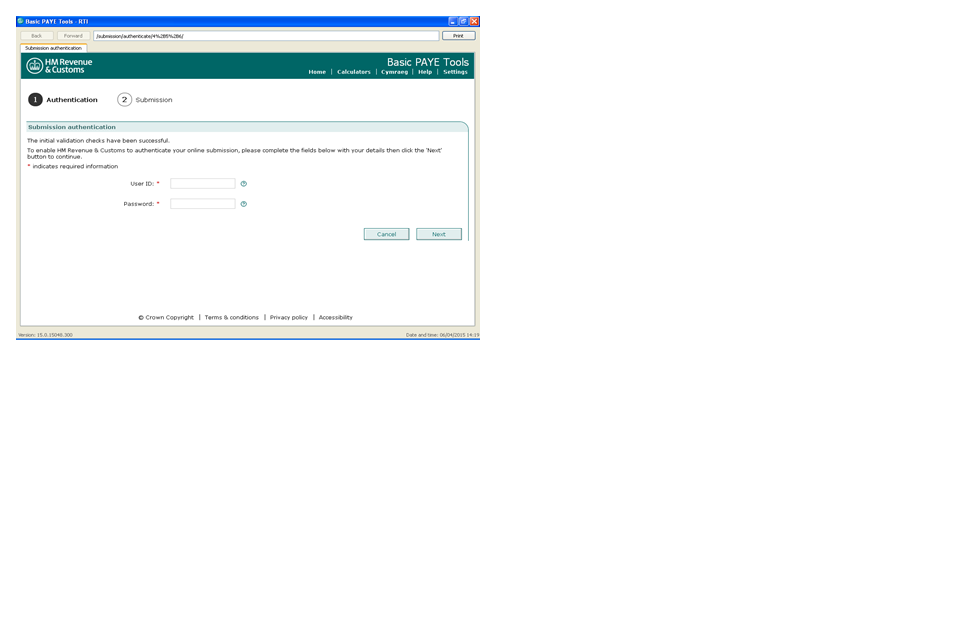
Image showing submission authentication screen.
You should then receive a submission status details on screen.
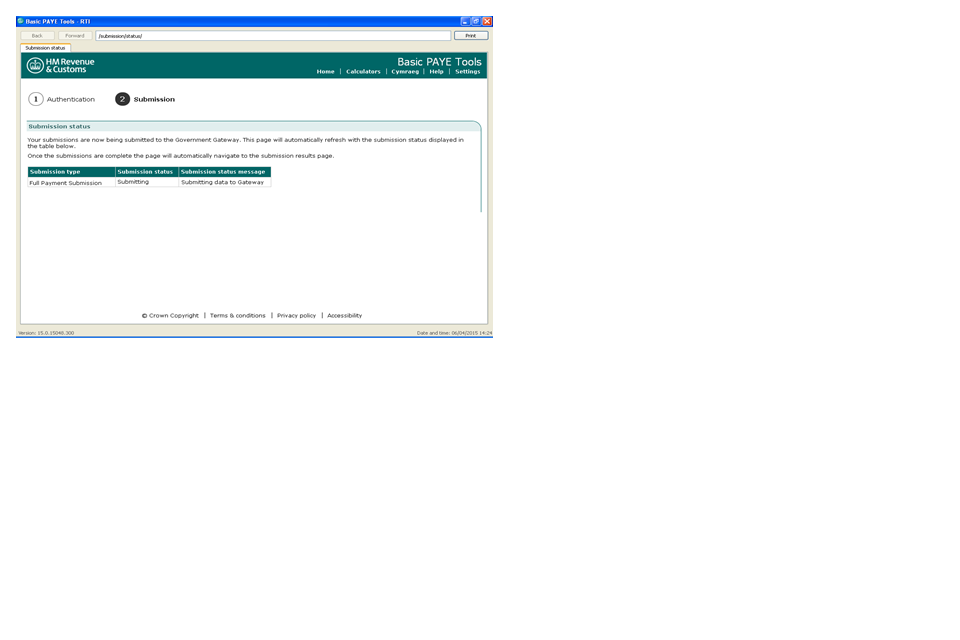
Image showing submission status screen.
Finally you’ll receive a confirmation of your submission screen showing a unique reference number.

Image showing submission results screen.
Step 6: produce a P45 to give to the employee
Now that you’ve sent the leaver details to HMRC you can view and print the P45.
Follow these steps from the home page:
- select the employer name
- select the ‘Manage employees’ link
- click on the name of the employee
- then select the ‘Leaver Summary’ link
Follow the link in the ‘Actions’ column of the table near to the top of the screen, to display the P45.
Note
If you complete a P45 for an employee on a Week1/Month 1 code number BPT will complete the generic details for that employee for example name, address etc. but will not put any values in the amount boxes. These will need to be entered manually by the employer.
