Send an Earlier Year Update using Basic PAYE Tools with other software
Updated 28 May 2021
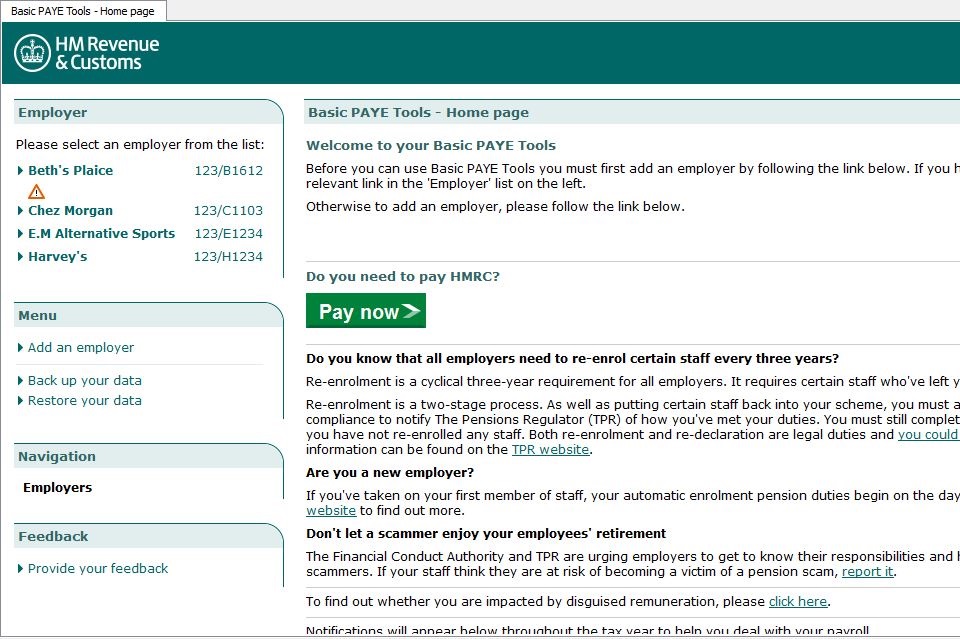
Image showing Basic PAYE Tools - Home page
From April 2021, if you need to make a correction to an amount submitted in Real Time for a closed year, you will need to use the Full Payment Submission process (FPS). Only use an Earlier Year Update (EYU) for the tax years 2019 to 2020 or before.
Overview
This is the Basic Pay As You Earn (PAYE) Tools guide for making an Earlier Year Update (EYU). Use the Basic PAYE Tools (BPT) to complete and submit an EYU if your payroll software does not have this facility.
The screenshots in this guide are the main ones you’ll need to know about. We have not included all the screens as there are some that most employers will not use because they apply to more unusual circumstances.
Due to continuing improvements the screens in this BPT may look slightly different to those shown within this guide.
Important
You need to submit an EYU for any employee that needs payroll data for the previous tax year corrected.
If you use commercial software to run your payroll and send your Full Payment Summary (FPS) in real time, you can still use the BPT to send an EYU to HMRC, the number of employee submissions you can send is not limited.
Getting started
So that you can use the BPT to send an EYU you must have:
- downloaded and installed the software if you:
- do not have the software already, read Download Basic PAYE Tools
- already have BPT, you need to select the update available from 28 March 2020 - check that your computer is connected to the internet, open the BPT and accept the prompt to take the update
- set up the employer
To help you do this, read First time users: Download and install Basic PAYE Tools. This will show you how to set up and install the software and set up the employer.
Find out if you should create multiple submissions
We recommend that you complete the full process separately for each employee requiring a change.
Step 1: Select the correct employer
If you’ve added more than 1 employer to the BPT, you’ll need to select the correct employer.
From the ‘home screen’, select the correct employer from the list of employers at the top left of your screen.
In the following example, ‘Harveys’ has been selected.
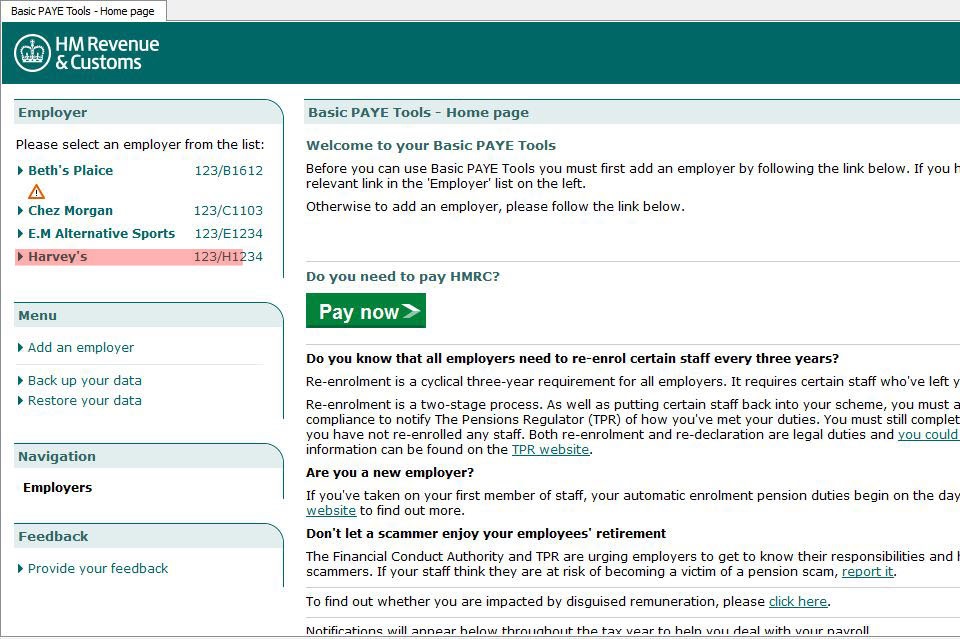
This will take you to the ‘Employer details’ screen.
Check that you have the correct tax year selected.
For example, if you are creating an EYU for the 2019 to 2020 tax year, make sure you select ‘Tax year: 2019-20’ as shown.
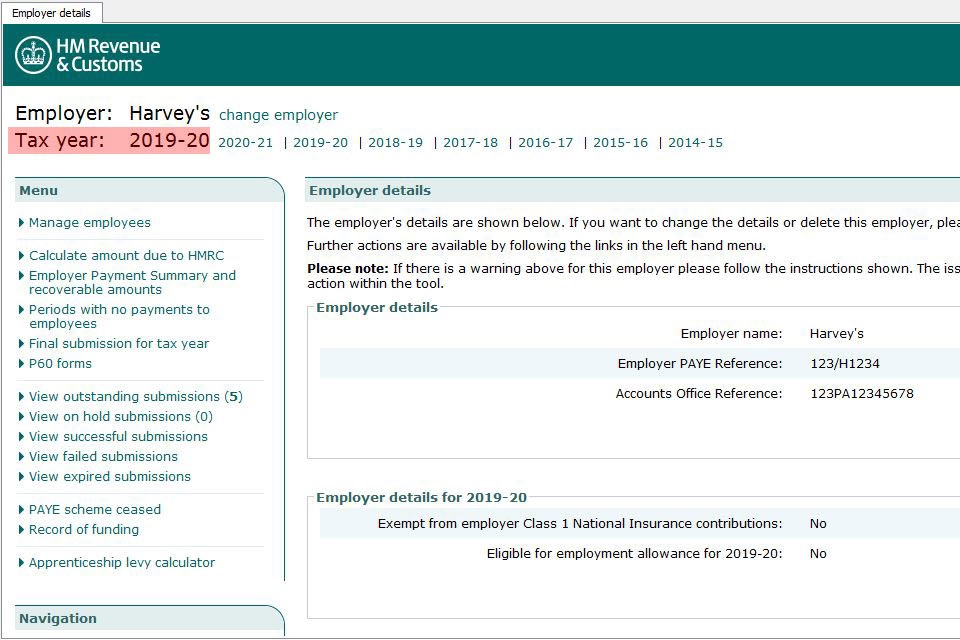
Step 2: Add details about your employee:
To set up the employee for whom you want to create an EYU, you’ll need the following mandatory information:
- full name
- gender
- date of birth
- address
You’ll also need the payroll records for this employee. Select the ‘Manage employees’ link from the Menu.
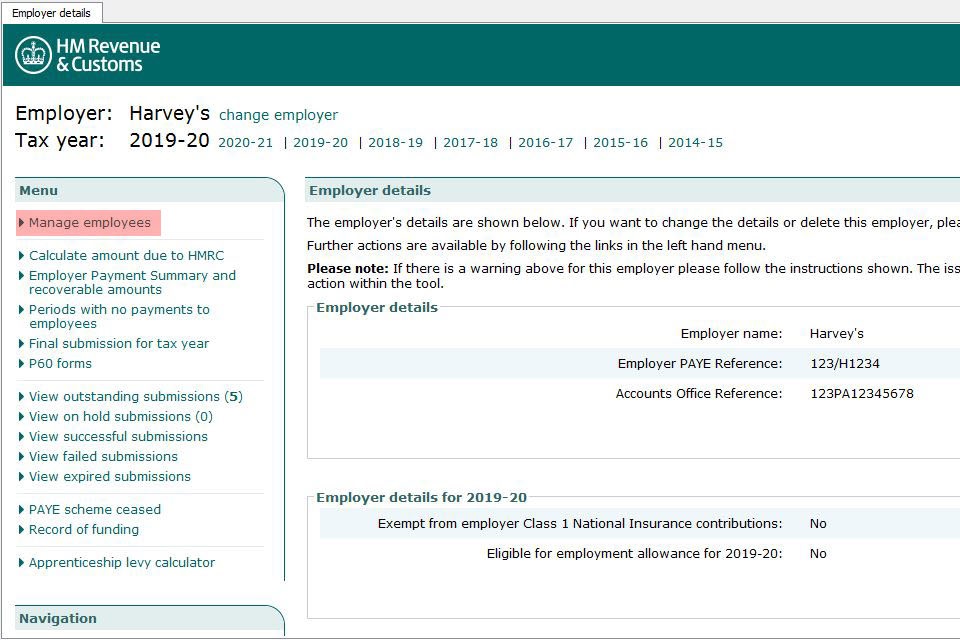
Select ‘Add an employee’ from the Menu.
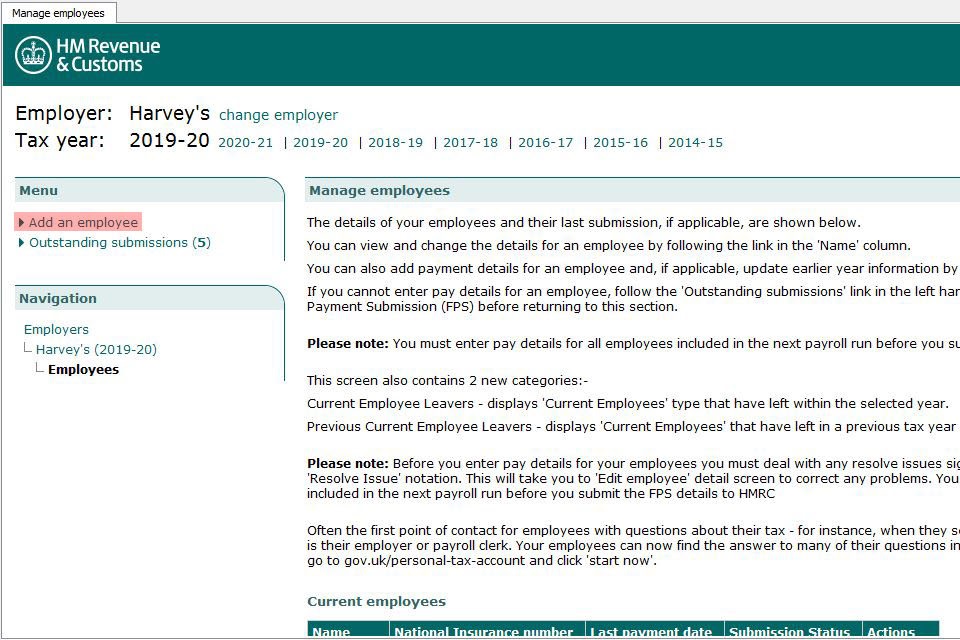
The next screen requires you to select from 4 options.
As you’re only using the EYU functionality of the BPT, you must select ‘Earlier Year Update only’ then select ‘Next’.
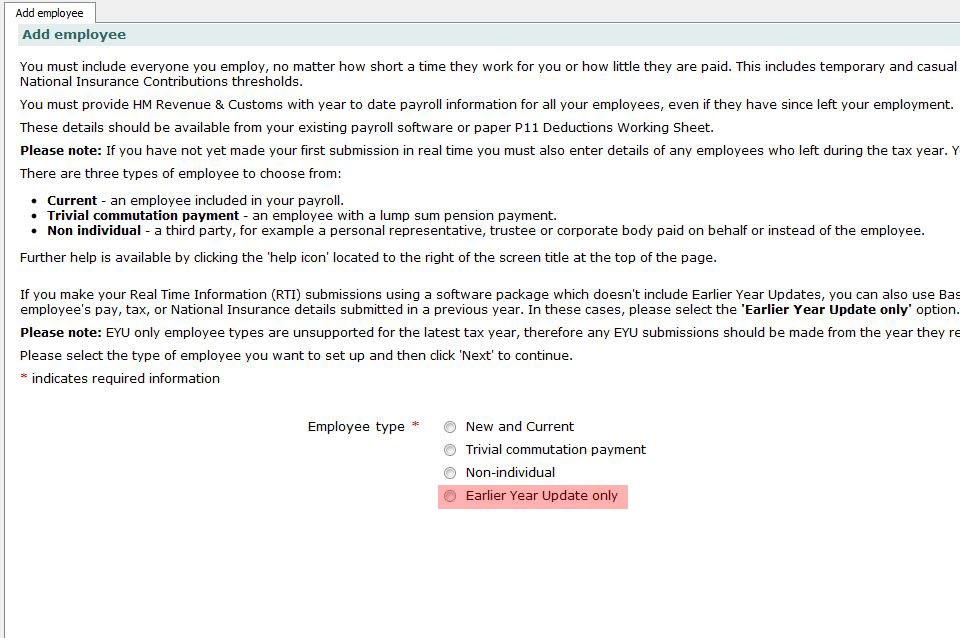
Enter the required information into the blank boxes on the screen that follows, scrolling down as you go, using the onscreen prompts for guidance.
Once all the relevant blank boxes are filled, select ‘Next’ to continue.
Important
If your employee has been allocated a payroll ID, works number or employee number, which has been registered with HMRC you must enter it here. Failure to do so could result in a duplicate employment record being created for this employee. Otherwise leave this field blank.
From the ‘Employee details’ screen, select ‘Earlier Year Update’ from the menu.
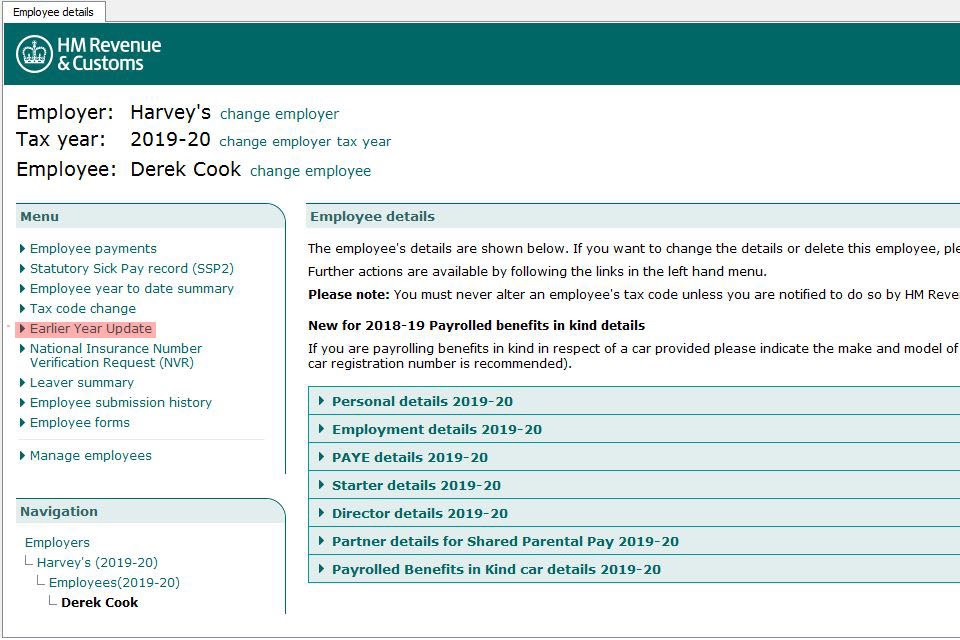
Read the guidance on the next screen and then select ‘Add an Earlier Year Update’ to continue.
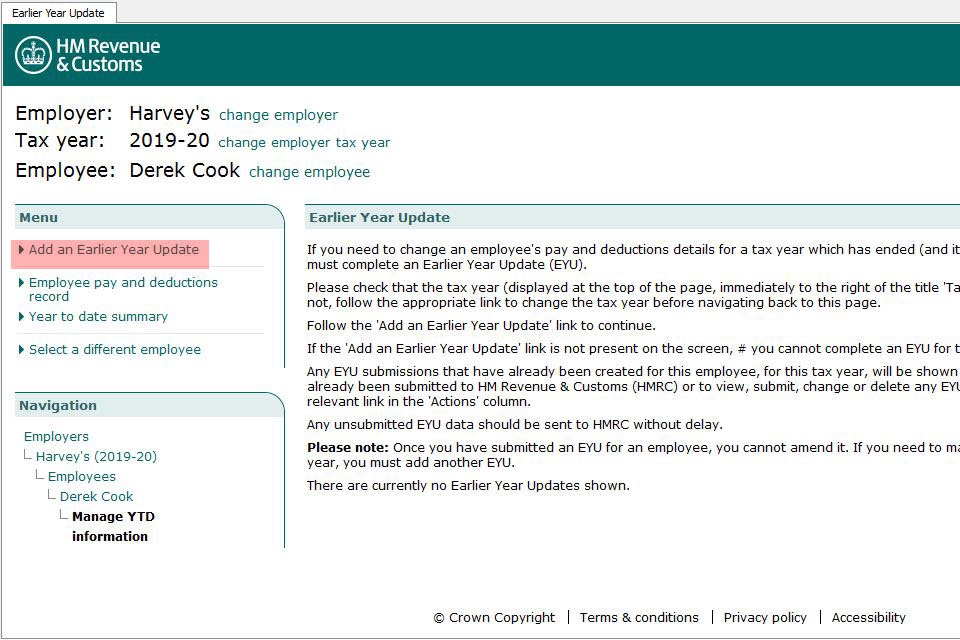
Enter the previously submitted information
This screen is for you to enter the details that were previously submitted to HMRC, on the last FPS for the year which you need to correct. These are referred to as the ‘Previously submitted amount’.
You must complete the 2 mandatory fields:
- tax code
- the basis the code was operated
Then, you only need to complete boxes where a change to the amounts is required.
Tax code details
In the ‘Tax details’ box, enter the tax code that was reported on the last FPS for the previous year, then enter the basis the code was operated for that tax year.
If you have year-end payroll information applicable for the previous year, but it has not been sent to HMRC on an FPS, you should only complete the tax code and the week 1 month 1 basis, but leave all other boxes blank.
National Insurance category letters
In the boxes labelled ‘National Insurance details’ enter the National Insurance category letter and amounts of earnings liable to National Insurance. For example, earnings at the lower earnings limit, that were previously submitted to HMRC, if they now need amending.
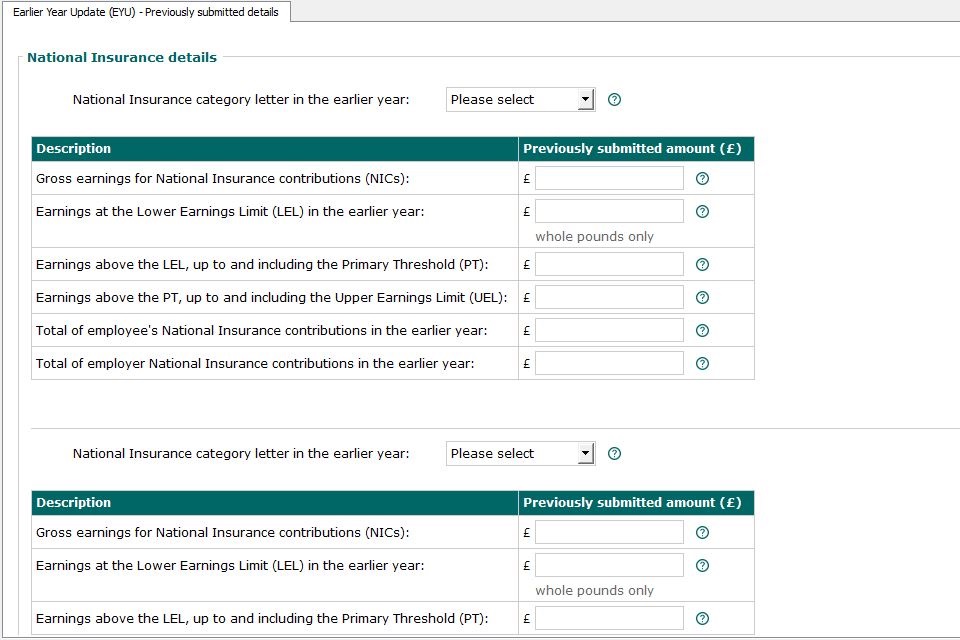
Statutory payments and student loans
Enter details previously reported of any:
- statutory payments
- student or post graduate loan deductions
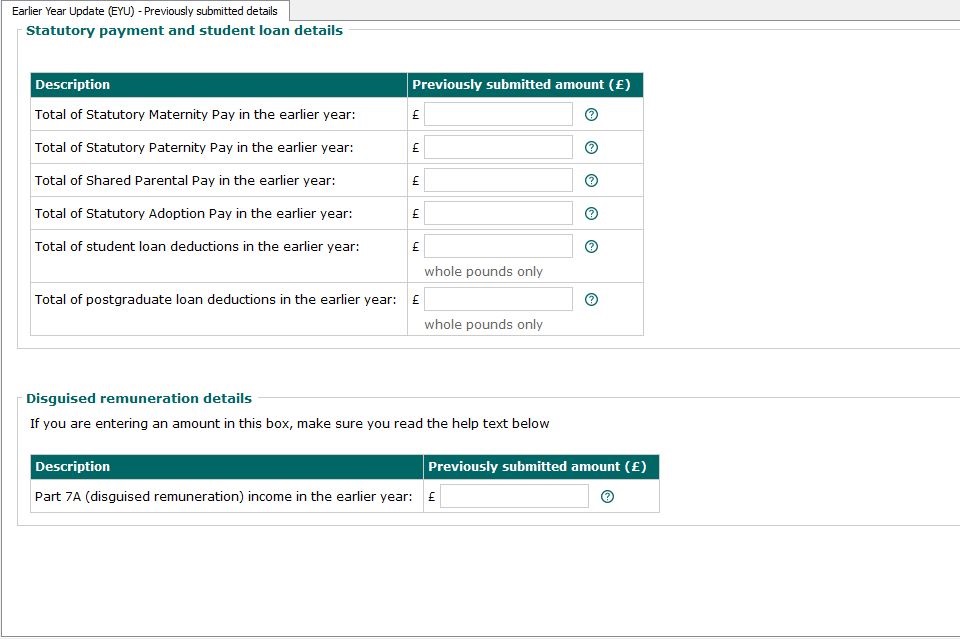
When you’ve completed all relevant boxes on this screen, select ‘Next’ to continue.
Enter the correct information
You’ll now see the screen ‘Earlier Year Update - Correction details’.
The purpose of this screen is for you to enter the correct details that should have been reported to HMRC.
Example
If you submitted a year to date figure of £20,000 for pay on your last FPS for the 2019 to 2020 tax year but realised this should have been £21,000, you should have shown £20,000 in the previously submitted amount and the £21,000 in the correct amount . BPT will then report the difference of the two figures on the EYU submission.
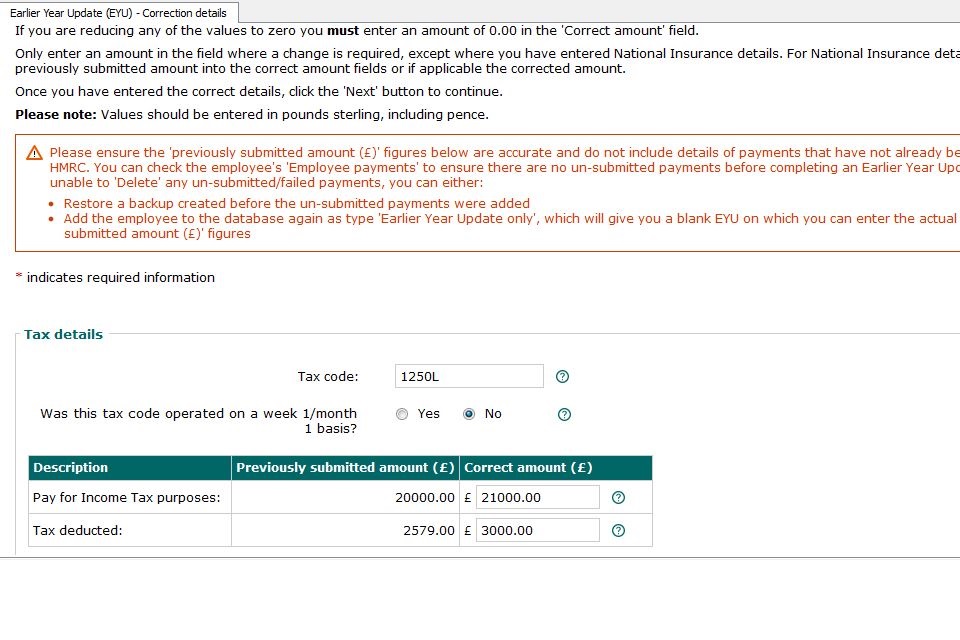
Important
In the example above you can see that different amounts are shown in the ‘Previously submitted amount’ and the ‘Correct amount’ boxes. You must enter the full amounts in the ‘Correct amount’ column, do not enter the difference between the previously submitted figure and the correct figure.
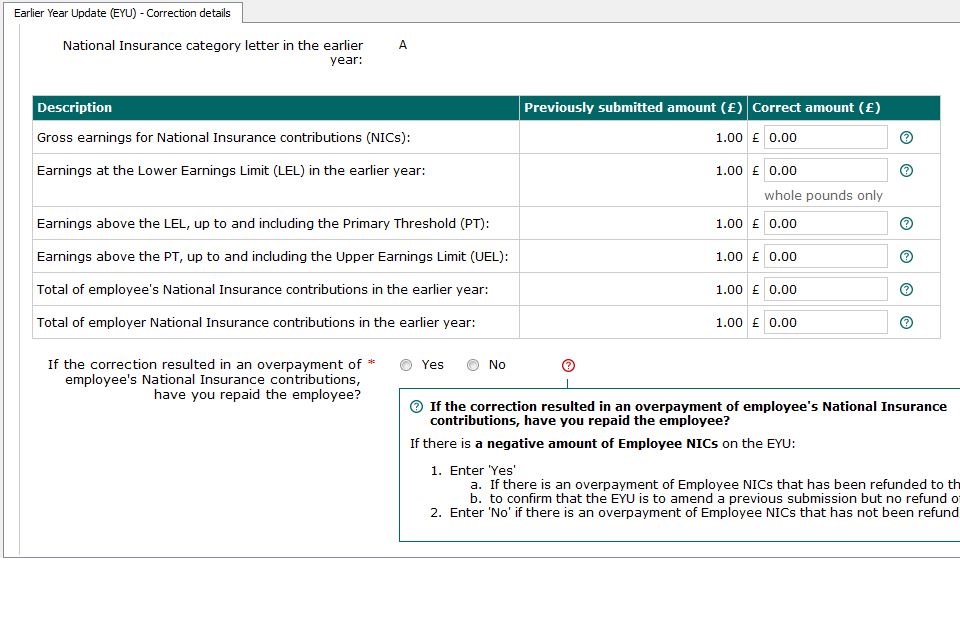
When completing the National Insurance contribution figures in the screen shown above, if there’s a negative amount of employee National Insurance contributions on the EYU enter ‘Yes’ where either:
- there’s an overpayment of employee National Insurance contributions that’s been refunded to the employee
- you wish to confirm the EYU is to amend a previous submission, but no refund of employee National Insurance contributions is due
Enter ‘No’ if there’s an overpayment of employee National Insurance contributions that has not been refunded to the employee.
Select ‘Next’ to move to the next screen.
Review Earlier Year Update (EYU)
The next screen will show the differences between the amounts you previously submitted to HMRC and the correct amounts.
The ‘differences’ are the figures that will to be sent to HMRC on the EYU.
Make sure you have fully reviewed this screen, check the differences between the previous and corrected figures are what you expect.
This data will form the submission that is sent to HMRC. Select ‘Next’ to move to the next screen.
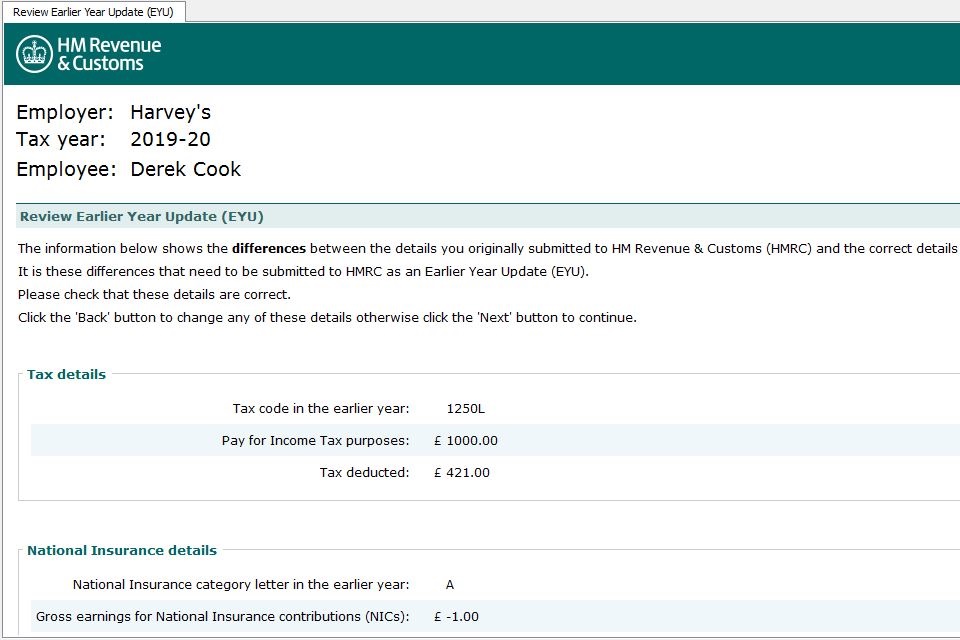
Find out what happens if you have made a mistake
If you have not yet submitted the EYU you can do either of the following:
- change the ‘correct amount’ details on the EYU
- delete the EYU and start again
To do this you should select the relevant employee from the menu, then select ‘Earlier Year Update’ from the menu. From the EYU unsubmitted submissions select change as shown in the screen and amend the amounts as necessary.
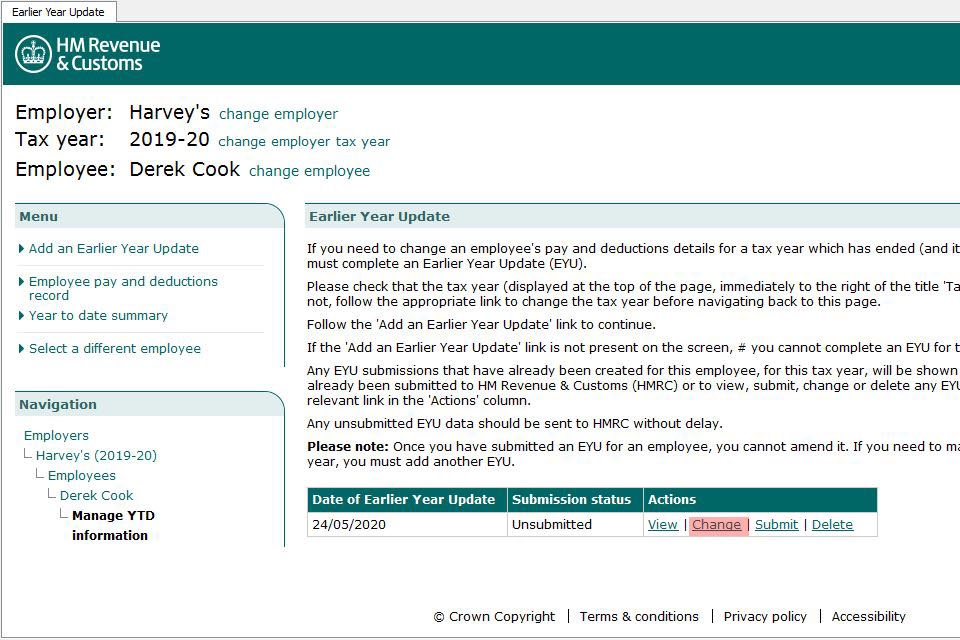
Important
Once you have submitted an EYU for an employee, you cannot amend it. If you need to make further changes for this employee for the same tax year, you must create another EYU.
Find out if you can send another EYU for the same employee
If you need to make a further adjustment for the same employee, you will need to send another EYU using the steps above. The amounts shown on the first EYU in the ‘Correct amount’ column need to be entered on the second EYU in the ‘Previously submitted amount’ column.
Example
If you have previously submitted an EYU to amend a year end pay figure of £10,000 to £12,000 the difference £2,000 would be submitted on the first EYU.
If you then realise the final pay figure should have been £11,000 you should generate a further EYU using ‘Previously submitted amount’ of £12,000 and £11,000 as the ‘Correct amount’.
Step 3: Send the EYU
You have now created the EYU ready to be sent to HMRC.
Remember
You can create an EYU for other employees by repeating Step 2 above, but you may prefer to send the one you’ve created before starting with another employee.
When you’ve finished creating the EYU you should send the submission to HMRC.
Select the correct employer from employer list on the ‘Home Screen’. This will take you to the ‘Employer details screen’.
Select the ‘View Outstanding submissions’ link from the menu.
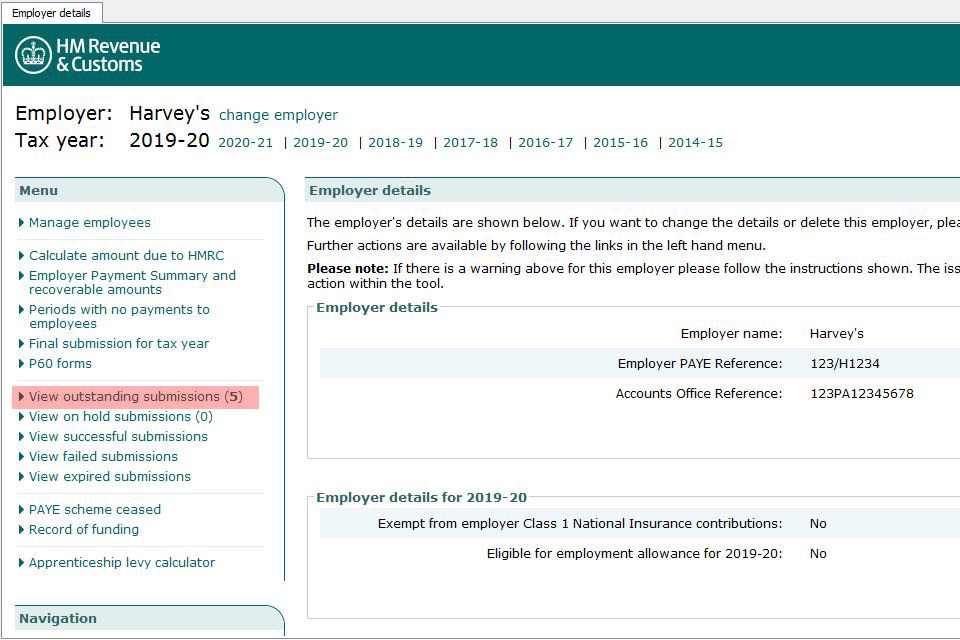
Here you can see there is one outstanding submission which is the EYU for Harvey Morgan.
Select ‘Send all outstanding submissions’.
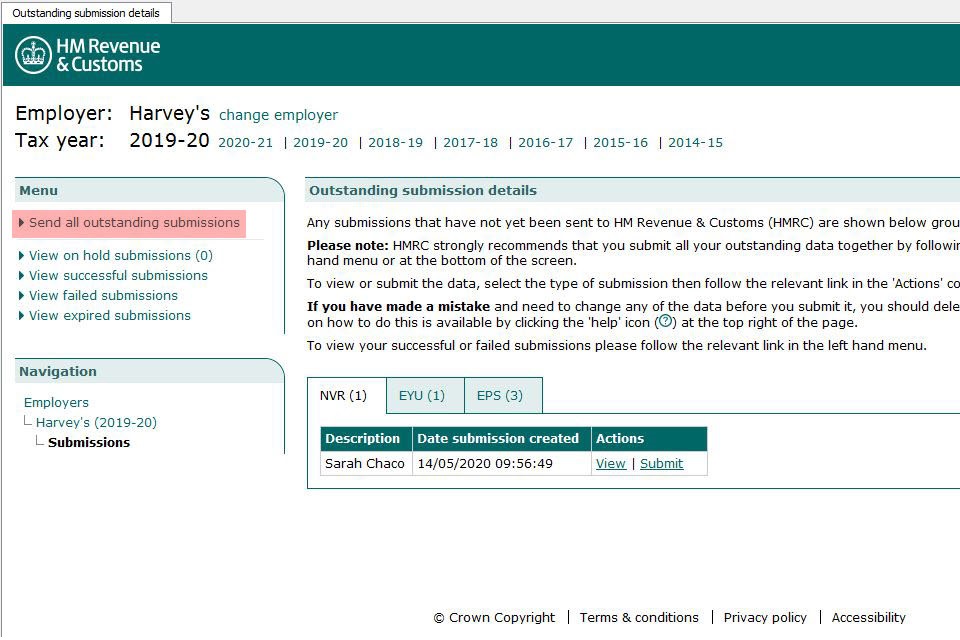
Read the information on the next screen then select ‘Next’.
Enter your Government Gateway ‘User ID’ and ‘Password’ in the blank boxes for online submission, and select ‘Next’.
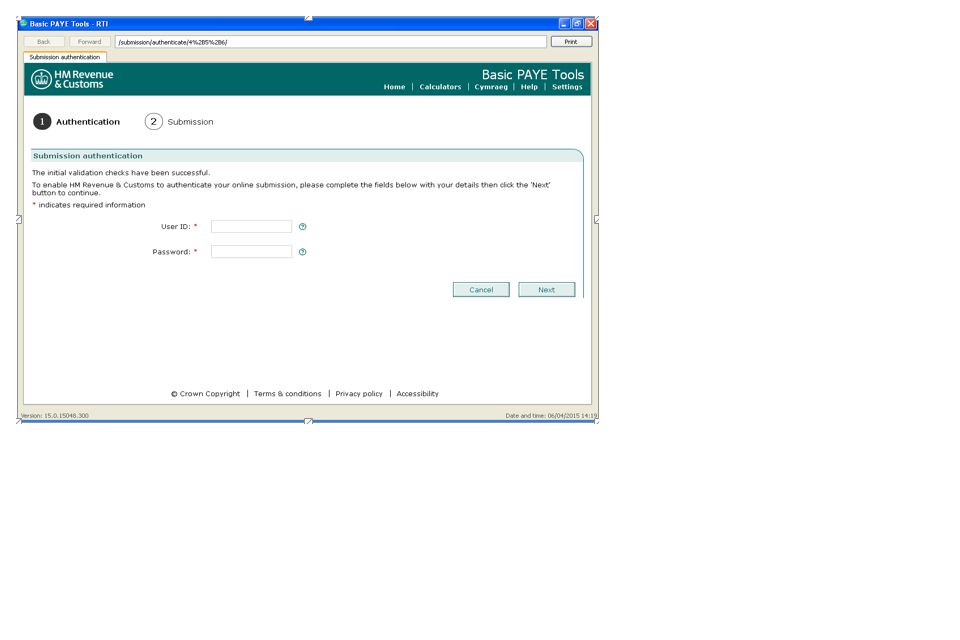
You should receive the following screen showing your submission status.
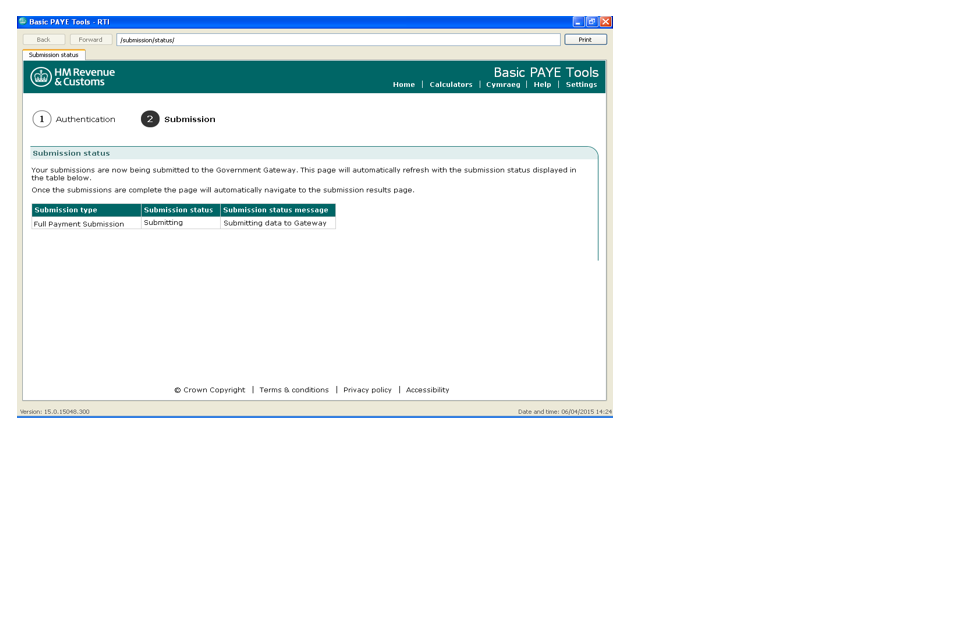
Finally you will receive a screen showing your submission results including a unique reference number for your submission.
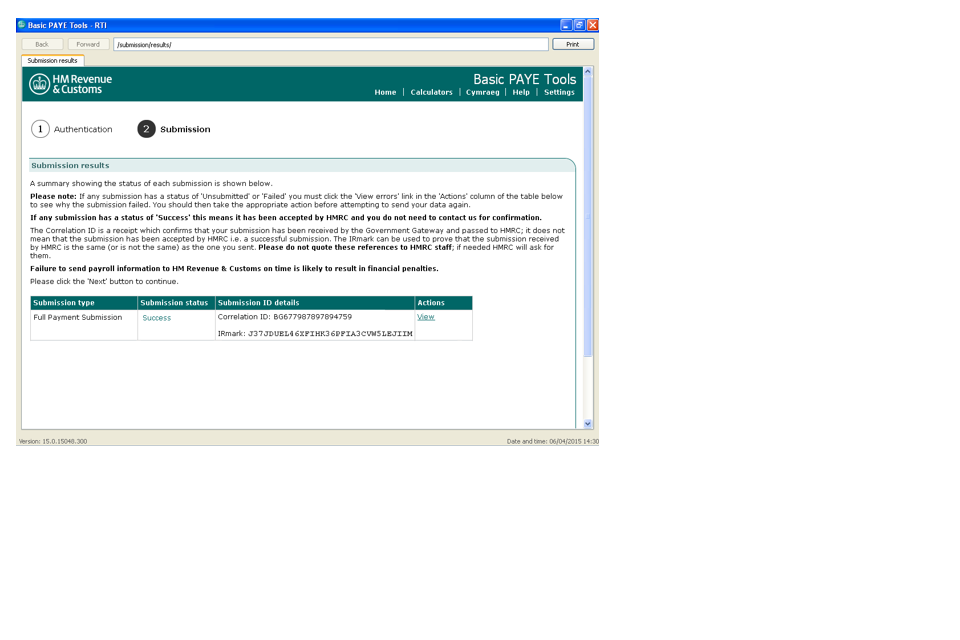
Important
Print any EYU submissions and keep with your payroll records, as a prompt if there are further queries on this employee’s record.
Step 4: Basic PAYE Tools error codes
We are aware that some BPT users have received error messages when trying to submit an EYU. These messages mean that your submission has not been successfully received by HMRC. The following table gives the error message you may see as well as a description of what you have to do to correct the submission.
| Error message | What you need to do |
|---|---|
| Accounts Office reference or Employer PAYE reference is incorrect | The employer reference and/or Accounts Office reference is incorrect. Check both of them against paperwork from HMRC and amend the incorrect one. For help in doing this refer to All users: using Basic PAYE Tools for real time reporting and work through the ‘Finding your way round the Basic PAYE Tools’ and ‘Employer overview’ sections until you select ‘Change employer details’. |
| This submission cannot be accepted as the pre-defined date for the previous tax year has not yet passed | If you were trying to send an EYU for the 2017 to 2018 tax year, you cannot send an EYU for the 2017 to 2018 tax year until 20 April 2018. Wait until 20 April 2018 then send the EYU. |
| This submission cannot be accepted as it does not fall within the eligible filing period | If you were trying to send an EYU for the 2012 to 2013 tax year, you cannot submit any Real Time Information (RTI) submissions for the 2012 to 2013 tax year unless you were one of the small number of employers who took part in the RTI pilot during the tax years 2012 to 2013 or 2013 to 2014. You must send amended forms P35 and P14. You cannot do this using BPT. The software that you used to run your payroll in the 2012 to 2013 tax year may allow you to do this, otherwise you can use the online forms which are part of HMRC’s PAYE Online service. |
| - Error code: 7900 - The [ECON] is mandatory if any [NILETTER] is one of ‘D’, ‘E’, ‘I’, ‘K’, ‘L’, ‘N’, ‘O’ - [ECON] is mandatory if any [NILETTER] is one of ‘D’, ‘E’, ‘I’, ‘K’, ‘L’, ‘N’, ‘O’ - Diagnostic Message: Assertion failure: |
This EYU cannot be sent to HMRC as the employee has a contracted-out NIC letter (D, E, I, K, L, N or O) but you have not provided the Employer Contracted-Out Number (ECON). Background: - an ECON is a reference number allocated to an employer who operates, or is part of a group of companies that operate, a contracted-out pension scheme for their employees - an employee can only be on a contracted-out NIC letter (D, E, L, I, K, N or O) if you the employer have a contracted out pension scheme that the employee is a member of - if you have a contracted-out pension scheme then you will have an ECON Action required: You need to either: - Add the ECON to the Employer details. For help in doing this refer to All users: using Basic PAYE Tools for real time reporting and work through the ‘Finding your way round the Basic PAYE Tools’ and ‘Employer overview’ sections until you select ‘Change employer details’. The ECON is shown on the contracting-out certificate issued by HMRC previously issued by Inland Revenue or Department of Social Security when an employer elects to be contracted- out. If you are unable to find your ECON contact the HMRC Contracted-out pensions helpline. OR If you do not have an ECON: you will need to telephone HMRC’s Employer Helpline on 0300 200 3200 and advise them you are receiving error code 7900 and that you do not have an ECON. |
