HM Land Registry portal: request a search of the index map
How Business e-services customers can request a search of the index map through the portal.
Applies to England and Wales
Start a search of the index map
- Select ‘Information Services’.
- Select ‘Search of the Index Map’.
- Enter the property information: a postcode or a local authority.
- Select the ‘Attachments’ checkbox if you are sending a plan with your application. You must send a plan where it might be difficult to identify the property from a verbal description, for example ‘land on the south side of high street’ would not be a precise enough description, so a plan would be required. If a suitable plan isn’t attached with your application, we may have to reject your application.
-
Enter ‘Your reference’ in the ‘Customer information’ section. The reference will be included in your search result. The contact telephone number is pre-populated with the number recorded in your user account. It can be overwritten if you want to change it.
- Select ‘Next’ to continue.
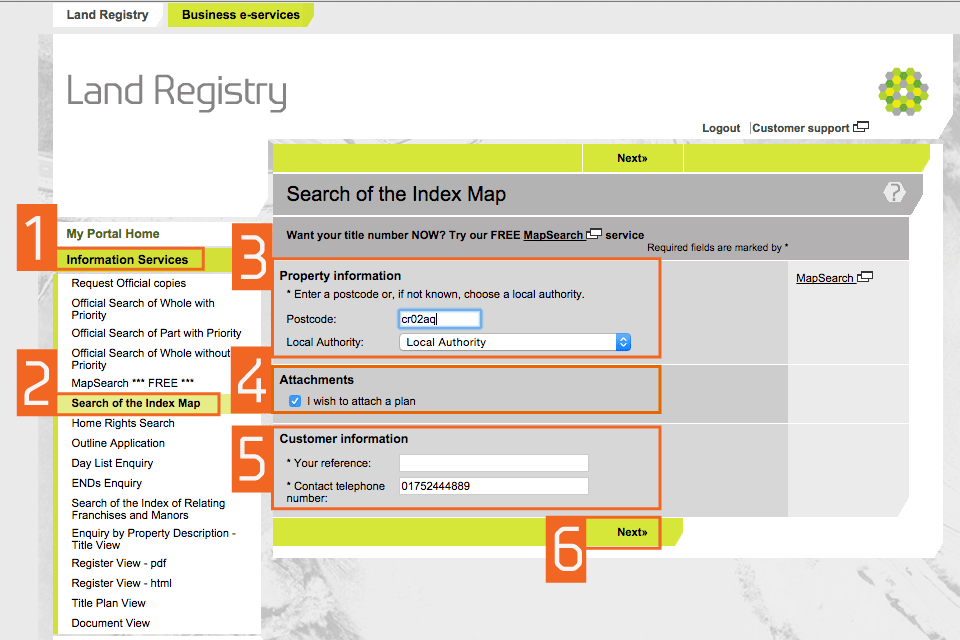
Note: Select ‘Mapsearch’ on the right hand side of the screen to get title number immediately. MapSearch is a free service.
Attach a plan
- The plan attached to your application must meet the same criteria as a paper plan, as described.
- Select ‘Choose File’ to browse to where your plan is stored. The file must not exceed 20MB in size and be in GIF, JPEG, PDF or TIFF format.
- Enter the colour or edging reference from the plan that identifies the land to be searched, for example ‘edged red’
- Select ‘Add’ to attach the plan.

Attachment confirmation and how to remove an attachment
- A message confirms that the file has been successfully attached and displays the file name and size.
- The file can be viewed by selecting the file name. It can be removed by selecting ‘Remove’. If you remove a file and add another, check that the description of the plan is still correct, for example check that the land on the new plan is edged red as previously stated. If not, select ‘Previous’ to go back and change the description.
- Select ‘Next’ to continue.
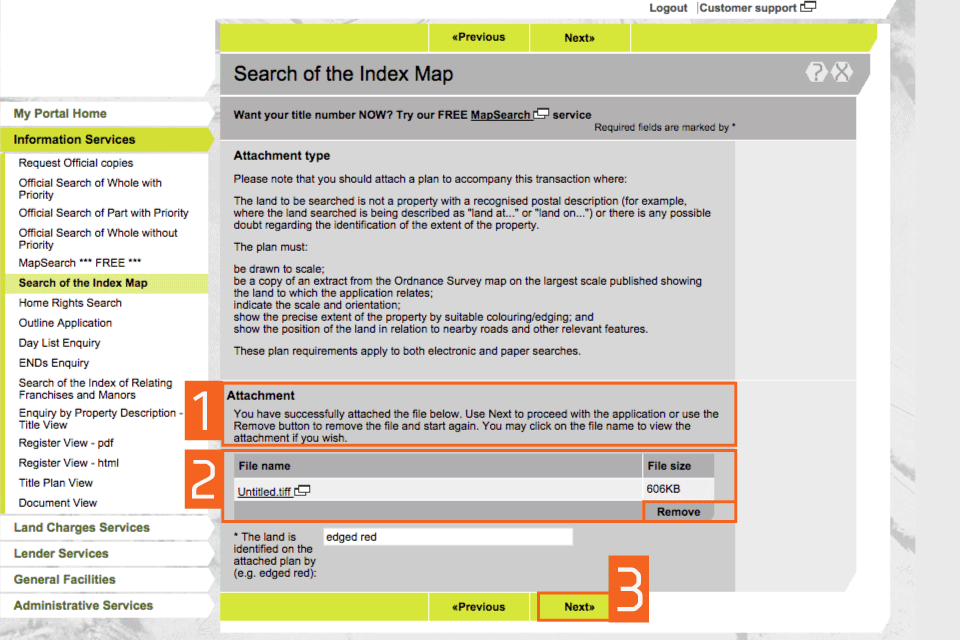
Property description
- To narrow the search parameters, enter as many known details of the property as you can. The ‘Additional information’ field can be used to include further details, for example floor levels.
- Select ‘Next’ to continue.
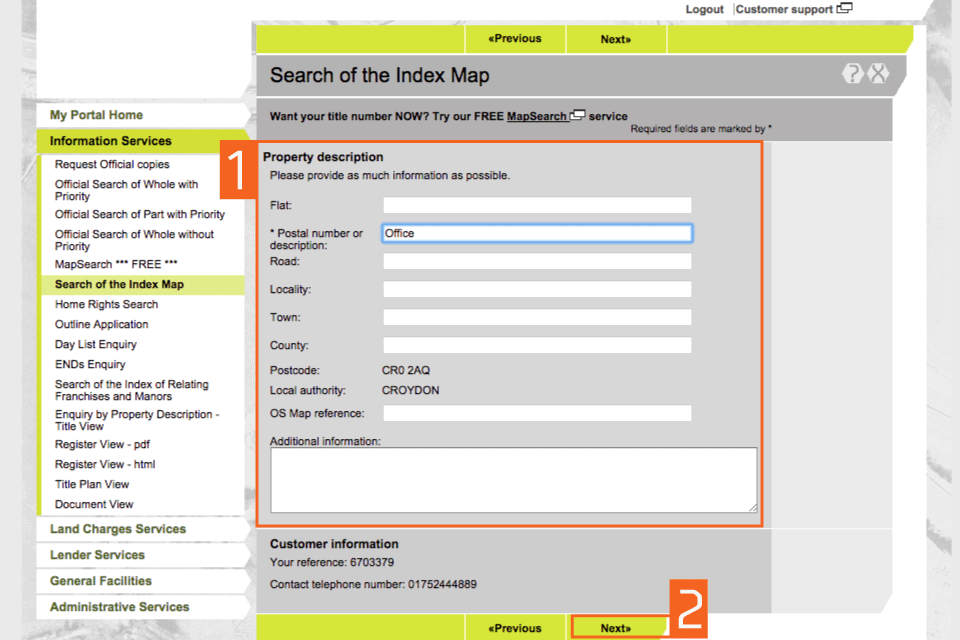
Fee
- A summary of your application is shown, including the fee payable. If you want to amend any of the details, select ‘Previous’ to go back and change them. The fee(s) will not be debited from your account when you select submit, but on our completion of the application.
- When your application details are correct, select ‘Submit’. The application result will not be available for immediate electronic delivery as it requires manual processing.

Confirmation
- A message confirms that your application has been accepted and shows:
- the reference number it has been given
- the name of the office that will deal with it
- To start a new application or select another service, select ‘New Search’ on the right hand side of the screen.
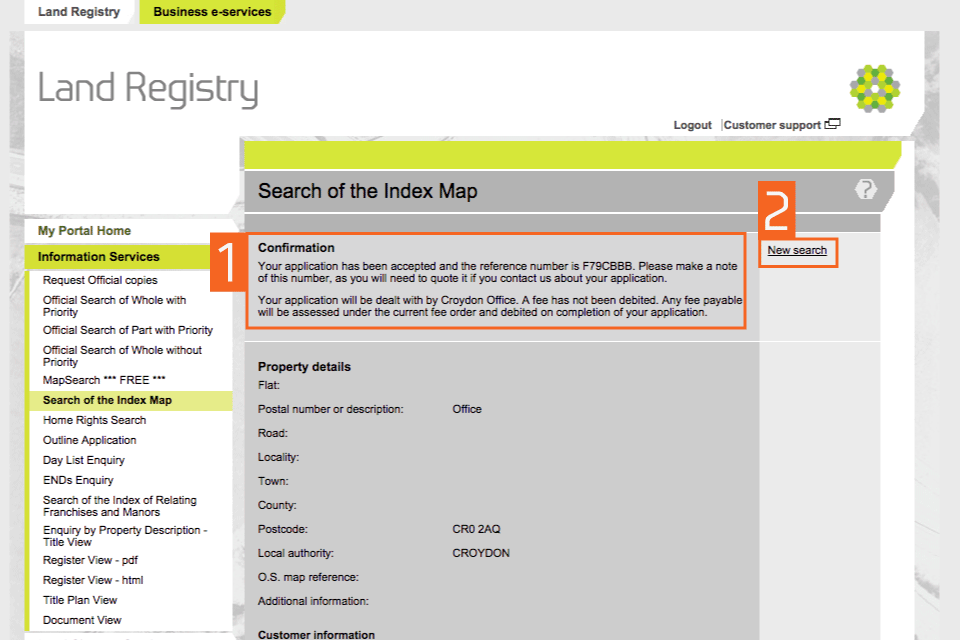
Search results
The result of your search will be:
- sent electronically where possible
- sent by post if the result cannot be sent electronically
See the ‘PDF Downloads’ area to view the result of the search or for the date of despatch by post.
Logout
When you have completed your tasks, exit the system securely by selecting ‘Logout’ at the top of the screen.
Last updated 4 May 2017 + show all updates
-
The file size to attach a plan has increased from 10MB to 20MB.
-
We've increased the file attachment size for SIM applications up to 10MB (from 1MB) submitted via portal and Business Gateway.
-
First published.